Slik legger du til Gmail på oppgavelinjen på Windows (HURTIGGUIDE)

Slik legger du til Gmail på oppgavelinjen i Windows 10/11 ved hjelp av Chrome eller Microsoft Edge. Få en rask og enkel veiledning her.
Hvis du prøver å imponere publikum med en spennende PowerPoint-presentasjon, må du gjøre alt. Attraktive bilder og et fengslende fargeskjema er én ting, men du må kanskje ta ting et skritt videre ved å bruke PowerPoint-overganger på lysbildene dine.
Dette er de visuelle effektene du vil se når du går fra ett lysbilde til det neste. Bruk av de riktige lysbildeovergangene kan bidra til å skape en profesjonell og mer fornøyelig lysbildefremvisning totalt sett.
Microsoft PowerPoint tilbyr et sunt utvalg av lysbildeoverganger. Fra enkel og subtil til morsom og finurlig, kan du velge den nøyaktige typen overgang som passer best til presentasjonens tone og budskap. Hvis du vil bruke lysbildeoverganger i PowerPoint, er dette hva du må gjøre.
Slik legger du til og fjerner lysbildeoverganger i PowerPoint
Fordi lysbildeoverganger er visuelle effekter, bør du bruke en PowerPoint-visningsmodus som gir deg den beste oversikten over presentasjonen. Gå til fanen Vis og velg enten Normal , Disposisjon eller Lysbildesortering for å gjøre dette.
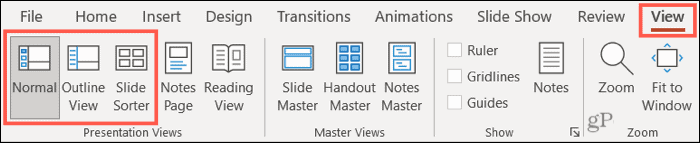
Deretter går du til fanen som er dedikert til disse effektene. Velg et lysbilde du vil legge til en overgang til, og gå deretter til kategorien Overganger .
Den største delen av båndet er merket Overgang til dette lysbildet – det er her du velger effekten du vil bruke. Bruk de mindre pilene til høyre for overgangsgruppen for å se dem rad for rad, eller klikk på den nederste pilen for å se dem alle samtidig.

Du vil se en enorm samling av subtile, spennende og dynamiske overganger. Klikk på en og du vil se den umiddelbart brukt på det valgte lysbildet. For å velge en annen, velg ganske enkelt en annen overgang for å erstatte den.
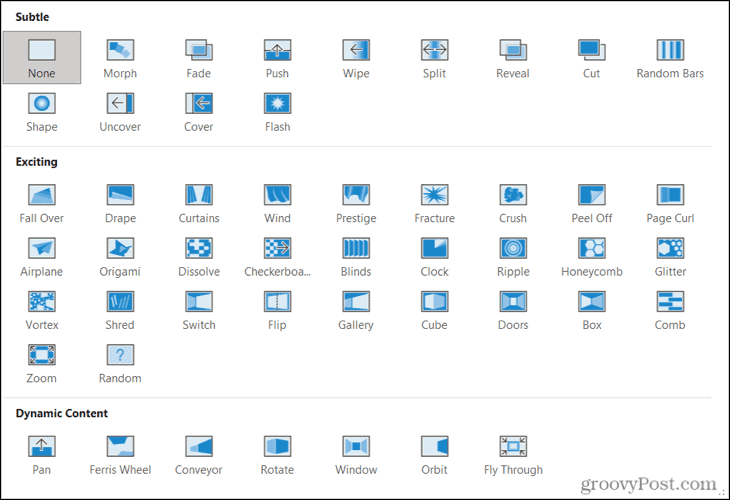
Du kan bruke så mange lysbildeoverganger i lysbildefremvisningen du vil. Du kan for eksempel bestemme deg for å bruke subtile overganger for de første par lysbildene, og deretter hoppe inn i dynamiske overganger når en stimulerende del av showet kommer.
Alternativt kan du bruke den samme overgangen for hvert lysbilde i showet ditt, som vi vil diskutere nedenfor.
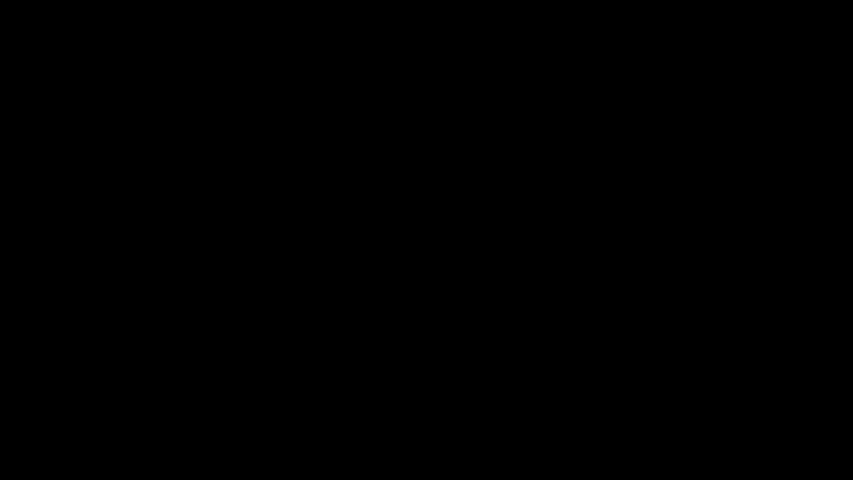
Et eksempel på en formlysovergang i PowerPoint
Fjern en overgang
Hvis du senere bestemmer deg for at du ikke vil bruke en overgang du brukte, er det enkelt å fjerne den. Bare velg Ingen i overgangssamlingen.

Hvis du velger Ingen, fjernes lysbildeovergangseffekter fra det lysbildet.
Hvordan tilpasse PowerPoint-overganger
Når du velger en lysbildeovergang i PowerPoint, kan du tilpasse den slik at den passer til presentasjonen din. Dette inkluderer å legge til lyd i en overgang, velge en varighet som overgangseffekten skal vare i, og velge forskjellige variasjonseffekter.
Legg til en lyd
På Overganger- fanen går du til Timing- delen av båndlinjen for å velge en lyd. Bruk rullegardinlisten Lyd til å velge en lyd som passer til overgangseffekten og presentasjonen din.
Du vil se mange alternativer oppført, inkludert applaus, trommeruller og en skrivemaskineffekt.
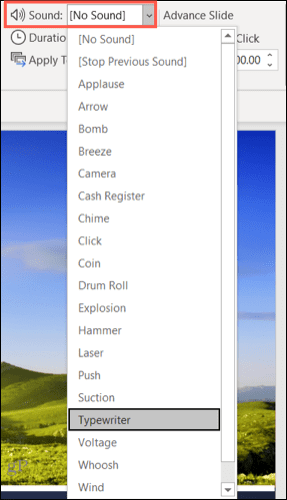
Selv om lyder ikke er nødvendig for overganger og kan være distraherende hvis du snakker gjennom lysbildefremvisningen, har de sine fordeler. For eksempel, hvis du har en selvspillende presentasjon om en ny produktkunngjøring, kan det å legge til applaus motivere publikum.
En ting du bør huske på hvis du velger å bruke lyder i presentasjonen din, er at det kun gjelder for den valgte overgangen. Dette lar deg tilpasse lydeffektene dine for hver overgang du bruker.
Velg en varighet
Den neste tilpasningen du kanskje vil gjøre for overgangen din, er varigheten. Dette er hvor lang tid overgangseffekten vises før det nye lysbildet ditt vises.
Du vil se standardtiden (i sekunder) oppført ved siden av Varighet i Timing- delen av båndet. Du kan bruke pilene til å øke eller redusere sekundene eller angi en egen tid i samme boks.
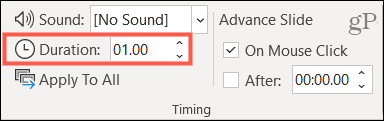
Varighetsjusteringen gir deg en god måte å forkorte en overgang som virker lang eller strekke en som føles for kort.
Velg en variasjonseffekt
Du kan tilpasse hvordan overgangen din ser ut ved å velge en varianteffekt. På Overganger- fanen vil du se Effektalternativer til høyre for overgangsvalget. Alternativene i denne listen avhenger av overgangen du velger.
Hvis du for eksempel velger overgangen tilfeldige streker , kan du velge mellom vertikale eller horisontale stolper. Hvis du velger Push- overgangen, kan du få lysbildene til å skyve fra toppen, bunnen, venstre eller høyre.
For å gjøre denne endringen, klikk på rullegardinpilen Effektalternativer og velg varianten du liker best.
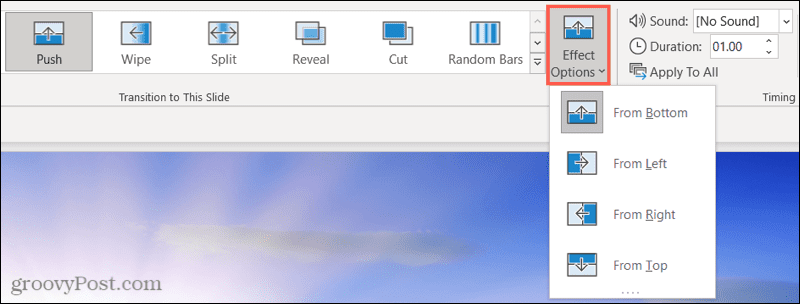
Fremme lysbildene dine med overganger
Hvis du setter opp en lysbildeovergang i PowerPoint, må du konfigurere hvordan lysbildet skal gå videre til det neste (viser overgangseffekten i prosessen).
Hvis du vil kontrollere når du går til neste lysbilde i presentasjonen, må du kontrollere at avmerkingsboksen Ved museklikk er aktivert i Timing- delen.
For automatisk å flytte lysbildene dine, sørg for at avmerkingsboksen Etter er aktivert. Bruk pilene eller skriv inn et passende tall (i sekunder) for å angi tidsrammen for lysbilder å vente før de går videre.
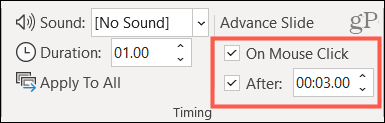
Du kan også krysse av i begge boksene hvis du vil. Dette er nyttig hvis du vil begrense taletiden mellom lysbildene ved å sette opp automatisk timing (ved å aktivere Etter ), men vil ha muligheten til å gå til neste lysbilde raskere om nødvendig (ved å aktivere Ved museklikk ).
Forhåndsvis overganger og bruk på alle lysbilder
Selv om du vil se overgangen på lysbildet ditt første gang du velger det, kan du se det når som helst. I kategorien Overganger klikker du på Forhåndsvisning- knappen helt til venstre på båndet. Dette vil vise overgangen og spille av eventuelle overgangslyder (hvis brukt).

Som nevnt kan du bruke forskjellige overganger gjennom presentasjonen. Men hvis du ønsker å bruke en enkelt overgang med de samme tilpasningene, kan du bruke dette med et enkelt museklikk.
I kategorien Overganger klikker du på Bruk på alle i Timing- delen av båndet. Eventuelle tilpasninger, inkludert lyd, varighet og lysbildefremgang, vil gjelde for alle de andre lysbildene i presentasjonen.
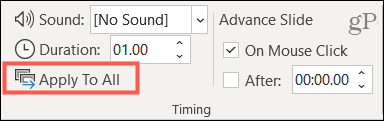
Lag behagelige overganger i PowerPoint-presentasjonen din
Enten du vil ha subtile overganger som holder publikum fokusert på innholdet eller spennende som dukker opp fra skjermen, har PowerPoint en lysbildeovergang som passer til showet ditt.
For ytterligere hjelp med PowerPoint, ta en titt på hvordan du endrer skriftene på alle lysbildene dine eller hvordan du justerer objekter for et mer strukturert utseende.
Slik legger du til Gmail på oppgavelinjen i Windows 10/11 ved hjelp av Chrome eller Microsoft Edge. Få en rask og enkel veiledning her.
Hvis App Store forsvant fra startskjermen på iPhone/iPad, ikke bekymre deg, det er en enkel løsning for å gjenopprette den.
Oppdag de beste ublokkerte spillnettstedene som ikke er blokkert av skoler for å forbedre underholdning og læring.
Mottar feilmelding om utskrift på Windows 10-systemet ditt, følg deretter rettelsene gitt i artikkelen og få skriveren din på rett spor...
Du kan enkelt besøke møtene dine igjen hvis du tar dem opp. Slik tar du opp og spiller av et Microsoft Teams-opptak for ditt neste møte.
Når du åpner en fil eller klikker på en kobling, vil Android-enheten velge en standardapp for å åpne den. Du kan tilbakestille standardappene dine på Android med denne veiledningen.
RETTET: Entitlement.diagnostics.office.com sertifikatfeil
Hvis du står overfor skriveren i feiltilstand på Windows 10 PC og ikke vet hvordan du skal håndtere det, følg disse løsningene for å fikse det.
Hvis du lurer på hvordan du sikkerhetskopierer Chromebooken din, har vi dekket deg. Finn ut mer om hva som sikkerhetskopieres automatisk og hva som ikke er her
Vil du fikse Xbox-appen vil ikke åpne i Windows 10, følg deretter rettelsene som Aktiver Xbox-appen fra tjenester, tilbakestill Xbox-appen, Tilbakestill Xbox-apppakken og andre..


![[100% løst] Hvordan fikser du Feilutskrift-melding på Windows 10? [100% løst] Hvordan fikser du Feilutskrift-melding på Windows 10?](https://img2.luckytemplates.com/resources1/images2/image-9322-0408150406327.png)



![FIKSET: Skriver i feiltilstand [HP, Canon, Epson, Zebra og Brother] FIKSET: Skriver i feiltilstand [HP, Canon, Epson, Zebra og Brother]](https://img2.luckytemplates.com/resources1/images2/image-1874-0408150757336.png)

![Slik fikser du Xbox-appen som ikke åpnes i Windows 10 [HURTIGVEILEDNING] Slik fikser du Xbox-appen som ikke åpnes i Windows 10 [HURTIGVEILEDNING]](https://img2.luckytemplates.com/resources1/images2/image-7896-0408150400865.png)