Slik legger du til Gmail på oppgavelinjen på Windows (HURTIGGUIDE)

Slik legger du til Gmail på oppgavelinjen i Windows 10/11 ved hjelp av Chrome eller Microsoft Edge. Få en rask og enkel veiledning her.
Dagsturer, helgeturer og familieferier er fantastiske opplevelser vi ikke vil glemme. Hvis du er en Google Maps-bruker, kan du fange og holde alle disse minnene for hånden ved hjelp av tidslinjefunksjonen.
Du kan se hvert sted du besøkte, en restaurant du spiste på, teateret du likte og mye mer. Ta en tur nedover minneveien med en innebygd reisedagbok i Google Maps.
Få tilgang til Google Maps-tidslinjen
Gå over til Google Maps-nettstedet og logg på om nødvendig. Klikk deretter på menyikonet øverst til venstre i søkeboksen og velg Din tidslinje .
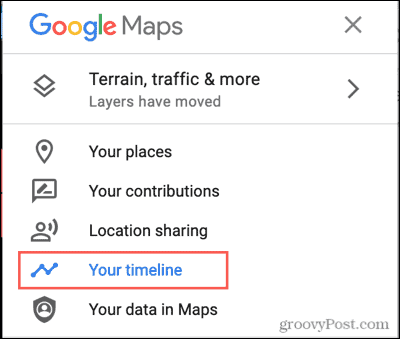
En ny nettleserfane skal åpnes som viser Google Maps-tidslinjen din.
Aktiver posisjonslogg
For at Google Maps skal fange turene dine, trenger du selvsagt posisjonstjenester aktivert. Så hvis du ikke ser noen steder på tidslinjen din, er dette grunnen. Enten det eller så har du ikke forlatt huset.
Hvis du ikke vil ha posisjonstjenestene slått på, kan du gjøre det for ditt neste eventyr. Deaktiver den når du kommer tilbake. Følg disse trinnene for å slå på posisjonsloggen.
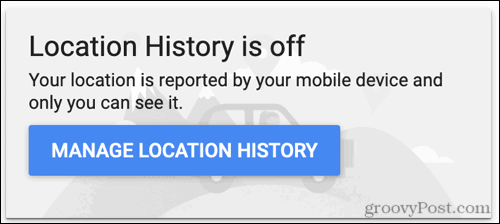
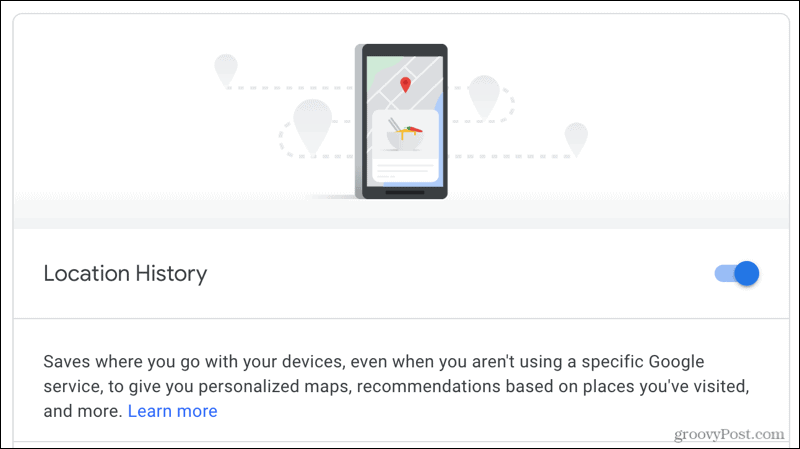
Gå nå ut og reis litt slik at Google Maps-tidslinjen fylles opp! For å deaktivere funksjonen senere, følg de samme trinnene for å slå av bryteren.
Vis Google Foto
Selv om det ikke er en viktig del av Google Maps-tidslinjen din, er det en av fordelene. Du kan aktivere tidslinjen for å vise Google Foto relatert til stedene og turene dine. Kult, ikke sant? Slik slår du på funksjonen.
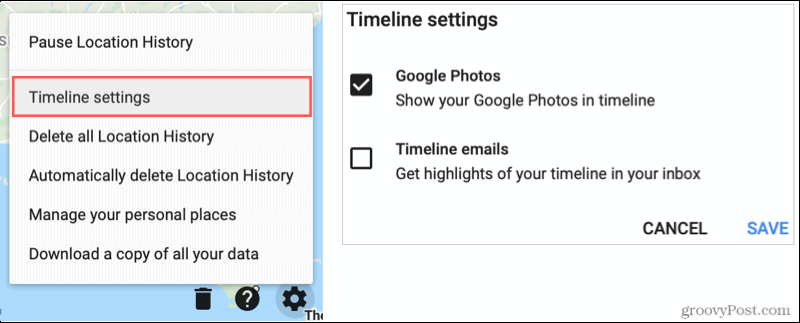
Fremover, når du tar bilder som du lagrer i Google Foto, vil de vises med tidslinjeturene dine (nedenfor).
Naviger i tidslinjen din
Hvis du allerede hadde aktivert posisjonslogginnstillingen, bør du se noen detaljer nederst på tidslinjen. Så det er der vi begynner.
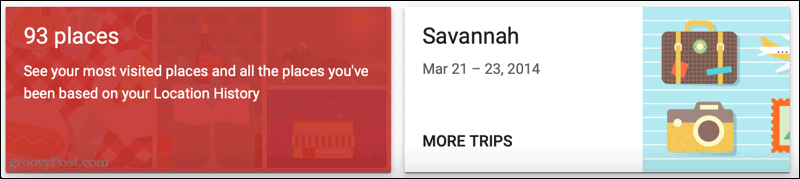
Steder som er besøkt
Til venstre har du flere steder du har besøkt. Klikk, og du kan bytte mellom de mest besøkte og alle besøkte stedene. Disse vises til høyre, og du har noen alternativer.

Reiser tatt
Neste i køen er en boks for turene du har tatt. Klikk på Flere turer for å se alle. Dette er den beste delen av tidslinjen for reisedagboken din fordi den automatisk grupperer reisene dine.

Velg en tur for å se detaljene. Du kan velge en bestemt dag under turen nederst hvis du vil. Du kan deretter se gjennom detaljene for den dagen til venstre med datoer, bilder, transportmåter og mer. Og til høyre ser du dagen plottet på kartet.
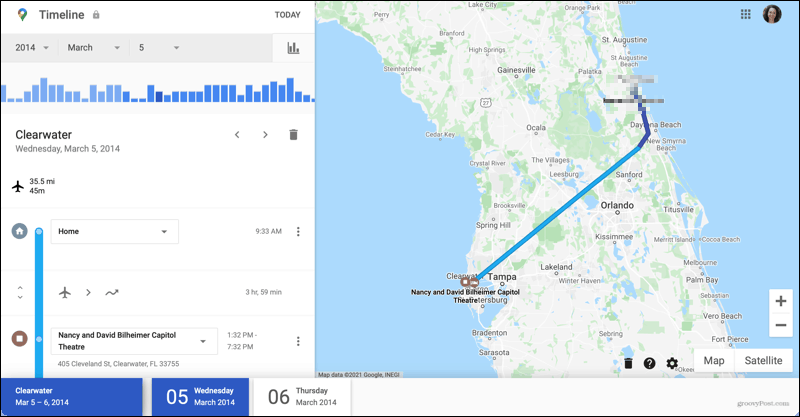
En annen nyttig funksjon er at du kan redigere detaljene for en dag på turen. Fordi du ser hvert stopp med transportmetoden, kan det være lurt å gjøre en endring eller to.
For eksempel var kanskje en av holdeplassene en rasteplass som du egentlig ikke trenger å gjenoppleve. Velg de tre prikkene til høyre for stedet på turen og klikk Fjern stopp fra dag .
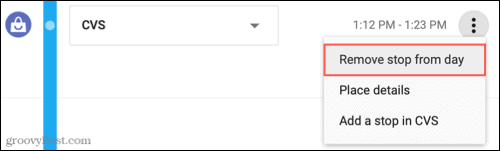
Du kan også justere transportalternativet du brukte. Dagen kan for eksempel vise at du "bevegde deg" mellom stopp. Klikk på boksen og velg mellom alternativer som Kjøring, I taxi, Gåing eller Sykling.
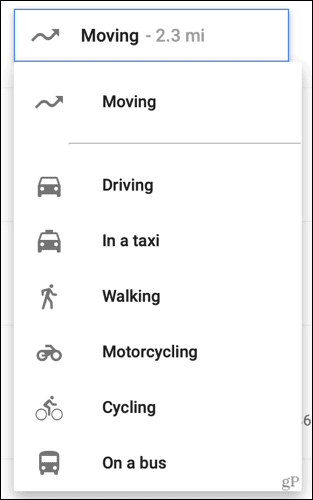
Se tidslinjen din etter dato
Sammen med alternativene nederst for å se tidslinjen din, kan du velge å se spesifikke datoer. Øverst til venstre velger du et bestemt år, måned og/eller dato. Du kan også bruke grafen under datoalternativene for å hoppe til en dag. Klikk på grafikonet for å vise det.
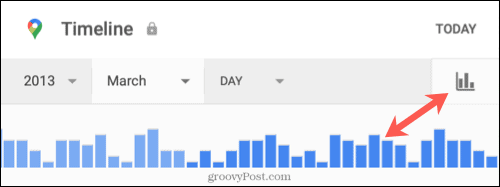
Eventuelle turer du tok i løpet av tidsperioden du velger vil da også vises nederst. Du kan velge en for detaljer som beskrevet tidligere.
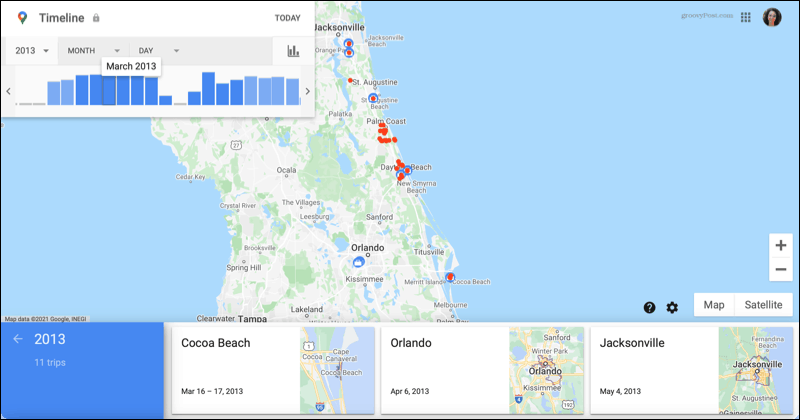
Dra nytte av Google Maps-tidslinjen din
Hvis du allerede bruker Google Maps og til og med Google Photos, kan du lage en automatisk reisedagbok uten anstrengelse ved å bruke tidslinjefunksjonen. Gjenopplev de minneverdige turene dine med hvert steg du tok og stedet du besøkte.
For hjelp med planlegging, sjekk ut hvordan du kan planlegge ditt neste bil- eller fottureventyr med Google Maps .
På den annen side, hvis du blir skremt av mengden Google-butikker på deg, kan du lese artikkelen vår om hvordan du virkelig stopper Google fra å spore posisjonen din .
Slik legger du til Gmail på oppgavelinjen i Windows 10/11 ved hjelp av Chrome eller Microsoft Edge. Få en rask og enkel veiledning her.
Hvis App Store forsvant fra startskjermen på iPhone/iPad, ikke bekymre deg, det er en enkel løsning for å gjenopprette den.
Oppdag de beste ublokkerte spillnettstedene som ikke er blokkert av skoler for å forbedre underholdning og læring.
Mottar feilmelding om utskrift på Windows 10-systemet ditt, følg deretter rettelsene gitt i artikkelen og få skriveren din på rett spor...
Du kan enkelt besøke møtene dine igjen hvis du tar dem opp. Slik tar du opp og spiller av et Microsoft Teams-opptak for ditt neste møte.
Når du åpner en fil eller klikker på en kobling, vil Android-enheten velge en standardapp for å åpne den. Du kan tilbakestille standardappene dine på Android med denne veiledningen.
RETTET: Entitlement.diagnostics.office.com sertifikatfeil
Hvis du står overfor skriveren i feiltilstand på Windows 10 PC og ikke vet hvordan du skal håndtere det, følg disse løsningene for å fikse det.
Hvis du lurer på hvordan du sikkerhetskopierer Chromebooken din, har vi dekket deg. Finn ut mer om hva som sikkerhetskopieres automatisk og hva som ikke er her
Vil du fikse Xbox-appen vil ikke åpne i Windows 10, følg deretter rettelsene som Aktiver Xbox-appen fra tjenester, tilbakestill Xbox-appen, Tilbakestill Xbox-apppakken og andre..


![[100% løst] Hvordan fikser du Feilutskrift-melding på Windows 10? [100% løst] Hvordan fikser du Feilutskrift-melding på Windows 10?](https://img2.luckytemplates.com/resources1/images2/image-9322-0408150406327.png)



![FIKSET: Skriver i feiltilstand [HP, Canon, Epson, Zebra og Brother] FIKSET: Skriver i feiltilstand [HP, Canon, Epson, Zebra og Brother]](https://img2.luckytemplates.com/resources1/images2/image-1874-0408150757336.png)

![Slik fikser du Xbox-appen som ikke åpnes i Windows 10 [HURTIGVEILEDNING] Slik fikser du Xbox-appen som ikke åpnes i Windows 10 [HURTIGVEILEDNING]](https://img2.luckytemplates.com/resources1/images2/image-7896-0408150400865.png)