Slik legger du til Gmail på oppgavelinjen på Windows (HURTIGGUIDE)

Slik legger du til Gmail på oppgavelinjen i Windows 10/11 ved hjelp av Chrome eller Microsoft Edge. Få en rask og enkel veiledning her.
Google Docs er et flott produktivitetsverktøy, men det har én ulempe i forhold til Windows – det er en nettbasert tjeneste. Hvis du bruker Google Dokumenter, forventes det vanligvis at du holder deg på nett. Det er her dokumentene dine lagres, for eksempel.
Når det er sagt, kan du bruke Google Docs offline fra tid til annen. Dette lar deg jobbe i dokumentet, regnearket eller presentasjonen når du mister forbindelsen (eller trenger å begrense databruken ). Eventuelle endringer du gjør vil bli synkronisert med nettdokumentet når tilkoblingen er gjenopprettet.
Hvis du vil bruke Google Dokumenter uten nett, er dette hva du må gjøre.
Slik bruker du Google Dokumenter frakoblet på en PC eller Mac
For å bruke Google Dokumenter i frakoblet modus, må du bruke Google Chrome eller Microsoft Edge på Windows, macOS eller Linux. Foreløpig inkluderer verken Opera eller Firefox de frakoblede alternativene vi vil dekke i denne artikkelen. Vi bruker Microsoft Edge, men prosessen er praktisk talt den samme i Chrome.
Slik bruker du Google Dokumenter uten nett på en PC eller Mac:
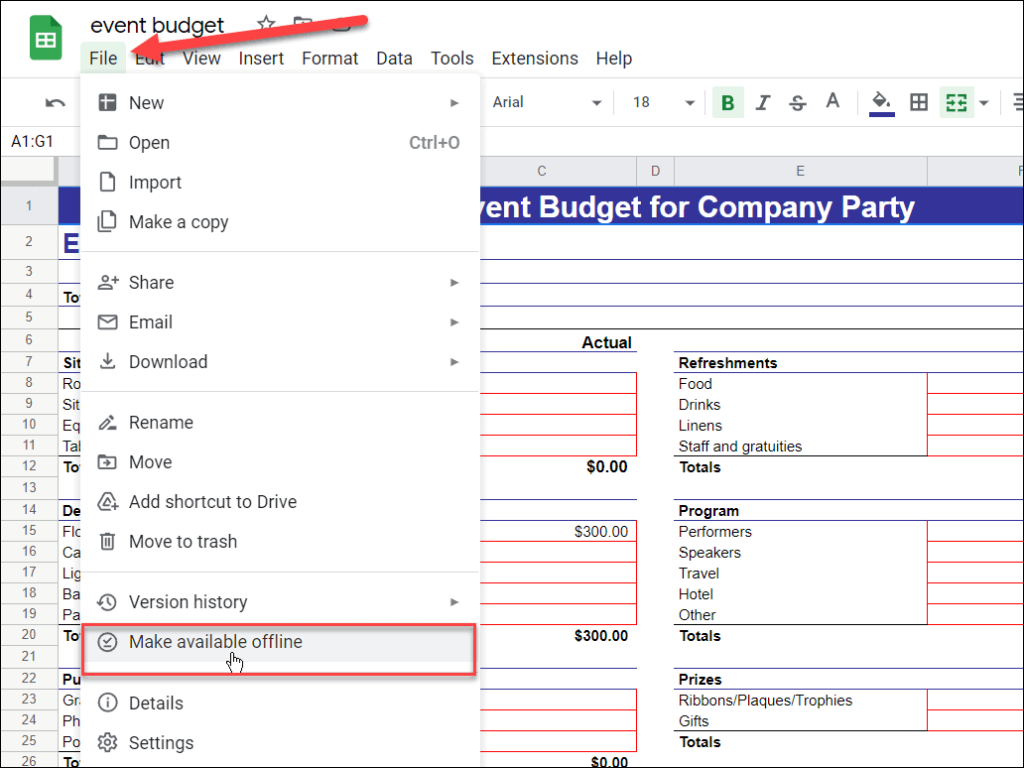
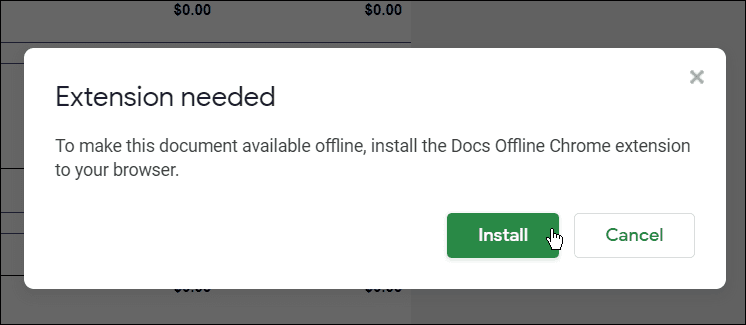
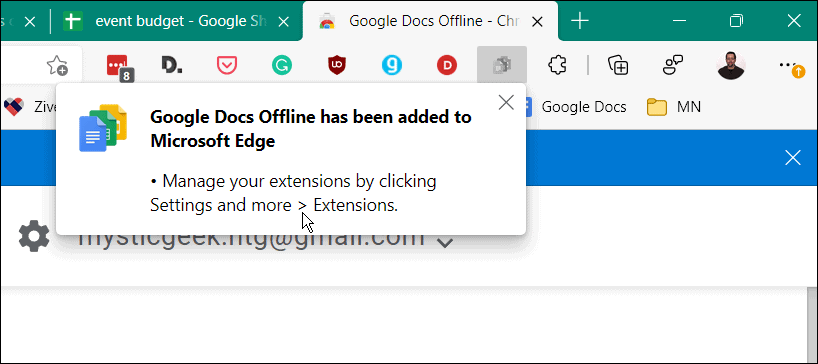
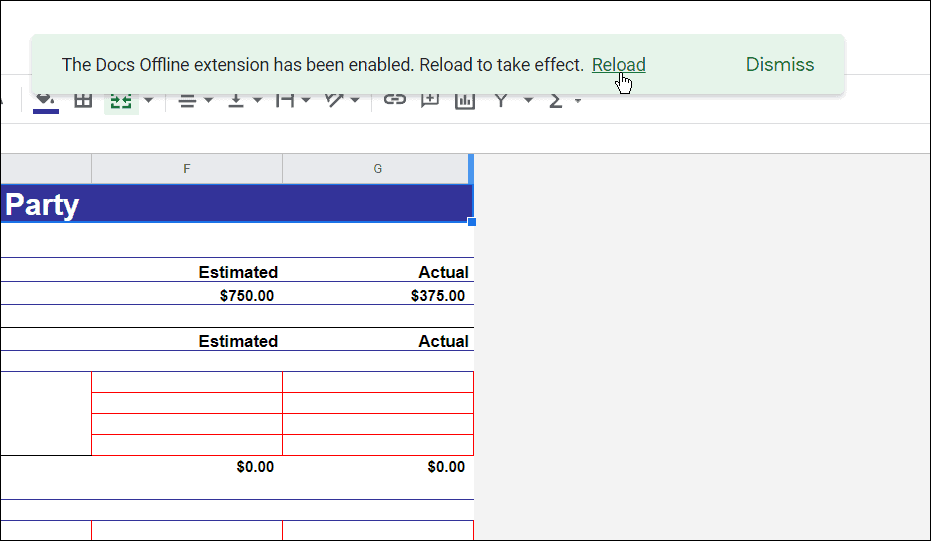
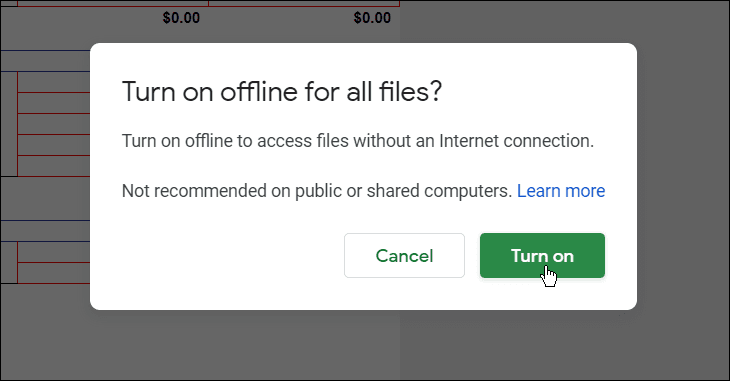

Hvordan gjøre et dokument tilgjengelig frakoblet
Med Google Docs Offline-utvidelsen installert kan du gjøre ethvert dokument, regneark eller presentasjon tilgjengelig for offline redigering.
Slik gjør du et hvilket som helst Google Dokumenter-dokument tilgjengelig for redigering uten nett:
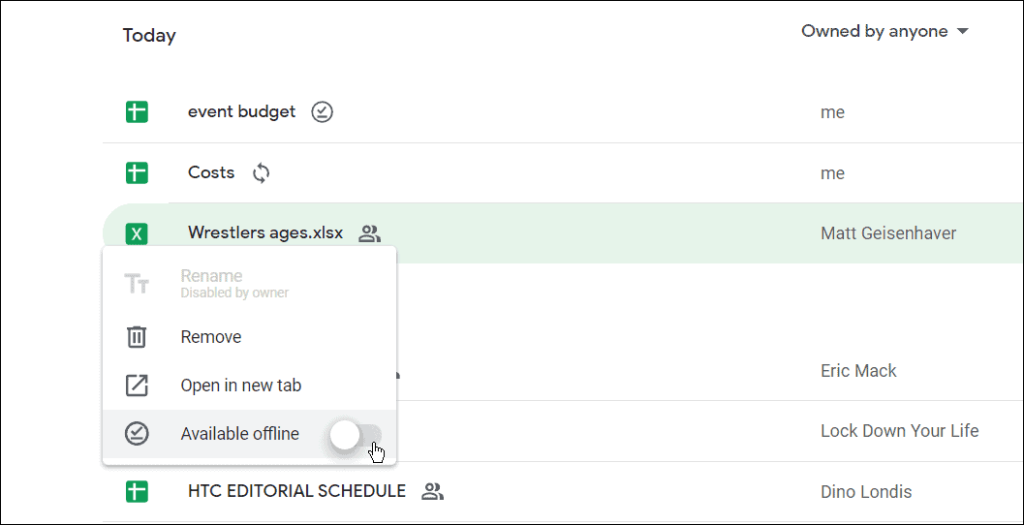
Slik deaktiverer du frakoblet modus i Google Dokumenter
Du kan også deaktivere frakoblet modus i alle dokumenter, regneark eller presentasjoner i Google Dokumenter. Hvis flere brukere redigerer et dokument, kan det være lurt å gjøre dette for å beskytte et dokument mot tapte endringer.
Slik deaktiverer du frakoblet modus i Google Dokumenter:
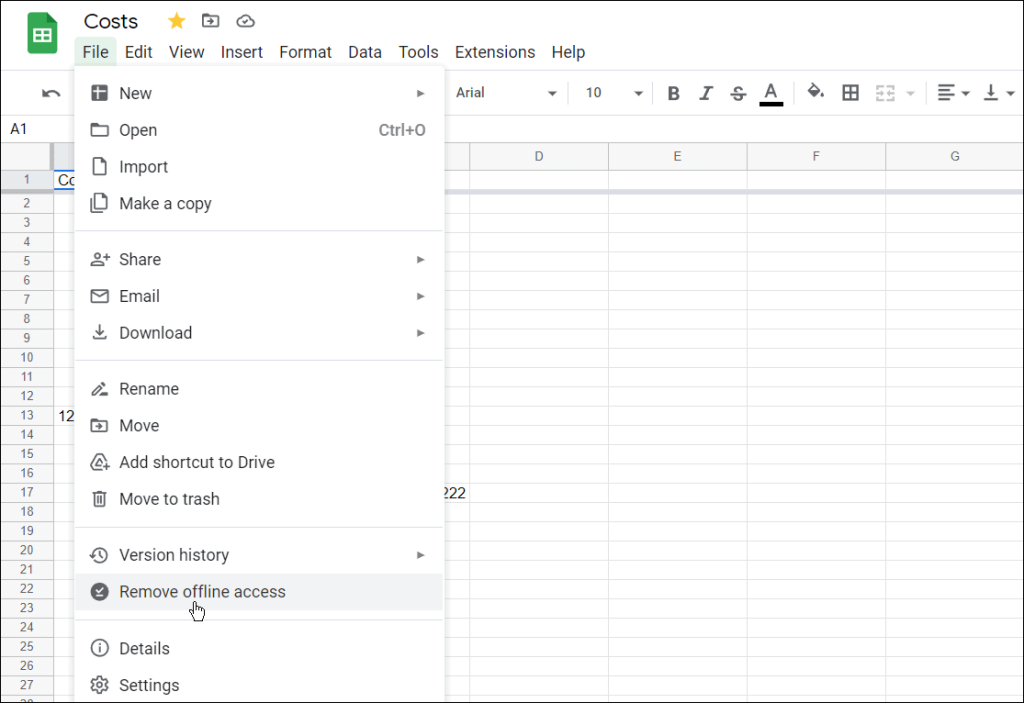
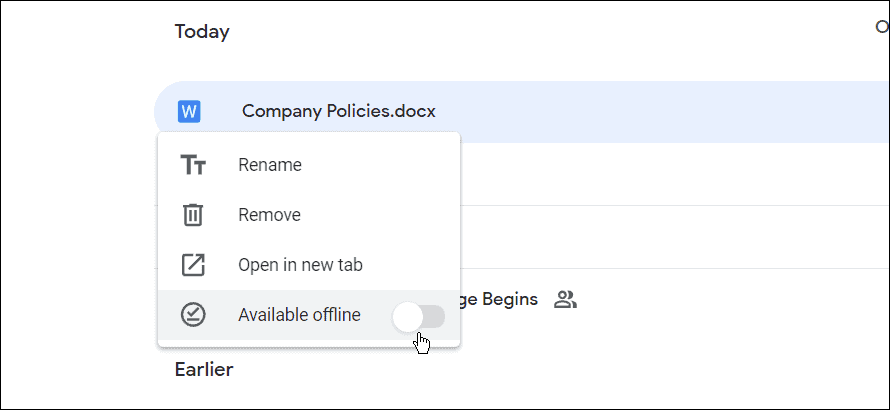
Det er det. Nå vil dokumentene du angir å være frakoblet være tilgjengelige for redigering og arbeid med når du har en elendig datatilkobling eller ikke har internett i det hele tatt.
Slik gjør du Google Dokumenter tilgjengelig frakoblet på mobile enheter
Du kan også la dokumenter, regneark og presentasjonsfiler være tilgjengelige for offline redigering på en mobilenhet.
For denne delen av artikkelen bruker vi Google Dokumenter, men de samme trinnene gjelder hvis du bruker Google Regneark og Google Slides. Før du begynner, sørg for å installere Google Dokumenter-appen på Android- , iPhone- eller iPad- enheten din.
Slik redigerer du et Google Dokumenter-dokument frakoblet på mobil:
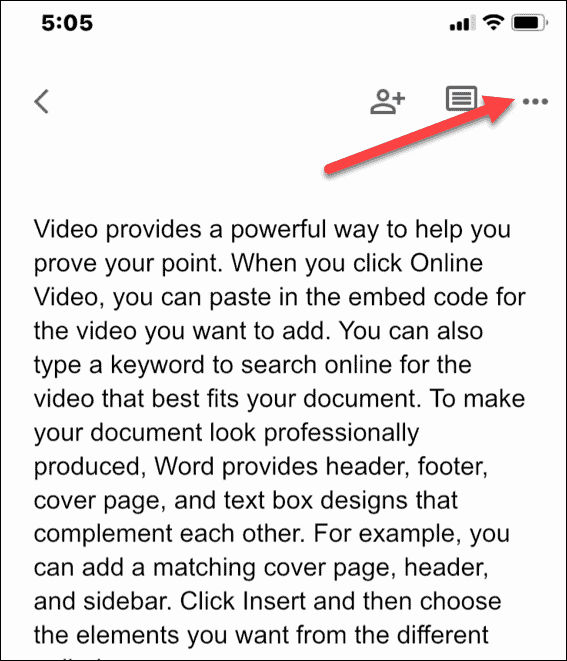
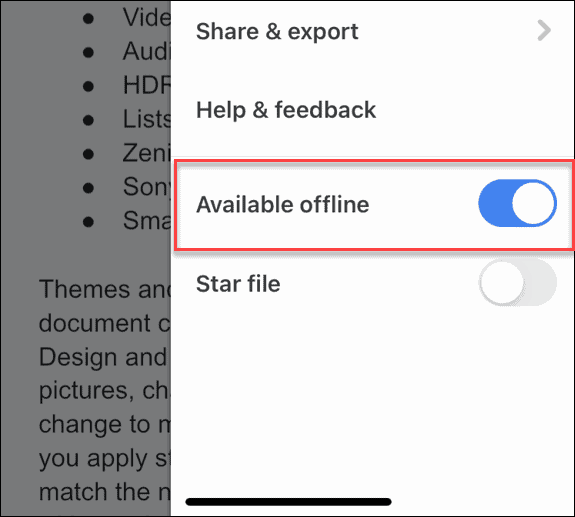
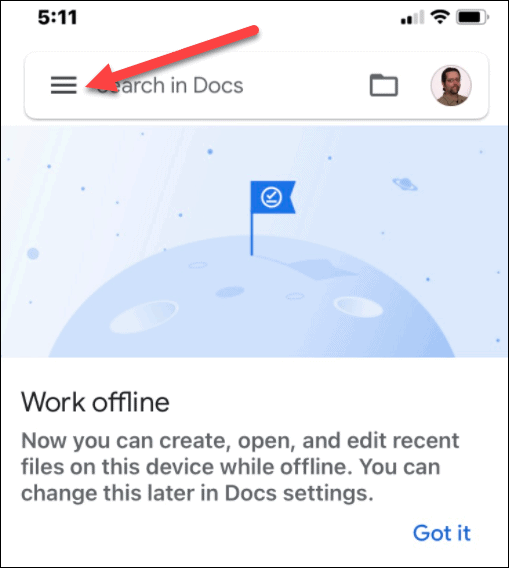
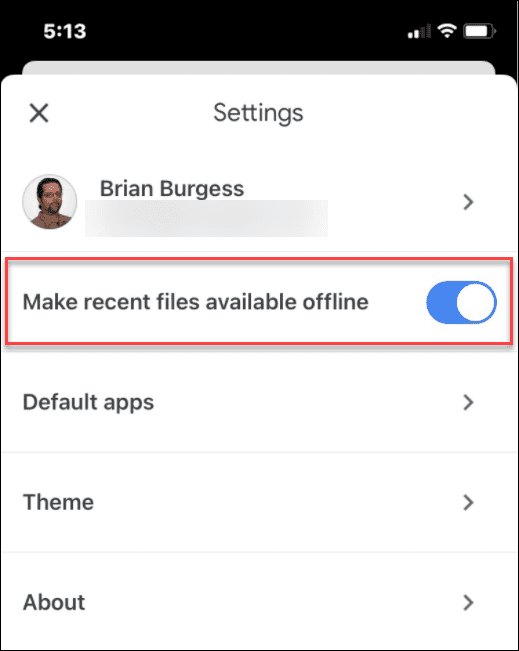
Jobber frakoblet i Google Dokumenter
Ved å bruke trinnene ovenfor kan du jobbe offline i Google Docs-dokumentene dine. Når du er ferdig, sørg for å gjenopprette internettforbindelsen for å synkronisere endringene dine med nettversjonen av dokumentet.
I tillegg til å jobbe offline, er det flere andre funksjoner du bør være oppmerksom på når du arbeider i Google Dokumenter. Du kan for eksempel sette opp MLA-formatering eller dele filene dine i Google Dokumenter .
Hvis du vil jobbe i Office, kan du også eksportere Google Docs-filer til et Office-format på PC-en.
Slik legger du til Gmail på oppgavelinjen i Windows 10/11 ved hjelp av Chrome eller Microsoft Edge. Få en rask og enkel veiledning her.
Hvis App Store forsvant fra startskjermen på iPhone/iPad, ikke bekymre deg, det er en enkel løsning for å gjenopprette den.
Oppdag de beste ublokkerte spillnettstedene som ikke er blokkert av skoler for å forbedre underholdning og læring.
Mottar feilmelding om utskrift på Windows 10-systemet ditt, følg deretter rettelsene gitt i artikkelen og få skriveren din på rett spor...
Du kan enkelt besøke møtene dine igjen hvis du tar dem opp. Slik tar du opp og spiller av et Microsoft Teams-opptak for ditt neste møte.
Når du åpner en fil eller klikker på en kobling, vil Android-enheten velge en standardapp for å åpne den. Du kan tilbakestille standardappene dine på Android med denne veiledningen.
RETTET: Entitlement.diagnostics.office.com sertifikatfeil
Hvis du står overfor skriveren i feiltilstand på Windows 10 PC og ikke vet hvordan du skal håndtere det, følg disse løsningene for å fikse det.
Hvis du lurer på hvordan du sikkerhetskopierer Chromebooken din, har vi dekket deg. Finn ut mer om hva som sikkerhetskopieres automatisk og hva som ikke er her
Vil du fikse Xbox-appen vil ikke åpne i Windows 10, følg deretter rettelsene som Aktiver Xbox-appen fra tjenester, tilbakestill Xbox-appen, Tilbakestill Xbox-apppakken og andre..


![[100% løst] Hvordan fikser du Feilutskrift-melding på Windows 10? [100% løst] Hvordan fikser du Feilutskrift-melding på Windows 10?](https://img2.luckytemplates.com/resources1/images2/image-9322-0408150406327.png)



![FIKSET: Skriver i feiltilstand [HP, Canon, Epson, Zebra og Brother] FIKSET: Skriver i feiltilstand [HP, Canon, Epson, Zebra og Brother]](https://img2.luckytemplates.com/resources1/images2/image-1874-0408150757336.png)

![Slik fikser du Xbox-appen som ikke åpnes i Windows 10 [HURTIGVEILEDNING] Slik fikser du Xbox-appen som ikke åpnes i Windows 10 [HURTIGVEILEDNING]](https://img2.luckytemplates.com/resources1/images2/image-7896-0408150400865.png)