Slik legger du til Gmail på oppgavelinjen på Windows (HURTIGGUIDE)

Slik legger du til Gmail på oppgavelinjen i Windows 10/11 ved hjelp av Chrome eller Microsoft Edge. Få en rask og enkel veiledning her.
Distraksjoner er overalt – de er produktivitetens fiende. Hvis du jobber, kan det være plagsomt å bli overveldet av appvarsler på Windows 11.
Det samme gjelder hvis du har det gøy og spiller spill. En gang i blant er det en god idé å skjule varslene dine, selv om det bare er midlertidig. En god måte å gjøre dette på i Windows 11 er å bruke Focus Assist . Denne funksjonen blokkerer alle varsler mens du er opptatt til du er klar til å se dem igjen.
Hvis du vil bruke Focus Assist på Windows 11, er dette hva du må gjøre.
Slik aktiverer du Focus Assist på Windows 11
Aktivering av Focus Assist-funksjonen deaktiverer varsler slik at du får ting gjort.
Slik aktiverer eller deaktiverer du Focus Assist på Windows 11:
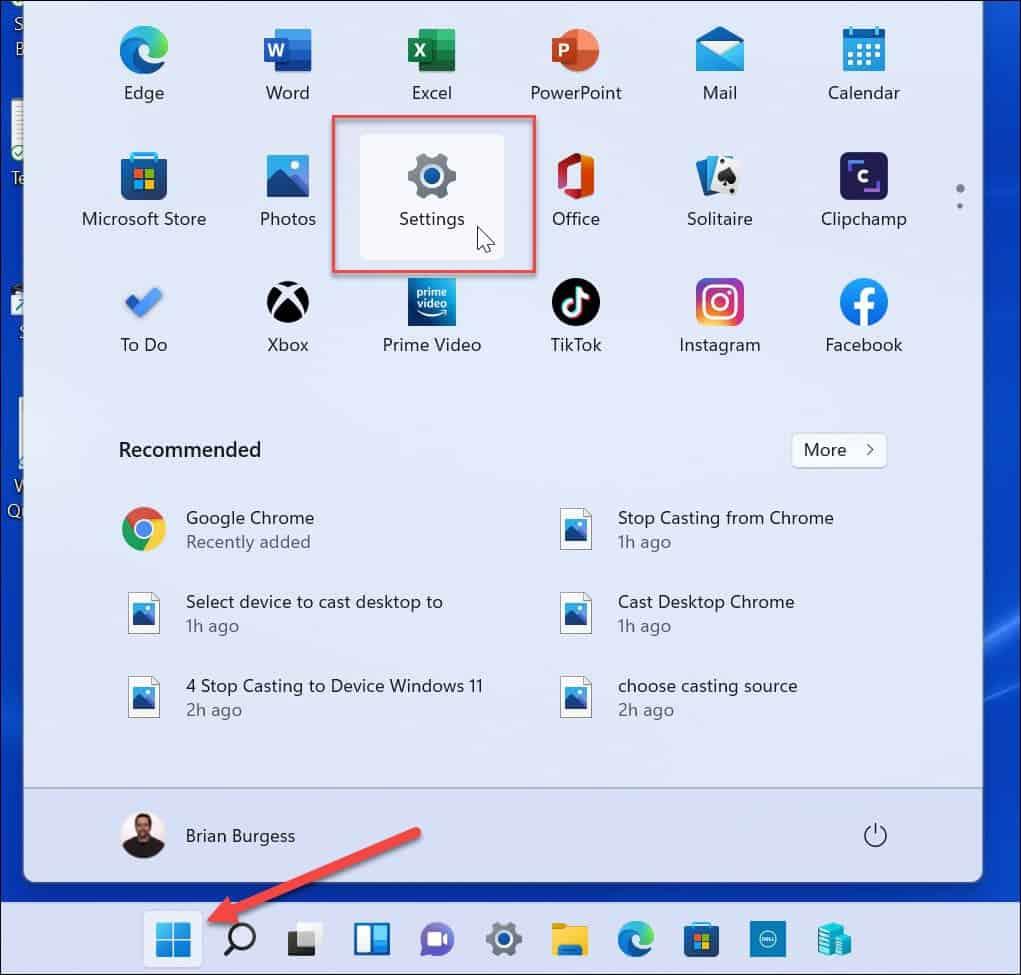
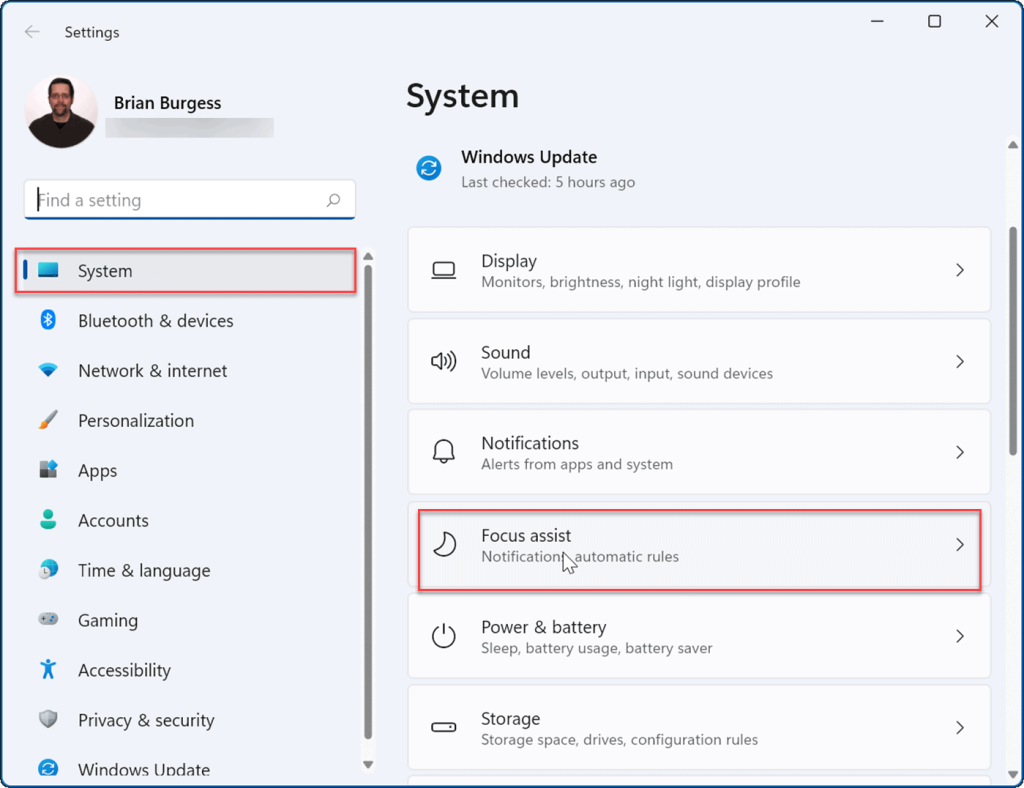
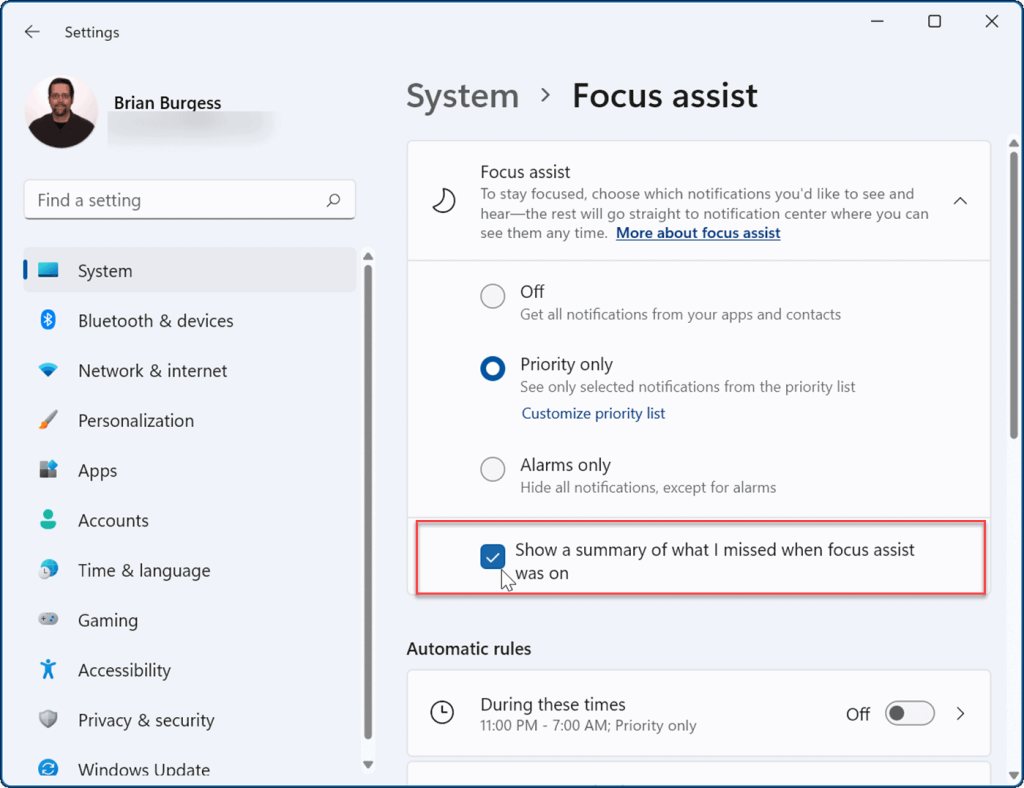
Slik konfigurerer du Focus Assist på Windows 11
Hvis du har aktivert Focus Assist med kun prioritet- modus, vil du kunne velge hvilke apper som kan varsle deg og hvilke som ikke kan. Dette vil tillate deg å skjule apper som ikke er viktige mens du fortsatt mottar varsler for apper som er det.
For å konfigurere Focus Assist på denne måten, bruk følgende trinn:
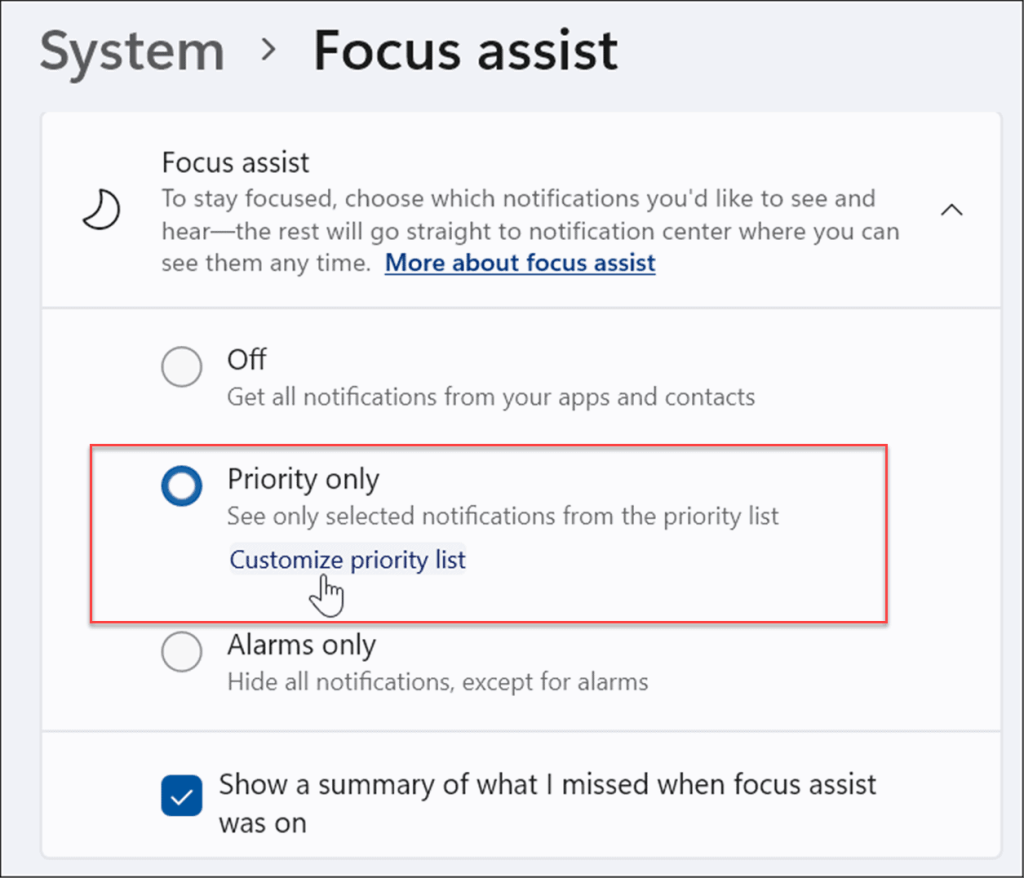
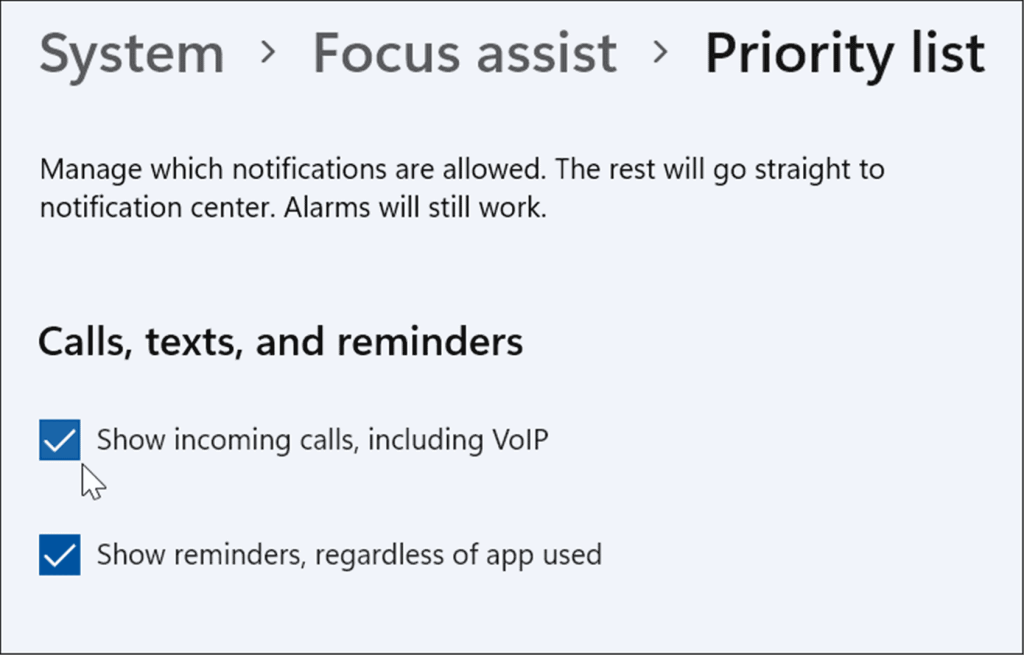
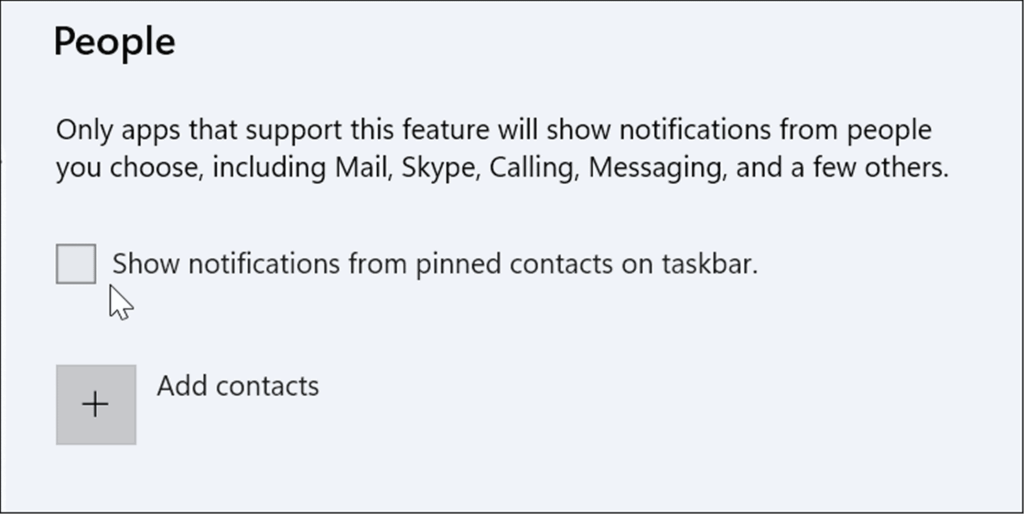
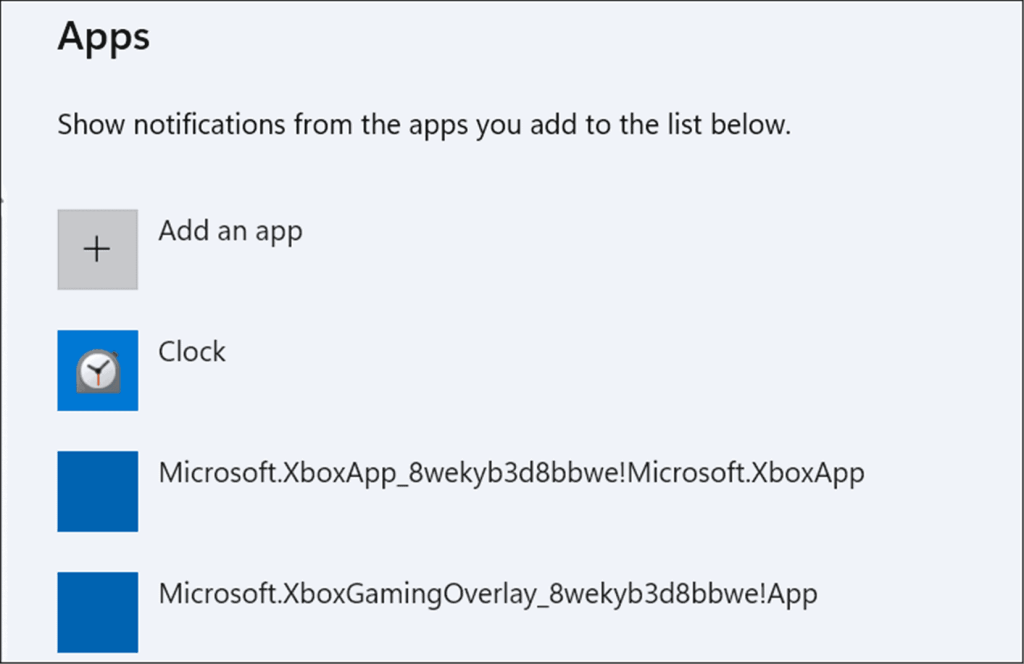
Hvordan administrere Focus Assist automatiske regler
I stedet for å aktivere fokusmodus manuelt, kan du sette opp automatiske regler for å gjøre det for deg. Dette vil slå på modusen til bestemte tider på dagen eller mens du utfører visse oppgaver, for eksempel å spille spill.
Slik endrer du Focus Assist automatiske regler:
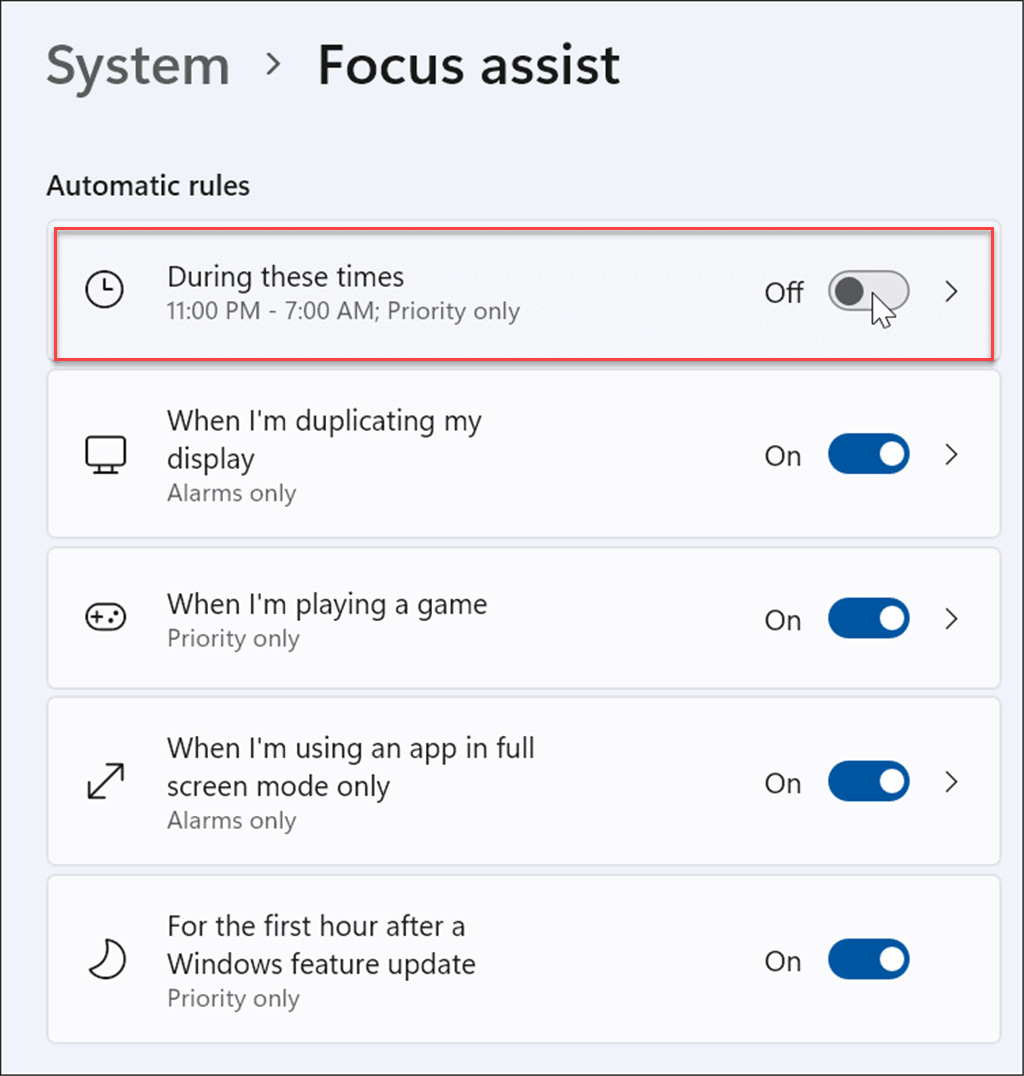
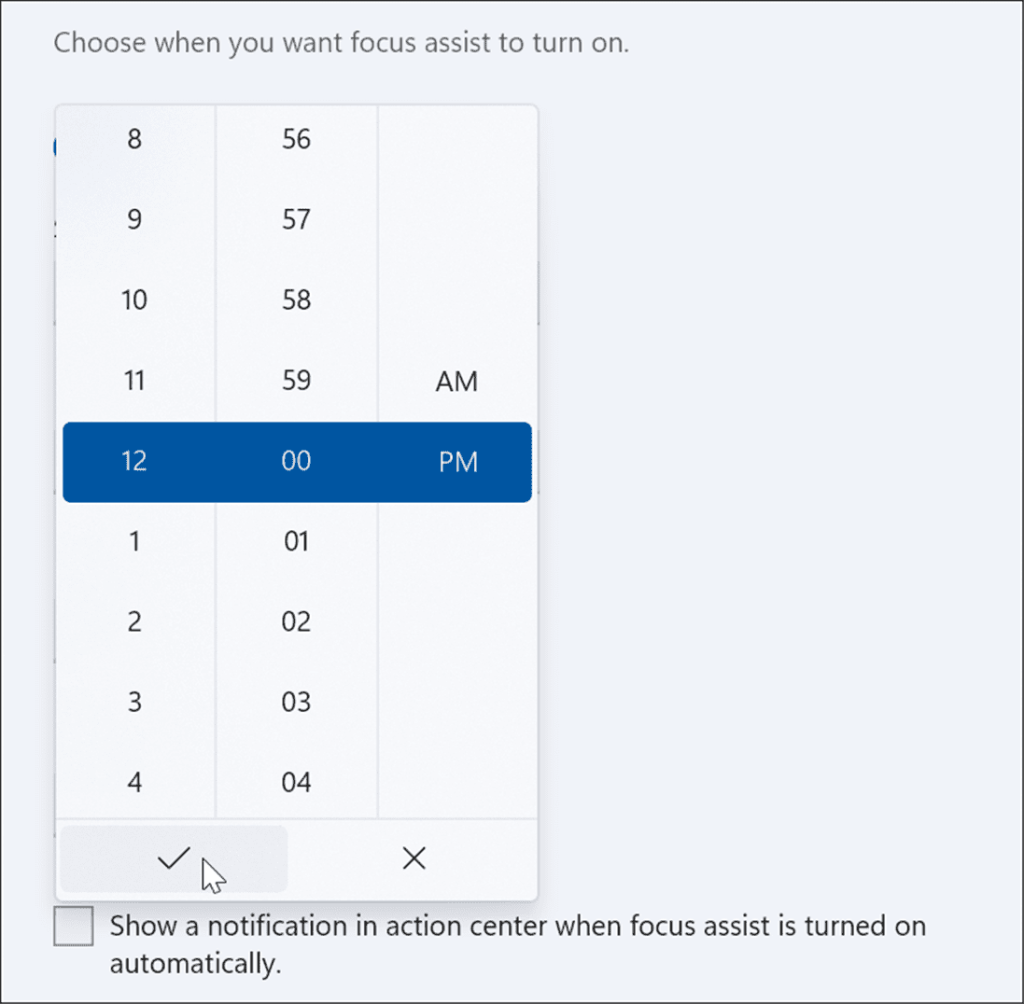
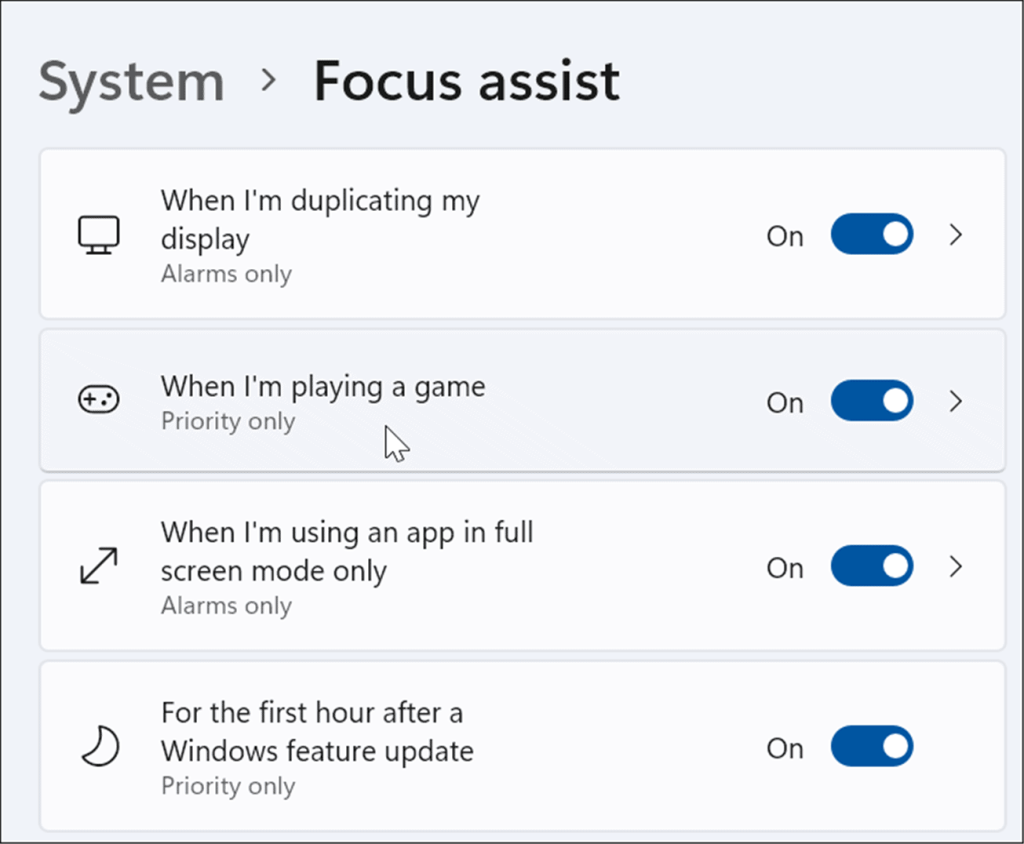
Tilpasse Windows 11-funksjoner
Å aktivere Focus Assist på Windows 11 er en fin måte å skjule spamvarslene du kan motta, og redusere distraksjoner mens du er opptatt med andre oppgaver. Enten det er å jobbe med et stort prosjekt, spille et spill eller se en film, gjør Focus Assist opplevelsen mer behagelig. Hvis du ikke bruker Windows 11 ennå, ikke bekymre deg – du bruker også Focus Assist på Windows 10 .
Focus Assist er ikke den eneste funksjonen som er verdt å bruke på Windows 11. Du kan for eksempel også administrere systemlydene dine eller angi bildene dine som en skjermsparer .
Slik legger du til Gmail på oppgavelinjen i Windows 10/11 ved hjelp av Chrome eller Microsoft Edge. Få en rask og enkel veiledning her.
Hvis App Store forsvant fra startskjermen på iPhone/iPad, ikke bekymre deg, det er en enkel løsning for å gjenopprette den.
Oppdag de beste ublokkerte spillnettstedene som ikke er blokkert av skoler for å forbedre underholdning og læring.
Mottar feilmelding om utskrift på Windows 10-systemet ditt, følg deretter rettelsene gitt i artikkelen og få skriveren din på rett spor...
Du kan enkelt besøke møtene dine igjen hvis du tar dem opp. Slik tar du opp og spiller av et Microsoft Teams-opptak for ditt neste møte.
Når du åpner en fil eller klikker på en kobling, vil Android-enheten velge en standardapp for å åpne den. Du kan tilbakestille standardappene dine på Android med denne veiledningen.
RETTET: Entitlement.diagnostics.office.com sertifikatfeil
Hvis du står overfor skriveren i feiltilstand på Windows 10 PC og ikke vet hvordan du skal håndtere det, følg disse løsningene for å fikse det.
Hvis du lurer på hvordan du sikkerhetskopierer Chromebooken din, har vi dekket deg. Finn ut mer om hva som sikkerhetskopieres automatisk og hva som ikke er her
Vil du fikse Xbox-appen vil ikke åpne i Windows 10, følg deretter rettelsene som Aktiver Xbox-appen fra tjenester, tilbakestill Xbox-appen, Tilbakestill Xbox-apppakken og andre..


![[100% løst] Hvordan fikser du Feilutskrift-melding på Windows 10? [100% løst] Hvordan fikser du Feilutskrift-melding på Windows 10?](https://img2.luckytemplates.com/resources1/images2/image-9322-0408150406327.png)



![FIKSET: Skriver i feiltilstand [HP, Canon, Epson, Zebra og Brother] FIKSET: Skriver i feiltilstand [HP, Canon, Epson, Zebra og Brother]](https://img2.luckytemplates.com/resources1/images2/image-1874-0408150757336.png)

![Slik fikser du Xbox-appen som ikke åpnes i Windows 10 [HURTIGVEILEDNING] Slik fikser du Xbox-appen som ikke åpnes i Windows 10 [HURTIGVEILEDNING]](https://img2.luckytemplates.com/resources1/images2/image-7896-0408150400865.png)