Slik legger du til Gmail på oppgavelinjen på Windows (HURTIGGUIDE)

Slik legger du til Gmail på oppgavelinjen i Windows 10/11 ved hjelp av Chrome eller Microsoft Edge. Få en rask og enkel veiledning her.
Har du noen gang brukt en merkepenn for å få visse deler av teksten til å dukke opp på en side? Flott for å lage notater, men det er et problem – å utheve et stykke papir er endelig. Du kan ikke slette fargen fra papiret når du er ferdig.
I Microsoft Word er ting litt annerledes. Du kan gjenskape uthevingseffekten i Word, men du kan finne og fjerne markeringene dine, i motsetning til ekte merkepenner.
Dette lar deg gå gjennom og gjennomgå de uthevede punktene dine ved hjelp av Words Finn-funksjon, men du kan også fjerne eventuelle tekstuthevinger etterpå. Det er enkelt å lære hvordan du bruker, fjerner og finner fremhevet tekst i Word – her er hva du må gjøre.
Hvordan markere et utvalg tekst i Word
Hvis du bare planlegger å fremheve én del av teksten med en enkelt farge, kan du gjøre dette på bare sekunder i Word.
Slik markerer du en tekstdel i Word:
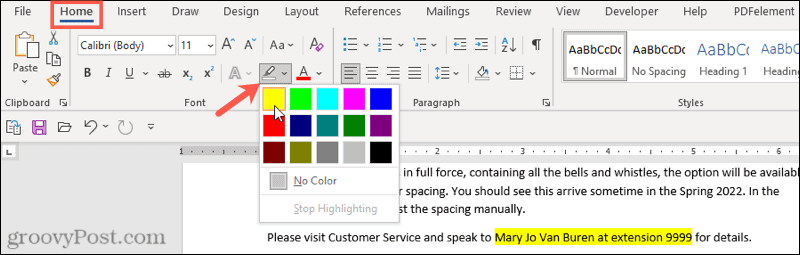
Når du velger en farge fra rullegardinmenyen, oppdateres den valgte teksten umiddelbart for å vise en uthevet bakgrunn i den fargen.
Slik markerer du flere valg av tekst
Hvis du har flere deler av teksten du vil fremheve, kan du fortsatt bruke uthevingsverktøyet for å få teksten til å skille seg ut.
Du trenger imidlertid ikke bruke metoden ovenfor for å gjøre dette, siden det er en enklere måte å velge flere deler av teksten på. Når du har aktivert markøren, forblir den slått på til du slår den av, slik at du kan markere flere områder.
Slik markerer du flere tekstdeler i Word:

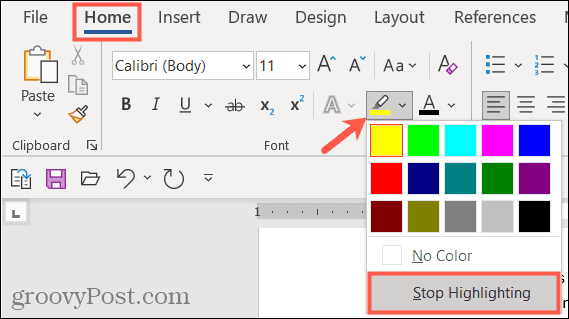
Hvis du vil endre farger, kan du gjøre dette når uthevingsverktøyet er aktivt. Klikk på tekstuthevingsfarge- knappen, velg en annen farge, og fortsett deretter å dra gjennom tekstdelene for å utheve dem.
Slik fjerner du et høydepunkt fra tekst
Du kan gjøre dette ved å bruke tekstuthevingsfargeverktøyet når du vil fjerne uthevinger fra teksten i Word. Dette lar deg fjerne høydepunkter fra spesifikk tekst eller hele dokumentet.
Slik fjerner du uthevinger fra markert tekst i Word:
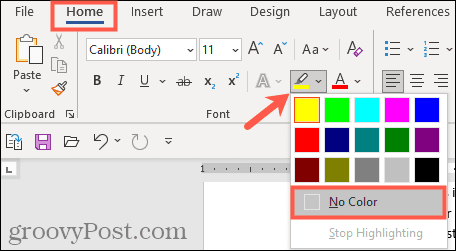
Hvordan finne uthevet tekst i Word
Du trenger ikke å bla gjennom dokumentet manuelt for å finne deler av teksten du har uthevet. Takket være Finn-funksjonen i Word kan du finne hvilken som helst uthevet tekst på kort tid.
Finn spesifikk uthevet tekst
Kanskje den uthevede teksten du leter etter inneholder et bestemt ord. Hvis ja, bruk disse trinnene for å finne den:
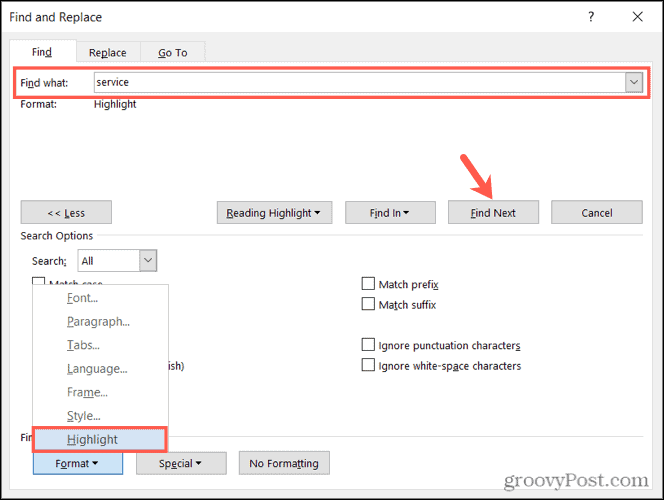
Når du kjører søket, vil du se all uthevet tekst som samsvarer med søkeordet ditt. På dette tidspunktet klikker du på Finn neste for å bla gjennom søkeresultatene, eller trykk på Avbryt for å lukke vinduet.
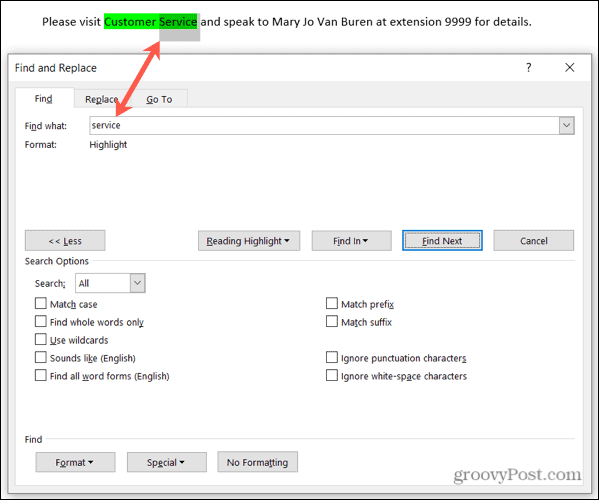
Finn all uthevet tekst
For å finne all teksten du har uthevet i Word-dokumentet, gjenta trinnene ovenfor, men eliminer trinn 2. Du trenger ikke å bruke et avansert søk her, og sørg for å la Finn hva- boksen stå tom.
Når du klikker Finn neste , vil du se den første delen av uthevet tekst funnet. Fortsett å klikke Finn neste for å bla gjennom og se hver ekstra del av uthevet tekst i dokumentet.
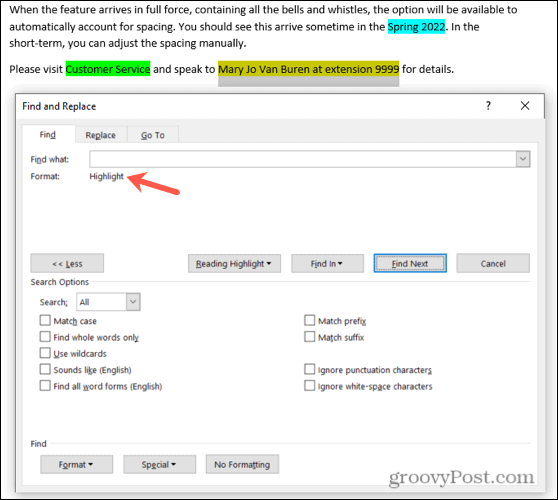
Når ingen flere forekomster blir funnet, vil du se en melding som forteller deg det.

Pakk bort Highlighteren
Femten fiffige farger, en hendig metode for å finne den fremhevede teksten din, og en enkel måte å fjerne den etterpå – du kan pakke bort den fysiske uthevingspennen og bruke Words uthevingsverktøy for å begynne å lage notater i stedet.
For mer, ta en titt på hvordan du finner og erstatter formatering i Word eller hvordan du sletter all formatering i Word-dokumentet ditt .
Er du interessert i kommende opplæringsprogrammer for Microsoft Word? Ta kontakt med oss på Twitter eller Facebook for å holde deg oppdatert!
Slik legger du til Gmail på oppgavelinjen i Windows 10/11 ved hjelp av Chrome eller Microsoft Edge. Få en rask og enkel veiledning her.
Hvis App Store forsvant fra startskjermen på iPhone/iPad, ikke bekymre deg, det er en enkel løsning for å gjenopprette den.
Oppdag de beste ublokkerte spillnettstedene som ikke er blokkert av skoler for å forbedre underholdning og læring.
Mottar feilmelding om utskrift på Windows 10-systemet ditt, følg deretter rettelsene gitt i artikkelen og få skriveren din på rett spor...
Du kan enkelt besøke møtene dine igjen hvis du tar dem opp. Slik tar du opp og spiller av et Microsoft Teams-opptak for ditt neste møte.
Når du åpner en fil eller klikker på en kobling, vil Android-enheten velge en standardapp for å åpne den. Du kan tilbakestille standardappene dine på Android med denne veiledningen.
RETTET: Entitlement.diagnostics.office.com sertifikatfeil
Hvis du står overfor skriveren i feiltilstand på Windows 10 PC og ikke vet hvordan du skal håndtere det, følg disse løsningene for å fikse det.
Hvis du lurer på hvordan du sikkerhetskopierer Chromebooken din, har vi dekket deg. Finn ut mer om hva som sikkerhetskopieres automatisk og hva som ikke er her
Vil du fikse Xbox-appen vil ikke åpne i Windows 10, følg deretter rettelsene som Aktiver Xbox-appen fra tjenester, tilbakestill Xbox-appen, Tilbakestill Xbox-apppakken og andre..


![[100% løst] Hvordan fikser du Feilutskrift-melding på Windows 10? [100% løst] Hvordan fikser du Feilutskrift-melding på Windows 10?](https://img2.luckytemplates.com/resources1/images2/image-9322-0408150406327.png)



![FIKSET: Skriver i feiltilstand [HP, Canon, Epson, Zebra og Brother] FIKSET: Skriver i feiltilstand [HP, Canon, Epson, Zebra og Brother]](https://img2.luckytemplates.com/resources1/images2/image-1874-0408150757336.png)

![Slik fikser du Xbox-appen som ikke åpnes i Windows 10 [HURTIGVEILEDNING] Slik fikser du Xbox-appen som ikke åpnes i Windows 10 [HURTIGVEILEDNING]](https://img2.luckytemplates.com/resources1/images2/image-7896-0408150400865.png)