Slik legger du til Gmail på oppgavelinjen på Windows (HURTIGGUIDE)

Slik legger du til Gmail på oppgavelinjen i Windows 10/11 ved hjelp av Chrome eller Microsoft Edge. Få en rask og enkel veiledning her.
Vil du gjenopprette en tapt eller eldre versjon av en fil på Windows? Du må sannsynligvis bruke filhistorikk for å gjøre det.
Filhistorikk gir deg et tidslinjebilde av filer i viktige filer, inkludert de i Dokumenter-mappen og på skrivebordet. Hvis du har slettet en fil, eller du vil gjenopprette en eldre fil du har lagret over, kan du bruke Filhistorikk til å gjøre det.
Filhistorikk har siden vært tilgjengelig siden Windows 8, men funksjonen fortsetter å fungere på Windows 11. Hvis du er usikker på hvordan du bruker filhistorikk på Windows 11, følger du trinnene nedenfor.
Slik setter du opp filhistorikk på Windows 11
Før du kan bruke filhistorikk, må du konfigurere PC-en for å sikre at den er aktivert og fungerer som den skal. Du trenger en dedikert ekstern stasjon for å holde øyeblikksbildene av filene for filhistorikk på et trygt sted. Hvis du ikke har en tilkoblet, vil du ikke kunne aktivere den.
Slik aktiverer du filhistorikk på Windows 11:
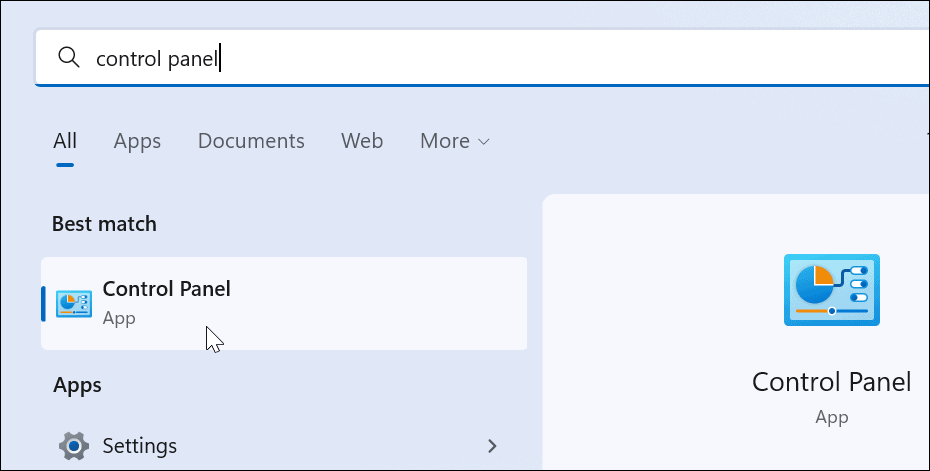
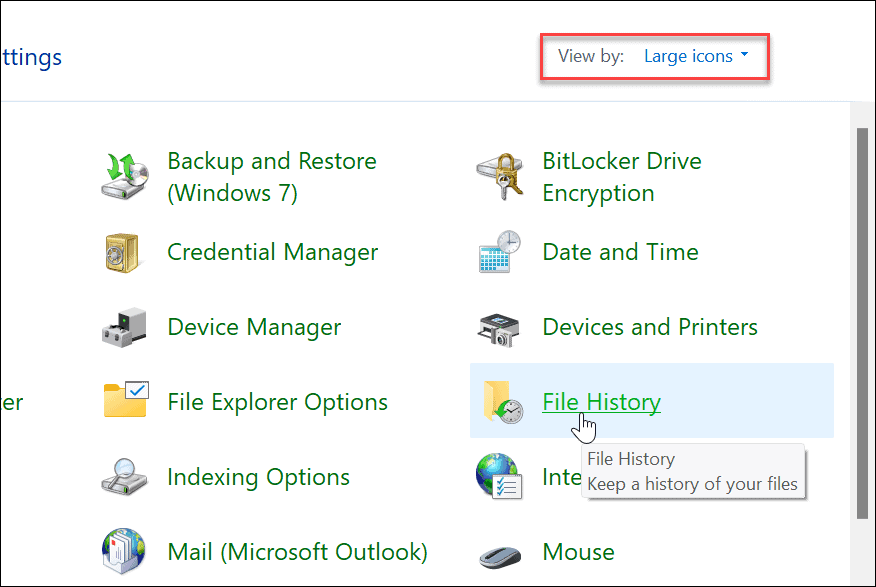
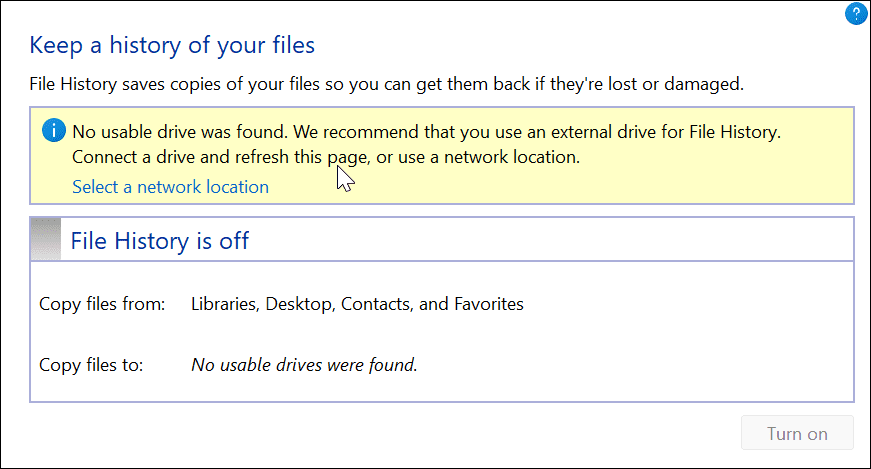
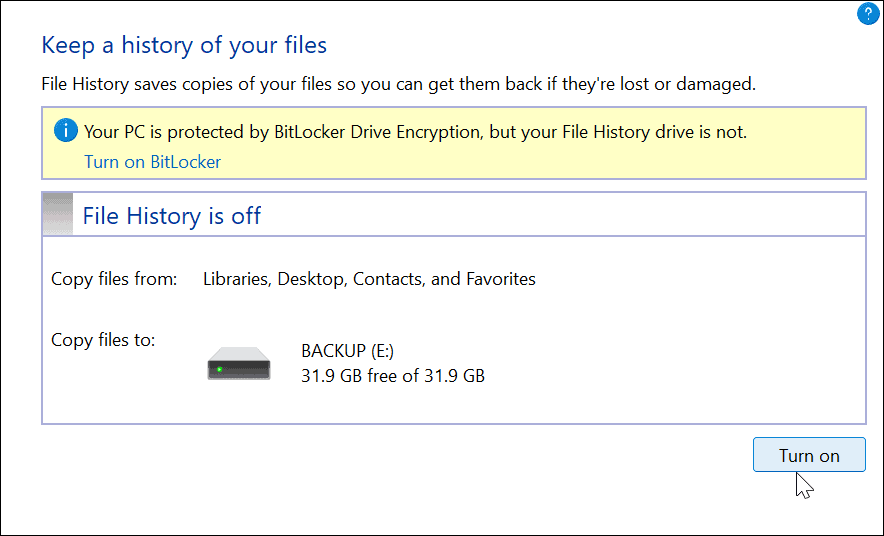
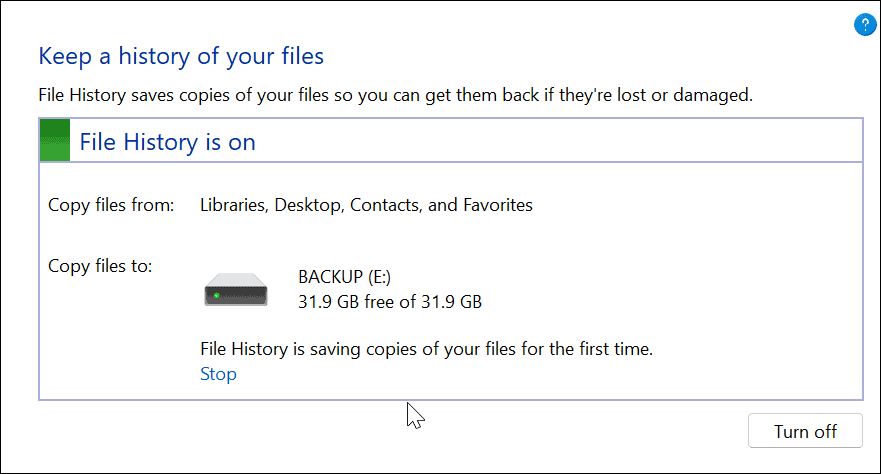
Slik bruker du filhistorikk på Windows 11
Nå som filhistorikk er aktivert, begynner den å sikkerhetskopiere filer automatisk. Det er imidlertid noen andre innstillinger du kanskje vil konfigurere.
Legg til mapper til filhistorikk
Som nevnt tidligere, sikkerhetskopierer filhistorikk viktige mapper som dokumenter, bilder, videoer og skrivebord som standard. Du kan imidlertid legge til hvilken som helst mappe for å sikkerhetskopiere ved hjelp av filhistorikk. Du trenger bare å legge den til et av de primære bibliotekene.
Slik legger du til mapper i filloggen:
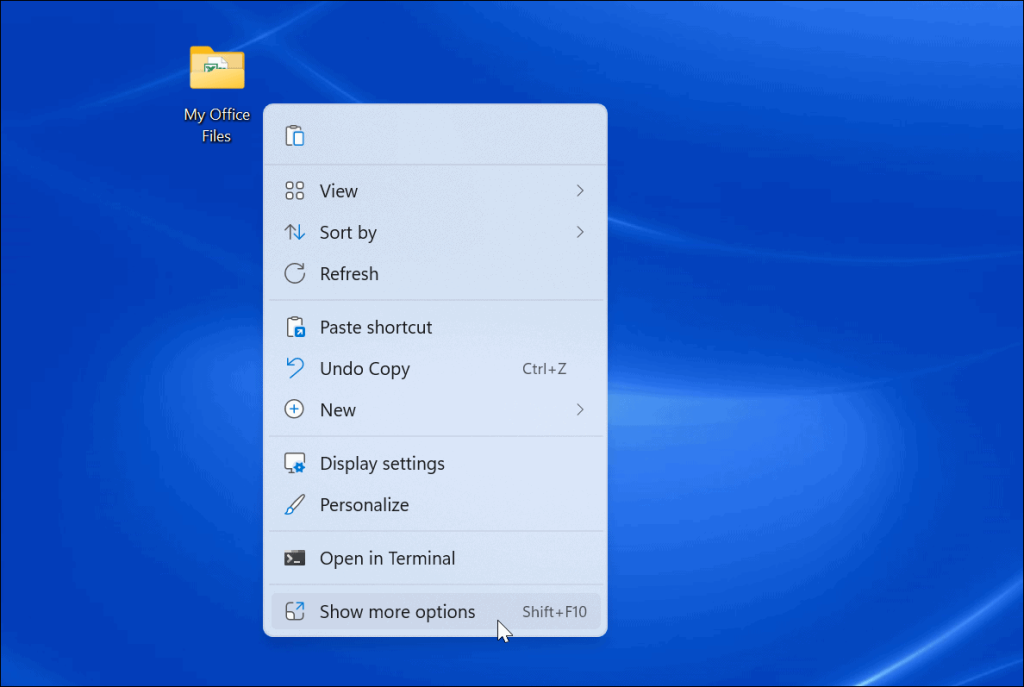
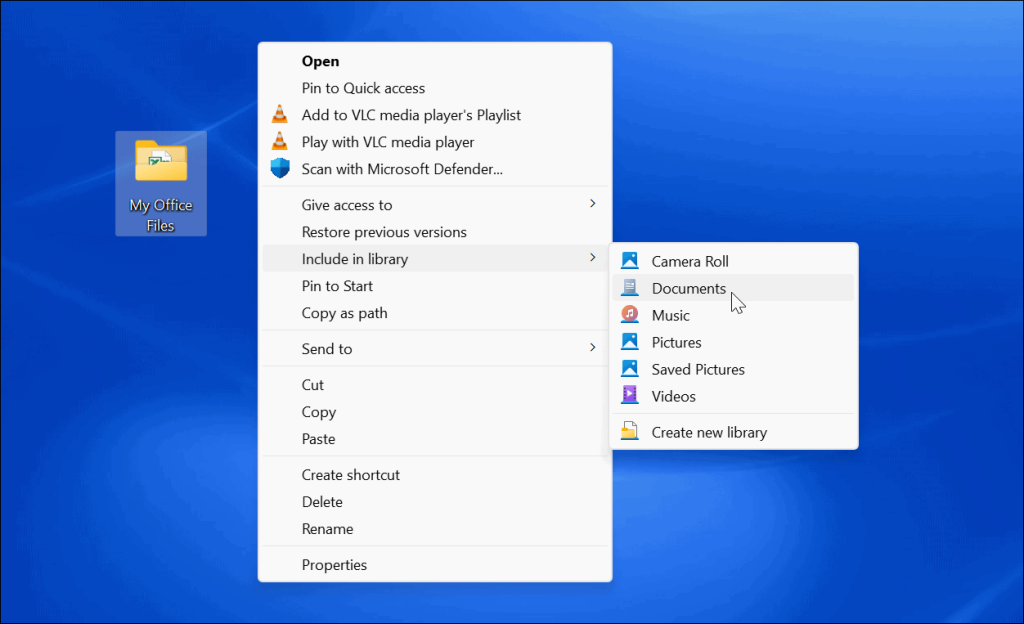
Alle elementer du legger til i biblioteket vil begynne å sikkerhetskopiere når de legges til.
Ekskluder mapper fra filhistorikk
Det kan hende du ikke vil at filloggen skal sikkerhetskopiere en bestemt mappe. Heldigvis kan du ekskludere mapper fra filhistorikk.
Slik ekskluderer du mapper fra filhistorikk:
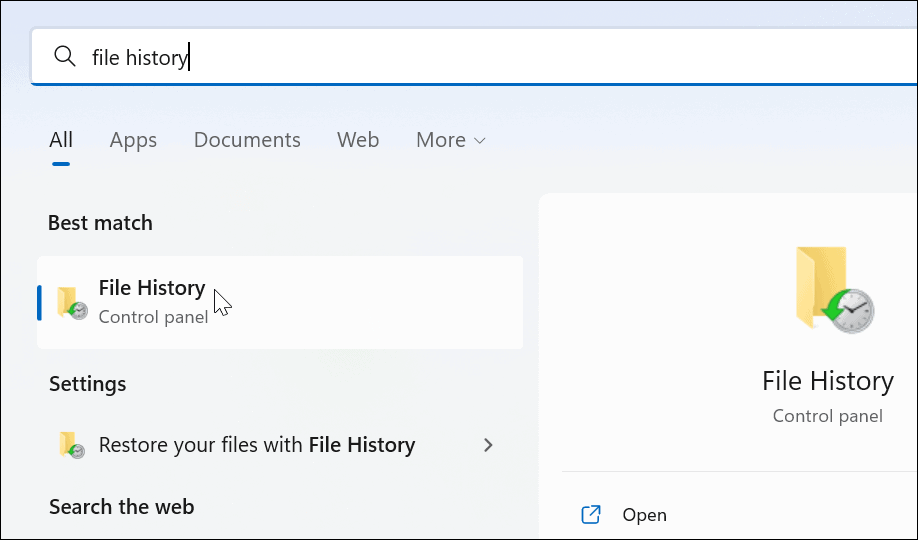
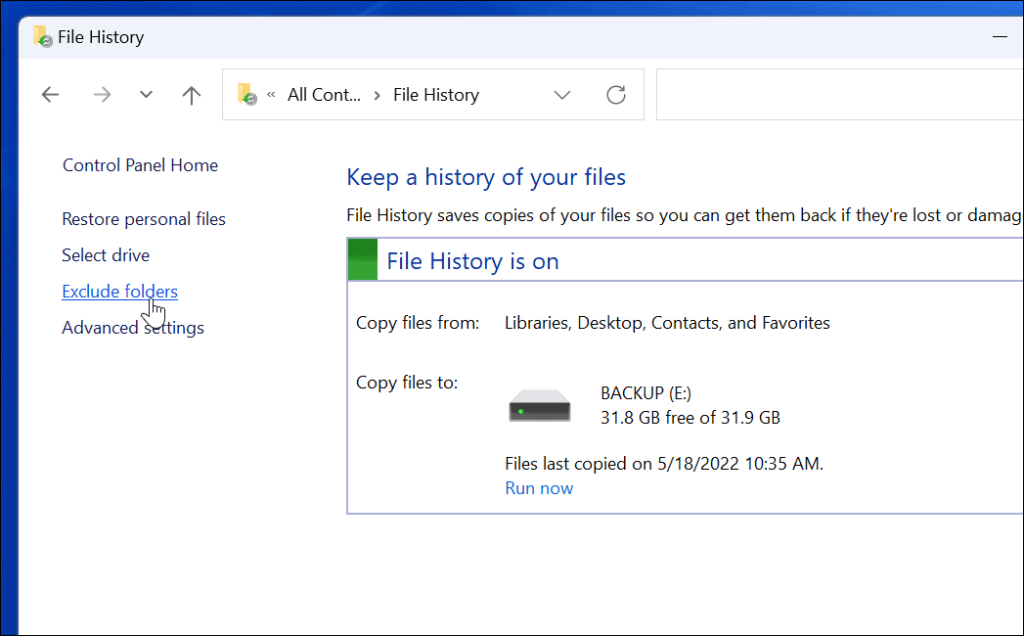
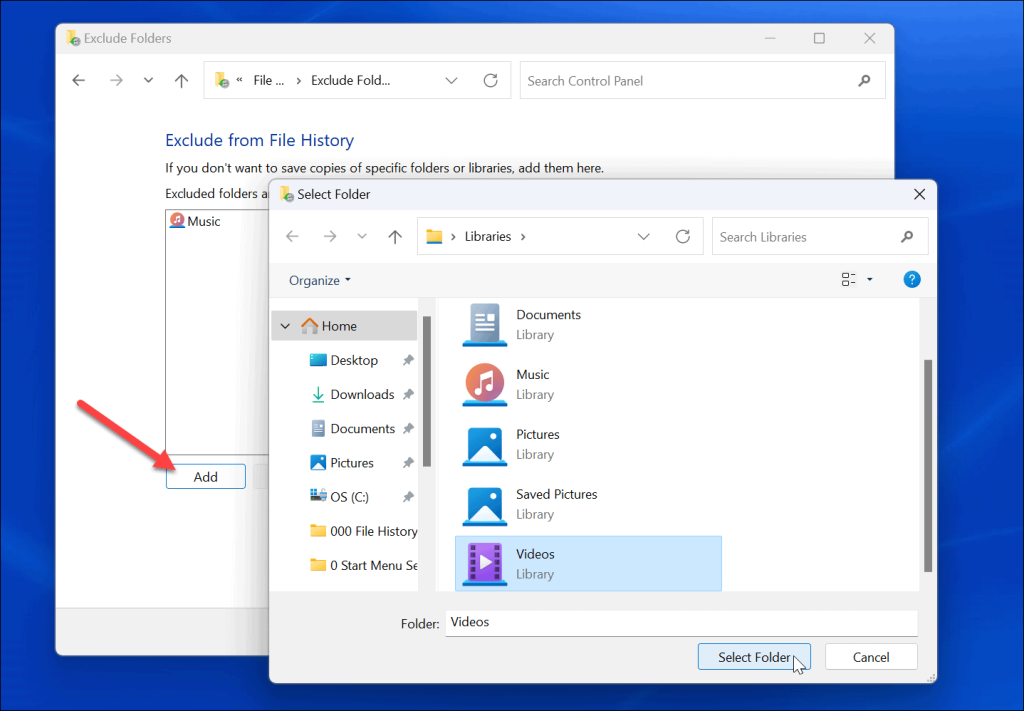
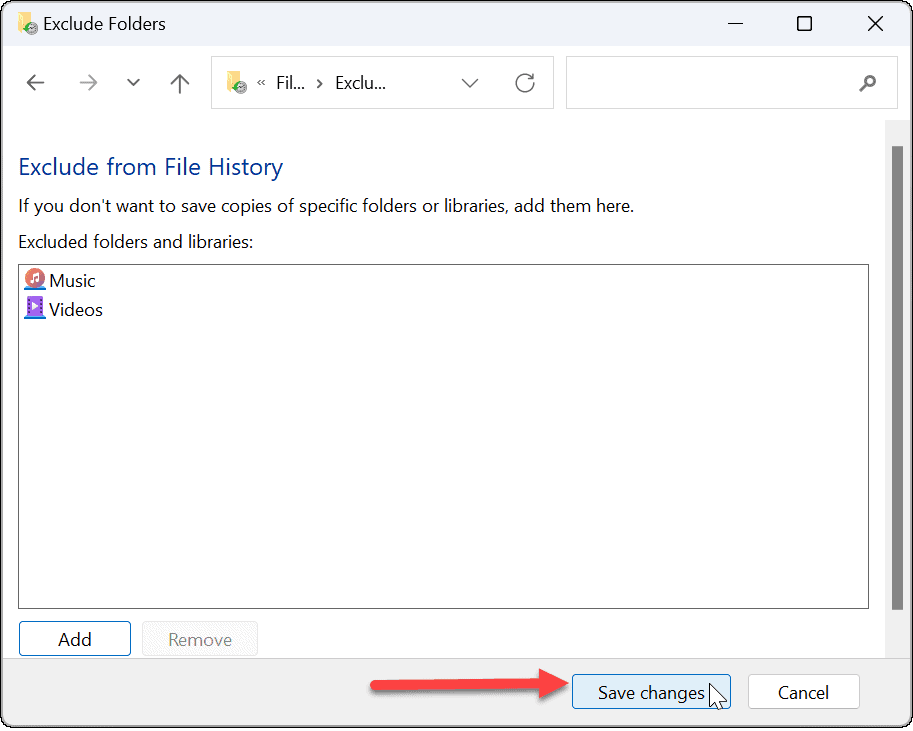
Endre tidsintervaller for sikkerhetskopiering
En annen innstilling som er verdt å konfigurere, er hvor ofte filhistorikk sikkerhetskopierer filer automatisk. Du kan sette den til noen få minutters mellomrom til en gang om dagen.
Slik konfigurerer du sikkerhetskopieringsfrekvens for filhistorikk:
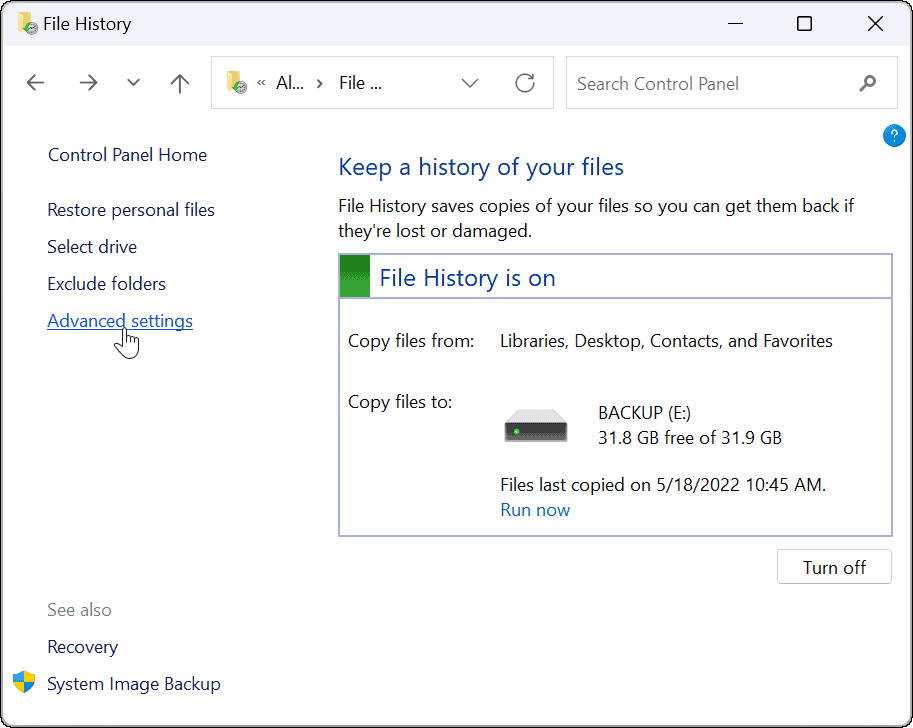
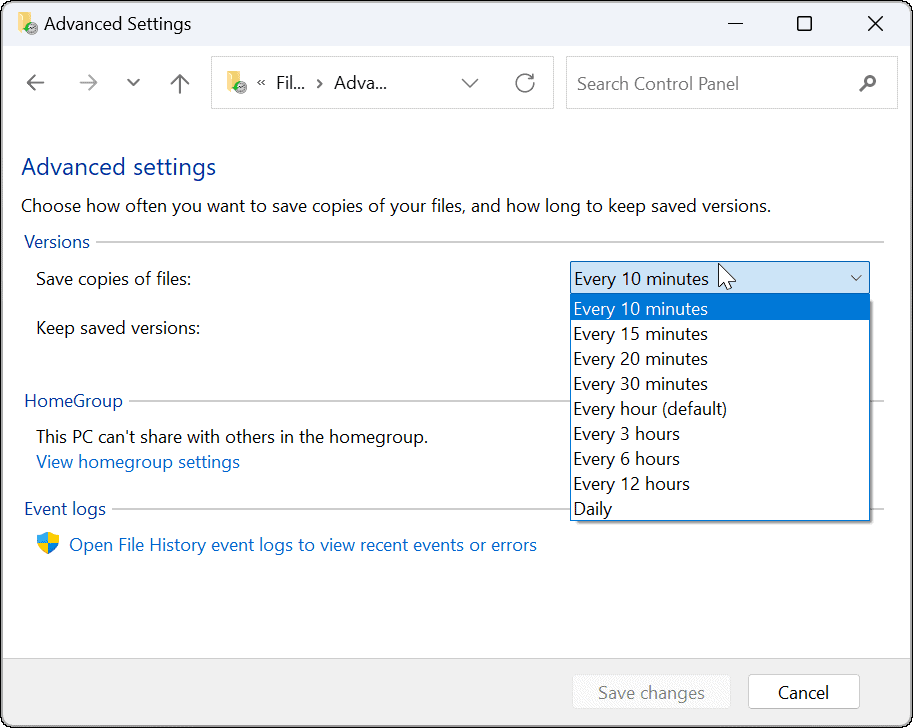
Slik gjenoppretter du filer ved hjelp av filhistorikk på Windows 11
Den viktigste delen av filhistorikkfunksjonene er at den lar deg gjenopprette filer hvis du ved et uhell sletter dem. Siden den lager en kopi av filer, kan det hende at noen nylige redigeringer av dokumentet ikke er til stede når du henter den fra filhistorikk. Imidlertid lar det deg fortsatt få viktige filer som er det viktigste.
Slik gjenoppretter du en fil ved hjelp av filhistorikk:
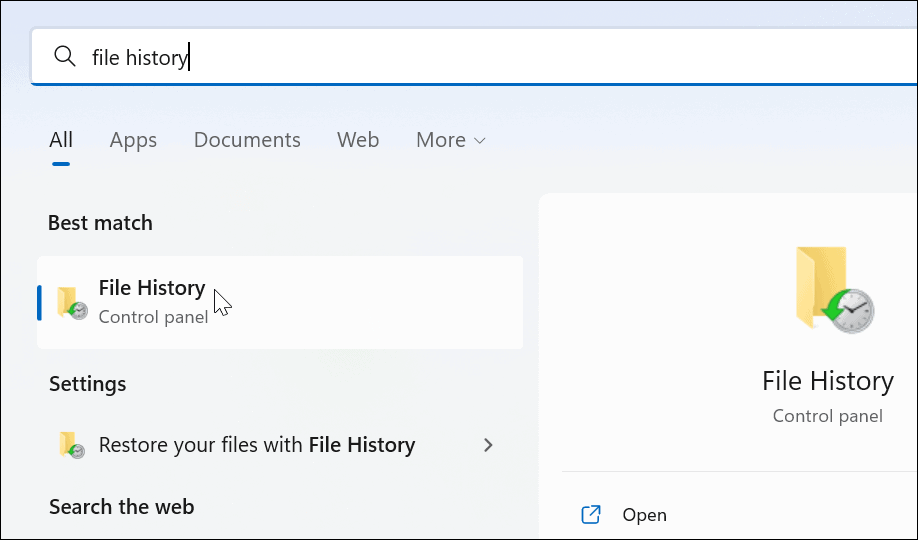
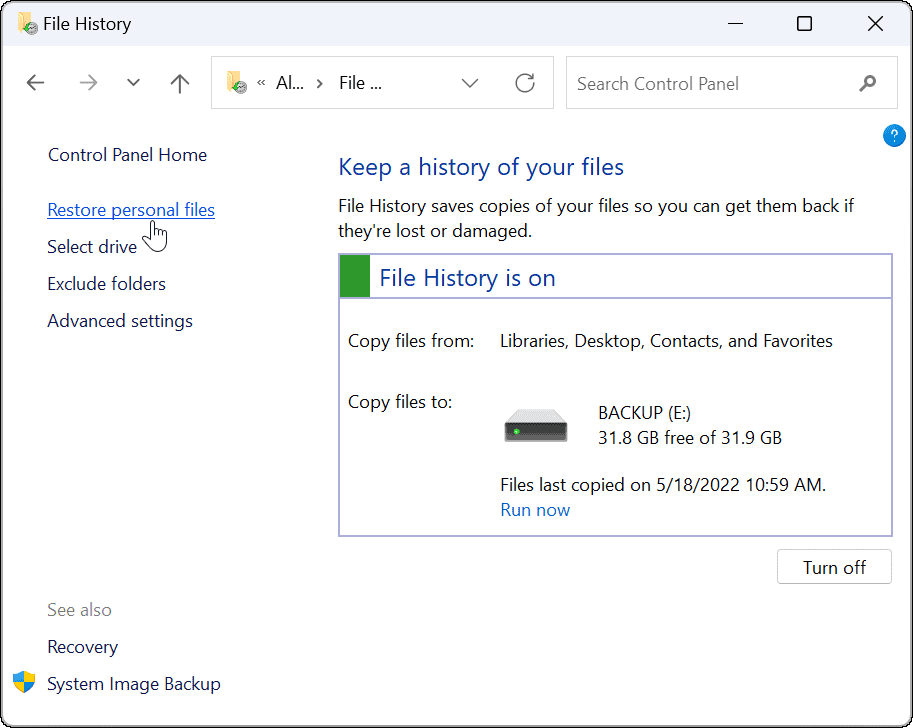
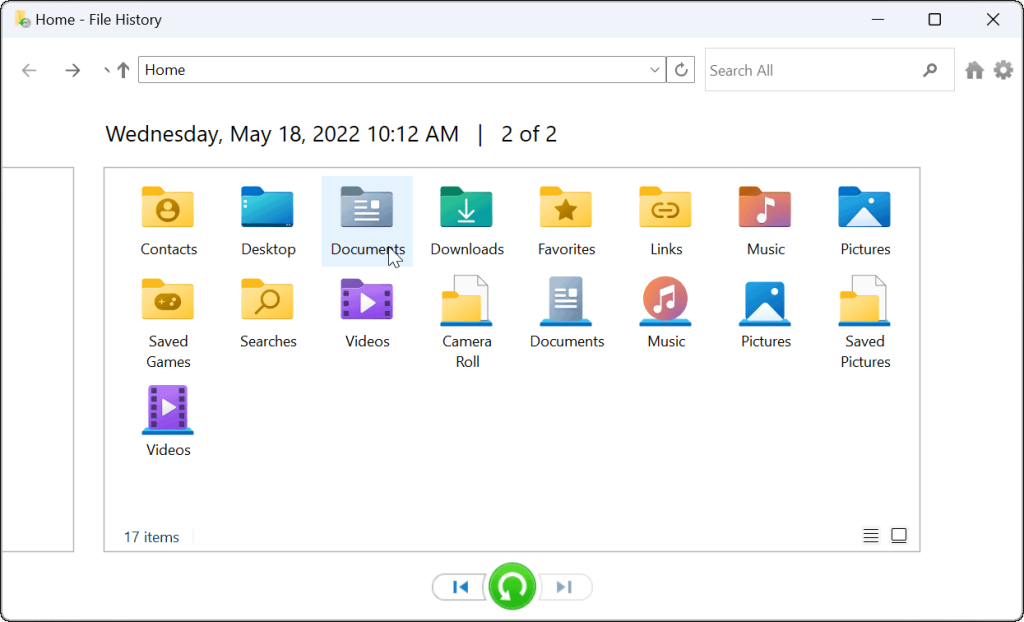
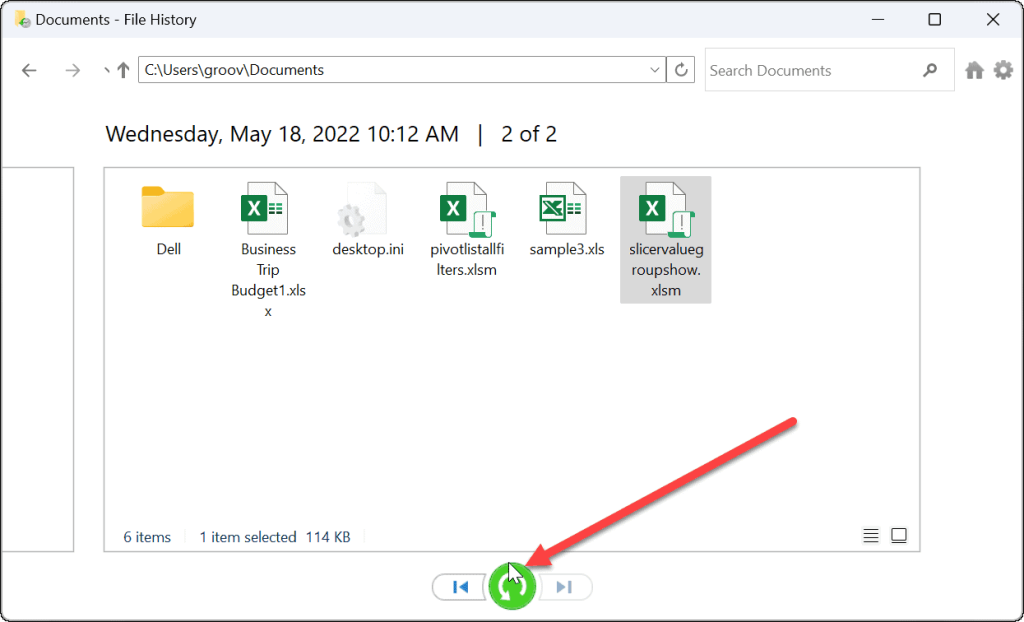
Det er alt som skal til. Når du har gjenopprettet en fil eller mappe, flyttes den til den opprinnelige plasseringen på PC-en, og du kan få tilgang til den som normalt.
Gjenopprette filer på Windows 11
Mens du kan synkronisere filer med OneDrive , er bruk av filhistorikk en ekstra sikkerhetskopieringsmetode for filene dine. Det gir deg ekstra trygghet ved å vite at det er flere måter å gjenopprette viktige elementer hvis de slettes ved et uhell.
Selvfølgelig er det andre måter å sikkerhetskopiere dataene dine på i Windows 11. Du kan for eksempel lage en fullstendig sikkerhetskopi av PC-en eller opprette et gjenopprettingspunkt for å sette PC-en tilbake til en fungerende tilstand .
I tillegg til alternativene ovenfor, er det en beste praksis å sikre at du har en tredjeparts online backup-løsning med en tjeneste som Backblaze . Hvis du ikke bruker Windows 11, ingen bekymringer. Du kan også konfigurere filhistorikk på Windows 10 .
Slik legger du til Gmail på oppgavelinjen i Windows 10/11 ved hjelp av Chrome eller Microsoft Edge. Få en rask og enkel veiledning her.
Hvis App Store forsvant fra startskjermen på iPhone/iPad, ikke bekymre deg, det er en enkel løsning for å gjenopprette den.
Oppdag de beste ublokkerte spillnettstedene som ikke er blokkert av skoler for å forbedre underholdning og læring.
Mottar feilmelding om utskrift på Windows 10-systemet ditt, følg deretter rettelsene gitt i artikkelen og få skriveren din på rett spor...
Du kan enkelt besøke møtene dine igjen hvis du tar dem opp. Slik tar du opp og spiller av et Microsoft Teams-opptak for ditt neste møte.
Når du åpner en fil eller klikker på en kobling, vil Android-enheten velge en standardapp for å åpne den. Du kan tilbakestille standardappene dine på Android med denne veiledningen.
RETTET: Entitlement.diagnostics.office.com sertifikatfeil
Hvis du står overfor skriveren i feiltilstand på Windows 10 PC og ikke vet hvordan du skal håndtere det, følg disse løsningene for å fikse det.
Hvis du lurer på hvordan du sikkerhetskopierer Chromebooken din, har vi dekket deg. Finn ut mer om hva som sikkerhetskopieres automatisk og hva som ikke er her
Vil du fikse Xbox-appen vil ikke åpne i Windows 10, følg deretter rettelsene som Aktiver Xbox-appen fra tjenester, tilbakestill Xbox-appen, Tilbakestill Xbox-apppakken og andre..


![[100% løst] Hvordan fikser du Feilutskrift-melding på Windows 10? [100% løst] Hvordan fikser du Feilutskrift-melding på Windows 10?](https://img2.luckytemplates.com/resources1/images2/image-9322-0408150406327.png)



![FIKSET: Skriver i feiltilstand [HP, Canon, Epson, Zebra og Brother] FIKSET: Skriver i feiltilstand [HP, Canon, Epson, Zebra og Brother]](https://img2.luckytemplates.com/resources1/images2/image-1874-0408150757336.png)

![Slik fikser du Xbox-appen som ikke åpnes i Windows 10 [HURTIGVEILEDNING] Slik fikser du Xbox-appen som ikke åpnes i Windows 10 [HURTIGVEILEDNING]](https://img2.luckytemplates.com/resources1/images2/image-7896-0408150400865.png)