Slik legger du til Gmail på oppgavelinjen på Windows (HURTIGGUIDE)

Slik legger du til Gmail på oppgavelinjen i Windows 10/11 ved hjelp av Chrome eller Microsoft Edge. Få en rask og enkel veiledning her.
Ved å bruke Dodge and Burn i Photoshop kan du lage fantastiske 3D-portretter. Nedenfor ser du hvordan du bruker Dodge and Burn i Photoshop .

Har du noen gang ønsket å forme noens ansikt som en profesjonell kunstner, men ikke visste hvor du skulle begynne? I denne opplæringen, la oss lære med Download.vn hvordan du bruker Dodge (lysere) og Burn (mørkere) teknikker med linjer i Photoshop. Ikke bare er det så enkelt som å tegne en linje, du kan også justere effekten fritt for de beste resultatene.
Hva er Dodge og Burn i Photoshop?
Hensikten med Dodge og Burn-lagene i Photoshop er å lage dimensjoner, forme kinnben og andre ansiktstrekk slik at motivet ser mer dimensjonalt ut, ikke flatt og kjedelig. For å gjøre dette må du Dodge (legge til høylys) og brenne (legge til skygger) til motivets ansikt.
Photoshop tilbyr flere Dodge og Burn-teknikker. Dette eksemplet viser hvordan du ikke-destruktivt unngår og brenner ved å bruke kurvejusteringslag. I tillegg lærer vi hvordan du finjusterer endringer for å lage mer levende portretter.
Slik bruker du Dodge og Burn i Photoshop
1. Lag 2 Curves-lag
Først må du lage 2 Curves-lag som Dodge- og Burn-lag. Deretter inverterer vi lagoverleggene slik at vi kan bruke dem til senere trinn.
1. For å lage et brennlag klikker du på ikonet for justeringslag og velger Kurver .
2. Klikk for å lage et punkt i midten.

3. Dra det punktet ned.

4. Dobbeltklikk Kurver 1 og gi det nytt navn til Brenn.
5. Velg overlegget og trykk Ctrl + I for å gjøre denne masken svart.

6. Lag et nytt Curves-lag.

7. Klikk for å lage et punkt i midten.
8. Dra punktet opp.

9. Dobbeltklikk på Curves 2 og endre navnet tilbake til Dodge .
10. Velg Dodge- masken og trykk Ctrl + I for å gjøre masken svart.
2. Tegn linjer på Dodge og Burn-lagene
Nå er det på tide å lage linjene som fungerer som grunnlaget for Dodge and Burn i Photoshop. Til slutt vil motivets ansikt inneholde alle nødvendige elementer for å bruke effekten senere.
1. Trykk på B eller klikk på børsteikonet for å åpne børsteverktøyet.

2. I Pensel-menyen velger du Hard Round .

3. Velg Dodge -lagoverlegget .
4. Velg Blandingsmodus: Normal, Opasitet: 100 % og Flow: 100 % .

5. Velg hvit som forgrunn . Trykk på D og klikk deretter på X -tasten om nødvendig.
6. Børstelinjene i ansiktet er punktene som må fremheves. Merk, hvis du har markert mye på noen områder, trenger du ikke å male på dem lenger.

7. Velg masken Brenn lag.
8. Børstelinjer i ansiktet er der det er behov for mørkning.

Bildet kan se dumt ut nå, men magien vil skje i neste del.
3. Fjærlag Dodge and Burn
Det er her vi myker opp linjene og gjør dem til vakre, naturlige høylys og skygger.
1. Velg Dodge -laget .
2. Dobbeltklikk for å åpne Egenskaper- menyen .
3. Øk Feather- glidebryteren til linjene er jevnt blandet. Merk at du kan trykke Z for å zoome inn og ut. Klikk OK .

4. Velg Brenn -laget .
5. Dobbeltklikk for å åpne Egenskaper- menyen .
6. Øk Feather- glidebryteren til strekene er jevnt blandet. Klikk OK .

Du kan når som helst gå tilbake til Egenskaper-menyen i Dodge- og Burn-lagene for å gjøre endringer.
4. Bruk Blend If til å rydde opp i lyse og mørke områder
Bildet kan miste noen av de dristige kantene som bidrar til å skape konturer. I dette tilfellet må du bruke Blend If på Dodge- og Burn-lagene for å slette unødvendige lyse og mørke områder og få et harmonisk portrett.
1. Dobbeltklikk til høyre for Dodge- laget . Lagstil- panelet vises.
2. I det underliggende laget holder du nede Alt- tasten , klikker på venstre kontrolllinje og flytter den til høyre til en naturlig effekt oppnås. Klikk OK .
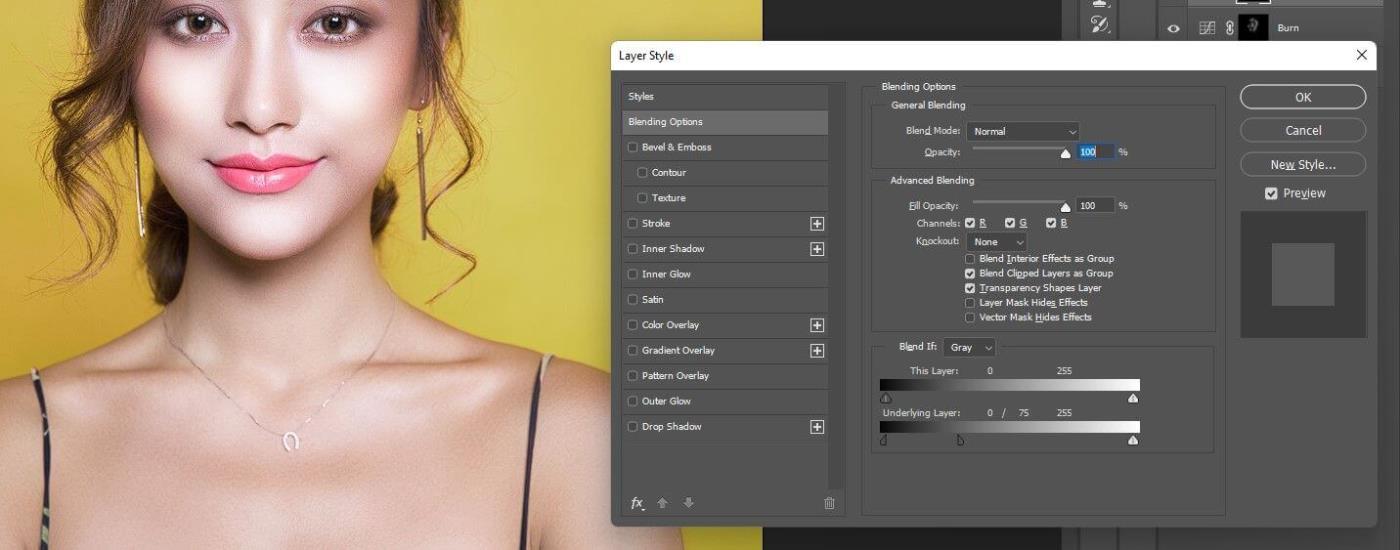
3. Dobbeltklikk til høyre for Brenn- laget . Layer Style- panelet vises igjen.
4. I Underliggende lag holder du nede Alt -tasten og klikker på høyre pinne for å flytte den til venstre til effekten ser naturlig ut. Klikk OK .
5. Med Dodge- laget aktivt, hold nede Shift og klikk på Brenn- laget . Begge lagene er uthevet.

6. Trykk Ctrl + G for å gruppere lagene i mapper.

7. Med gruppe 1 aktiv, reduser opasiteten til 0 og flytt glidebryteren gradvis til effekten er perfekt. Du kan slå på/av lag gruppe 1 for å se endringene før og etter redigering.
5. Bruk Mask for å slette eventuelle overflødige punkter
Noen ganger vil Dodge- og Burn-effektene søle ut av motivets ansikt, inn i ikke-relaterte deler. Lag nå en maske i gruppemappen og slett effekten ved å bruke penselverktøyet.
1. Med laggruppe 1 aktiv, klikk på Maske- ikonet .
2. Trykk B for Pensel .
3. Velg den myke runde børsten .

4. Sett Forgrunn til svart. Trykk på X for å bytte.
5. Trykk på Z for å zoome inn på det berørte området. Du vil se noen overlappende områder på modellens hake.

6. Fjern detaljer som overlapper ansiktets konturer.
Før:

Etter:

Ovenfor er hvordan du bruker Dodge and Burn med linjetegningsverktøyet i Photoshop . Håper artikkelen er nyttig for deg.
Slik legger du til Gmail på oppgavelinjen i Windows 10/11 ved hjelp av Chrome eller Microsoft Edge. Få en rask og enkel veiledning her.
Hvis App Store forsvant fra startskjermen på iPhone/iPad, ikke bekymre deg, det er en enkel løsning for å gjenopprette den.
Oppdag de beste ublokkerte spillnettstedene som ikke er blokkert av skoler for å forbedre underholdning og læring.
Mottar feilmelding om utskrift på Windows 10-systemet ditt, følg deretter rettelsene gitt i artikkelen og få skriveren din på rett spor...
Du kan enkelt besøke møtene dine igjen hvis du tar dem opp. Slik tar du opp og spiller av et Microsoft Teams-opptak for ditt neste møte.
Når du åpner en fil eller klikker på en kobling, vil Android-enheten velge en standardapp for å åpne den. Du kan tilbakestille standardappene dine på Android med denne veiledningen.
RETTET: Entitlement.diagnostics.office.com sertifikatfeil
Hvis du står overfor skriveren i feiltilstand på Windows 10 PC og ikke vet hvordan du skal håndtere det, følg disse løsningene for å fikse det.
Hvis du lurer på hvordan du sikkerhetskopierer Chromebooken din, har vi dekket deg. Finn ut mer om hva som sikkerhetskopieres automatisk og hva som ikke er her
Vil du fikse Xbox-appen vil ikke åpne i Windows 10, følg deretter rettelsene som Aktiver Xbox-appen fra tjenester, tilbakestill Xbox-appen, Tilbakestill Xbox-apppakken og andre..


![[100% løst] Hvordan fikser du Feilutskrift-melding på Windows 10? [100% løst] Hvordan fikser du Feilutskrift-melding på Windows 10?](https://img2.luckytemplates.com/resources1/images2/image-9322-0408150406327.png)



![FIKSET: Skriver i feiltilstand [HP, Canon, Epson, Zebra og Brother] FIKSET: Skriver i feiltilstand [HP, Canon, Epson, Zebra og Brother]](https://img2.luckytemplates.com/resources1/images2/image-1874-0408150757336.png)

![Slik fikser du Xbox-appen som ikke åpnes i Windows 10 [HURTIGVEILEDNING] Slik fikser du Xbox-appen som ikke åpnes i Windows 10 [HURTIGVEILEDNING]](https://img2.luckytemplates.com/resources1/images2/image-7896-0408150400865.png)