Slik legger du til Gmail på oppgavelinjen på Windows (HURTIGGUIDE)

Slik legger du til Gmail på oppgavelinjen i Windows 10/11 ved hjelp av Chrome eller Microsoft Edge. Få en rask og enkel veiledning her.
Credential Manager-verktøyet på Windows 11 lagrer brukerpåloggingsinformasjon for nettsteder du besøker i Microsoft Edge og andre apper. Den kan også lagre påloggingsdata for nettverk som delte stasjoner eller kartlagte nettverksstasjoner, men du kan også bruke den til å vise, legge til, fjerne og sikkerhetskopiere all legitimasjonen din.
Credential Manager er ikke en ny funksjon, men den er fortsatt nyttig på en Windows 11-PC. Hvis du aldri har brukt det før, viser vi deg hvordan du bruker Credential Manager på Windows 11 nedenfor.
Slik bruker du Credential Manager på Windows 11
Du kan bruke Credential Manager til å vise, redigere, fjerne forskjellige brukerlegitimasjoner.
For å åpne Credential Manager på Windows 11, gjør følgende:
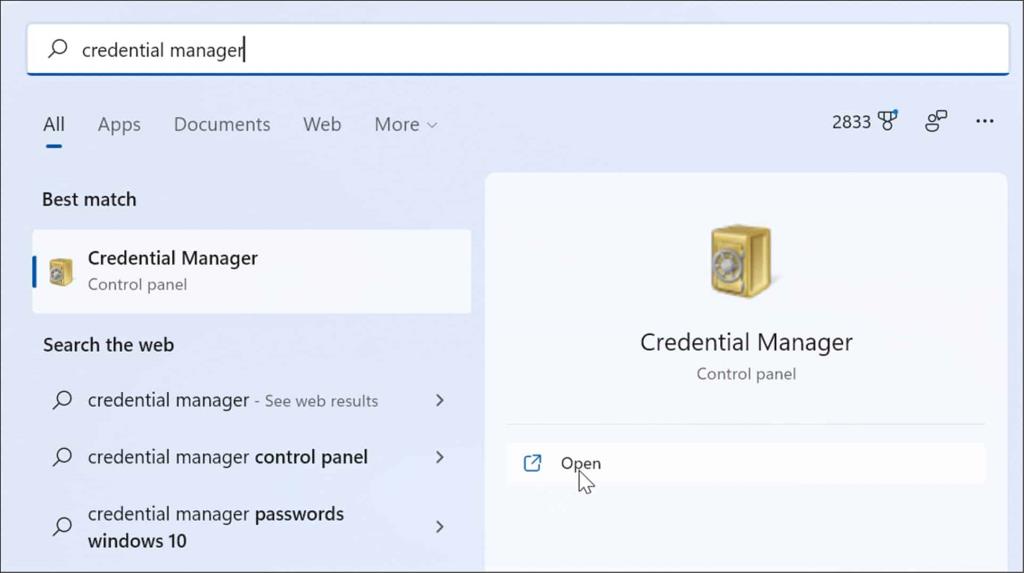
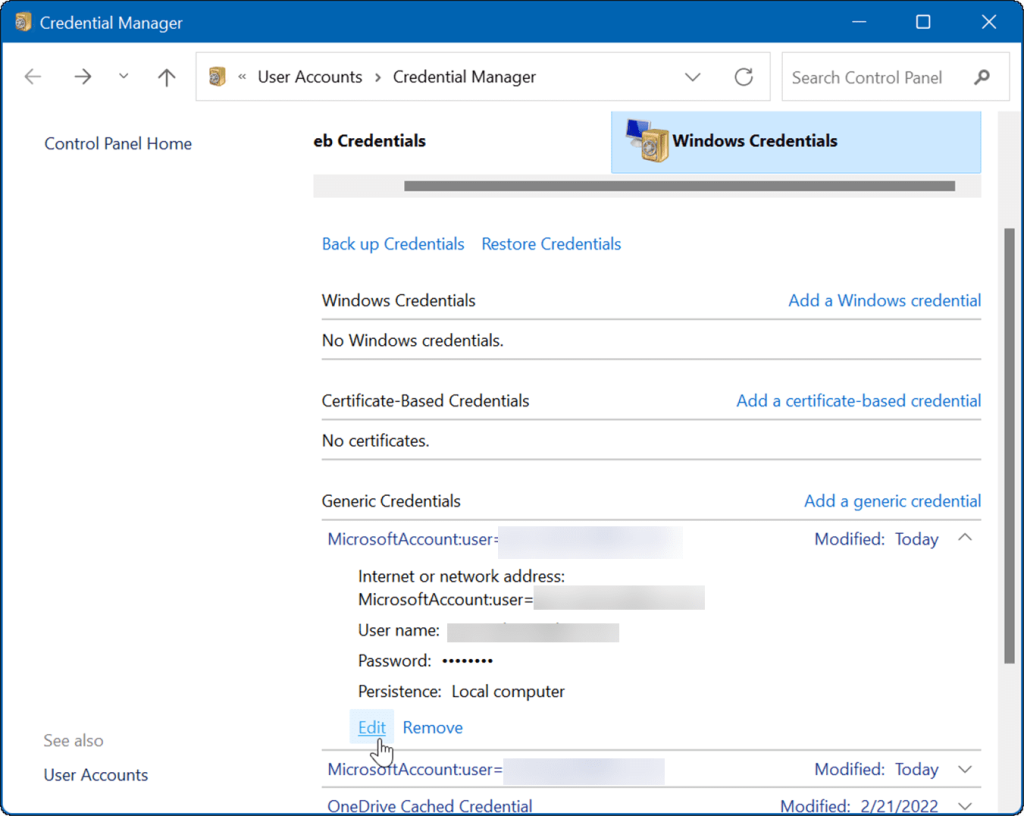
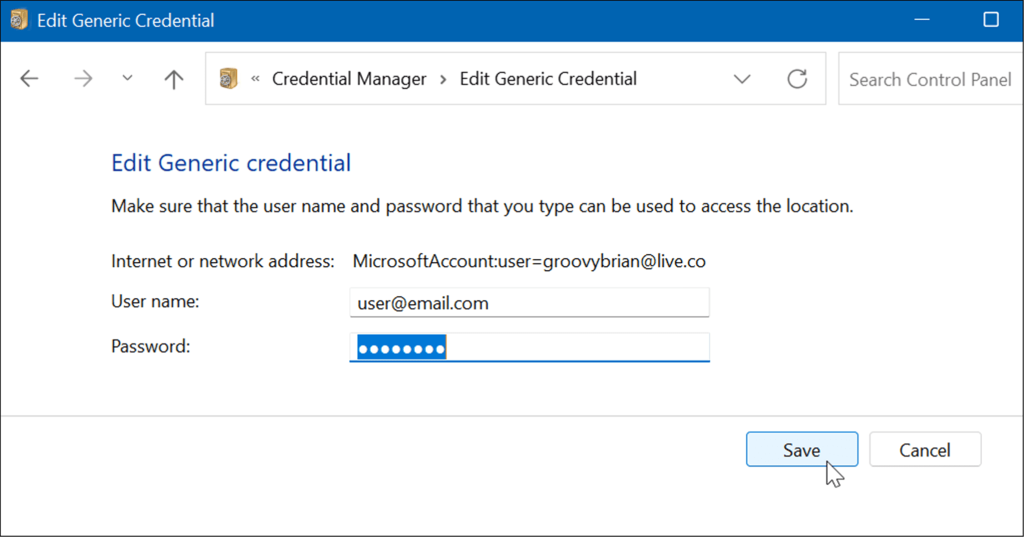
Slik sletter du påloggingsinformasjon med Credential Manager
Du kan også bruke Credential Manager til å slette lagret påloggingsinformasjon. Hvis du for eksempel har problemer med å logge på en nettverkslagringsenhet med passord, kan det hende du må slette informasjonen for å logge på igjen.
For å slette en konto som er lagret i Credential Manager, bruk følgende trinn:
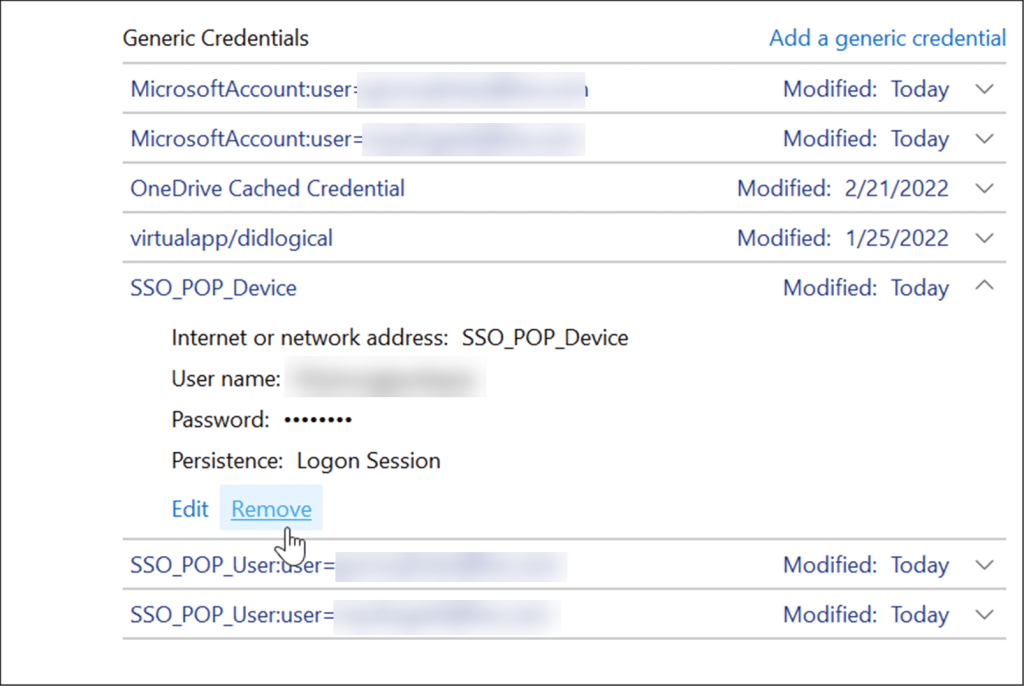
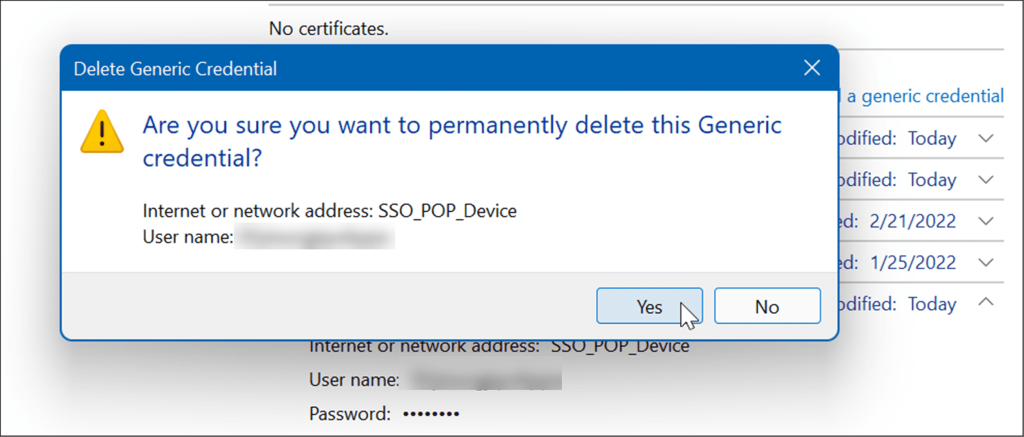
Denne serien med trinn vil fjerne kontoens legitimasjon. Merk at det vil kreve et nytt brukernavn og passord for fremtidige pålogginger.
Legg til ny påloggingsinformasjon ved hjelp av Credential Manager
Du kan legge til påloggingsinformasjon for en app eller nettverkslegitimasjon for en tilordnet nettverksstasjon .
For å legge til en ny påloggingsinformasjon, bruk følgende trinn:
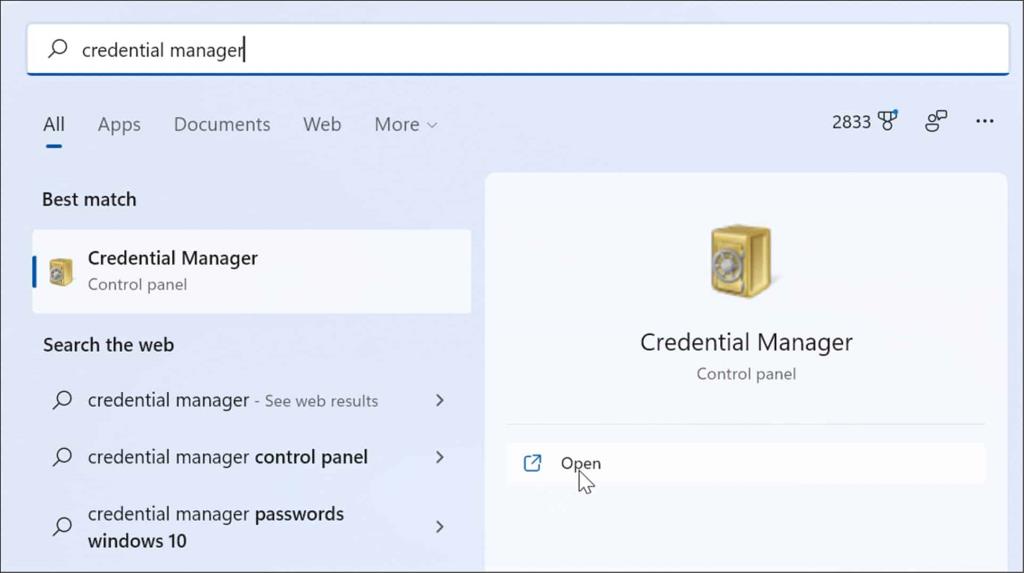
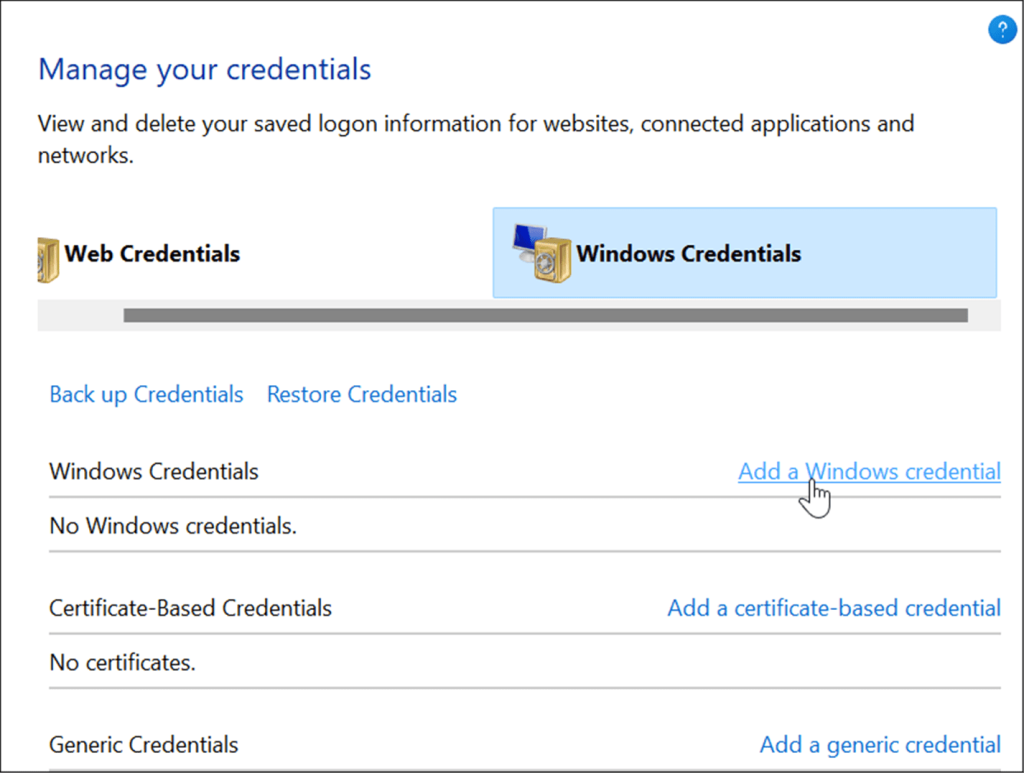
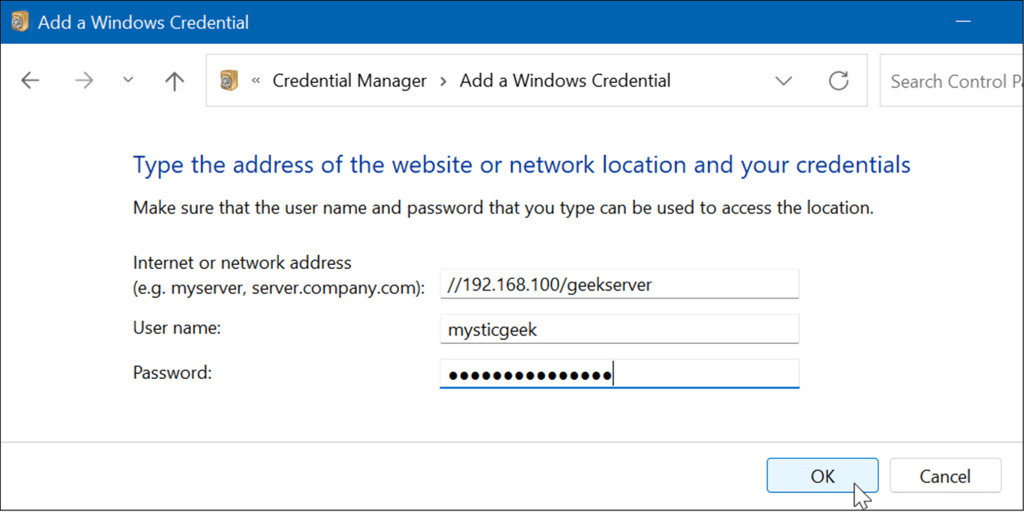
Den nye kontolegitimasjonen legges til Credential Manager for å logge på automatisk når du får tilgang til apper eller nettverksplasseringer.
Eksporter påloggingsinformasjon i Credential Manager
Det er alltid en god idé å sikkerhetskopiere dataene dine, og du kan eksportere data fra Credential Manager.
Slik eksporterer du lagret legitimasjon ved å bruke Credential Manager:
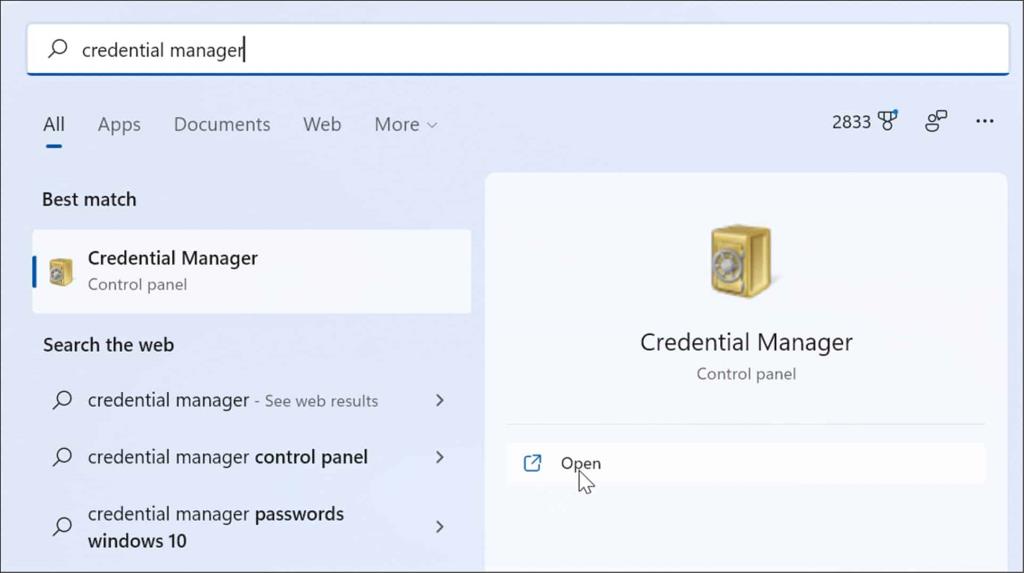
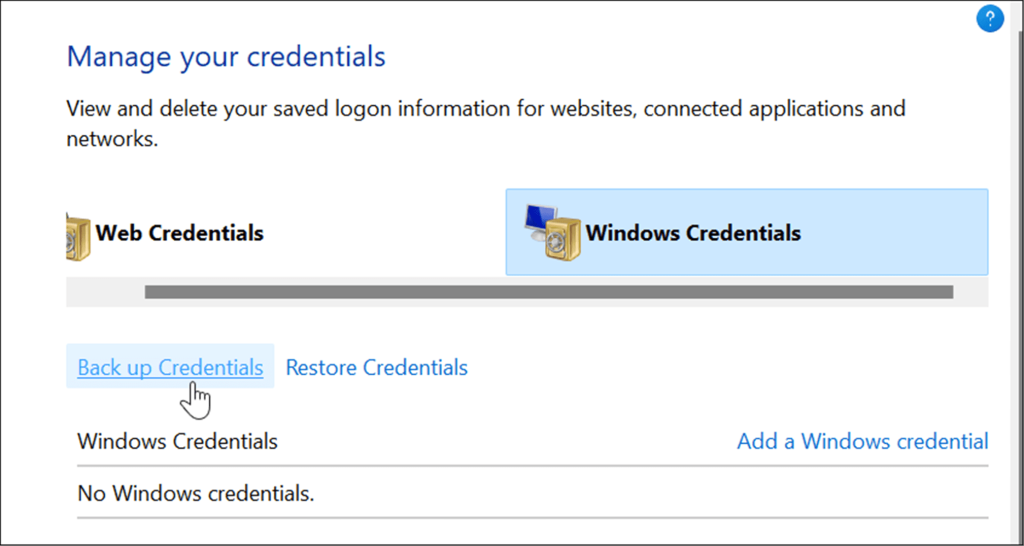
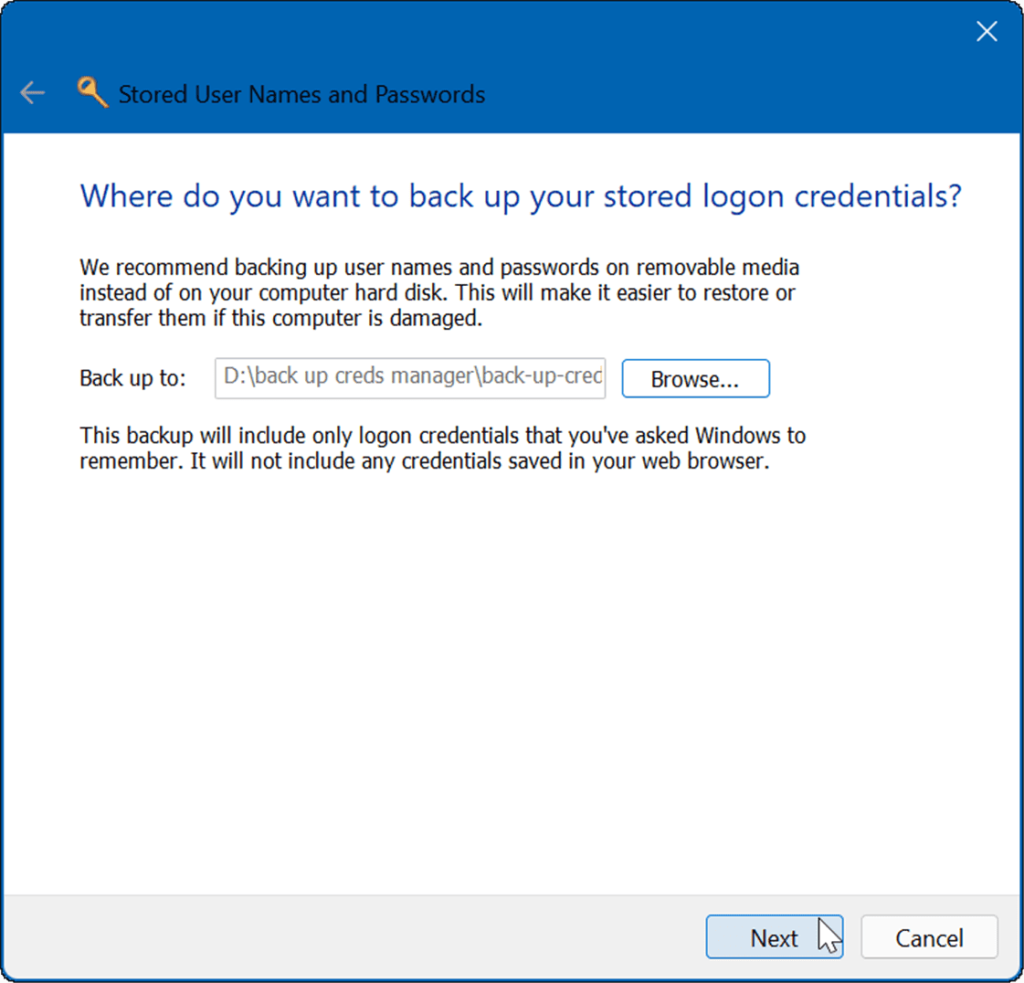
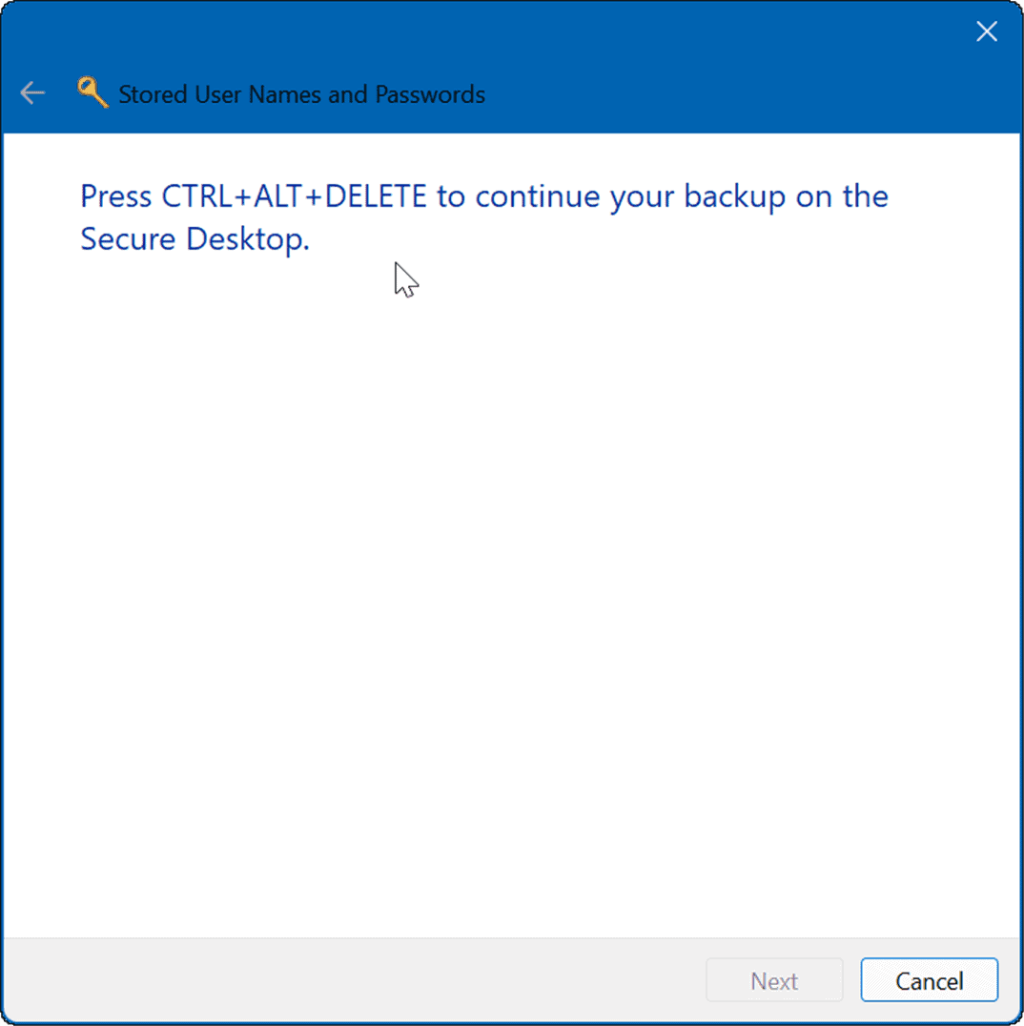
Etter å ha trykket på hurtigtasten, vil en melding dukke opp som ber deg skrive inn et passord to ganger. Etter å ha skrevet inn passordet to ganger, klikk Neste og deretter Fullfør .
Selvfølgelig vil du lagre filen på et sikkert sted som ingen har tilgang til.
Importer lagret legitimasjonsinformasjon
Hvis du har sikkerhetskopiert påloggingsdataene dine, vil du kanskje importere dem til Credential Manager senere på en ny eller gjenopprettet PC.
For å importere påloggingsdata, bruk følgende trinn:
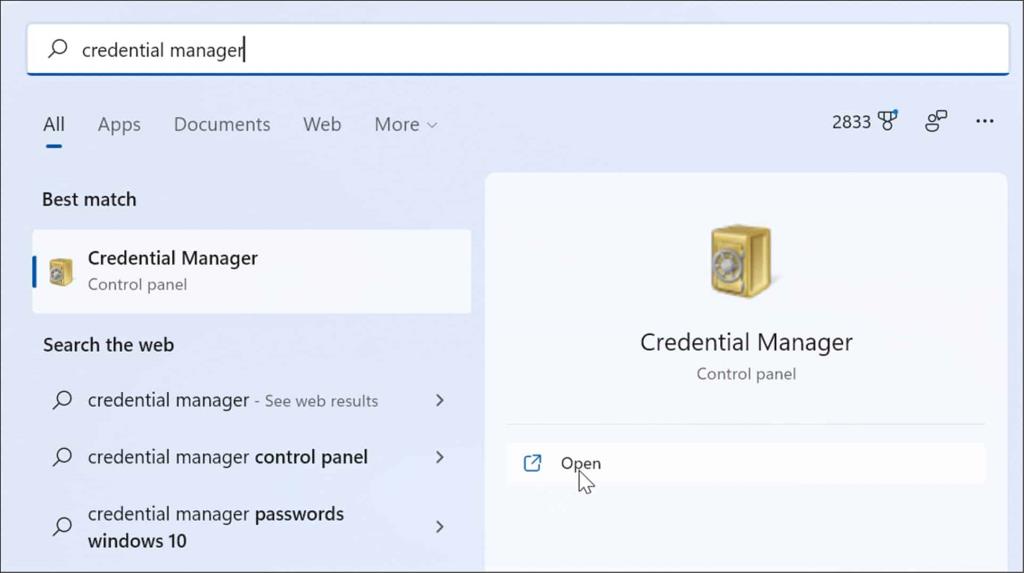
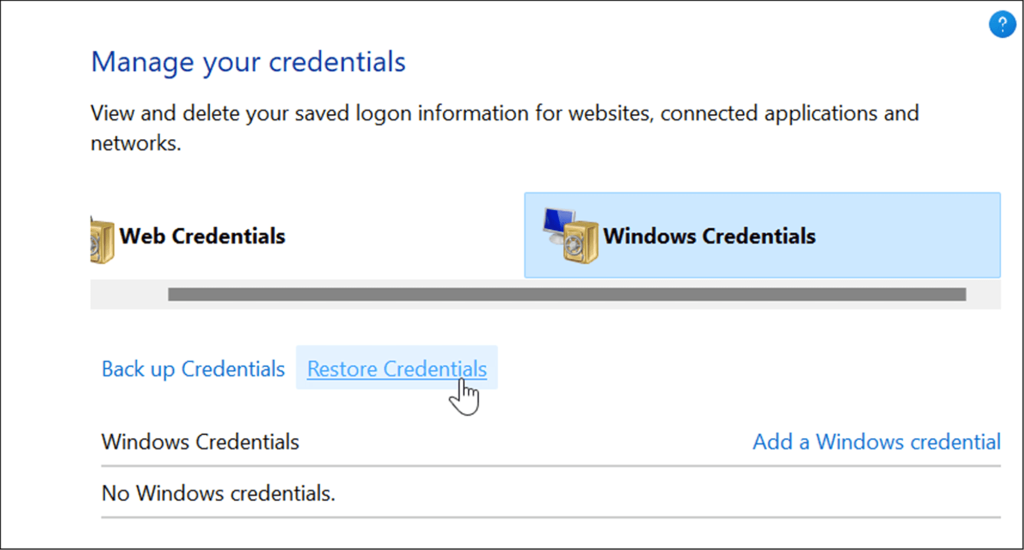
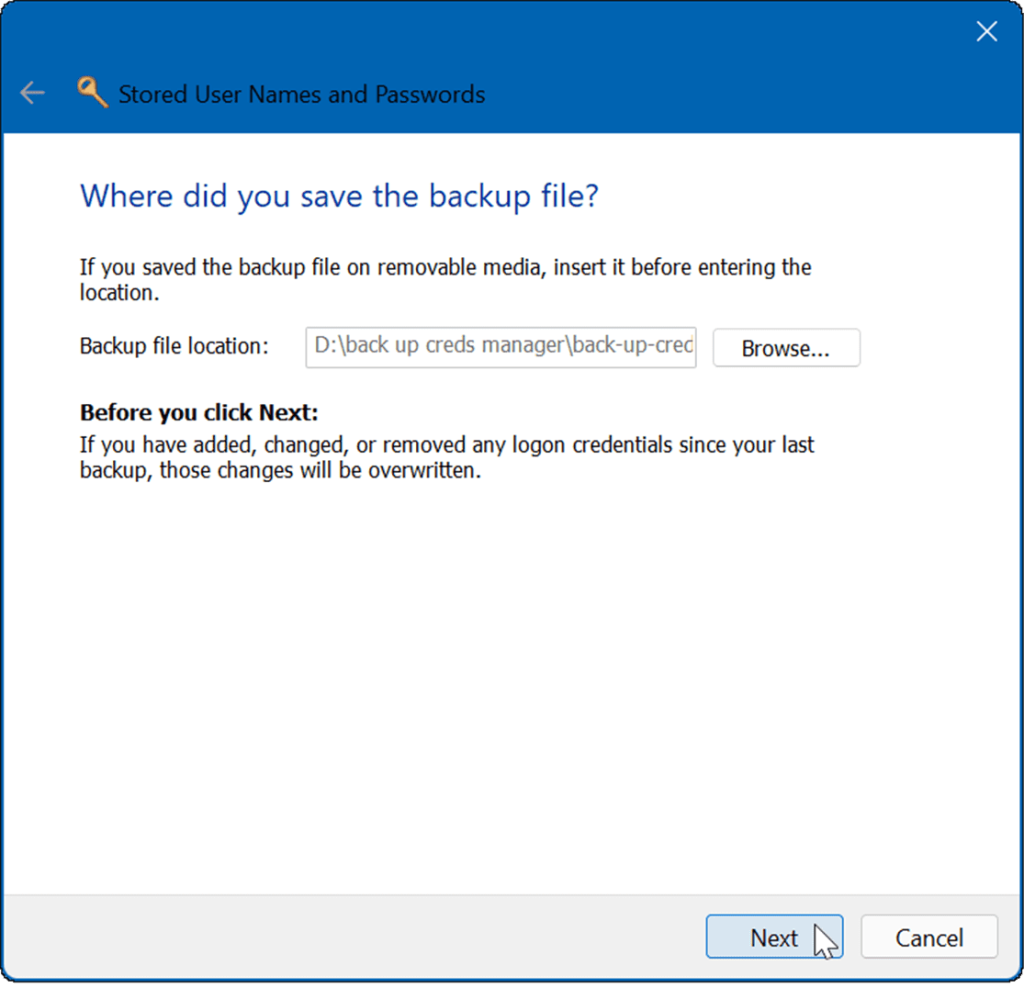
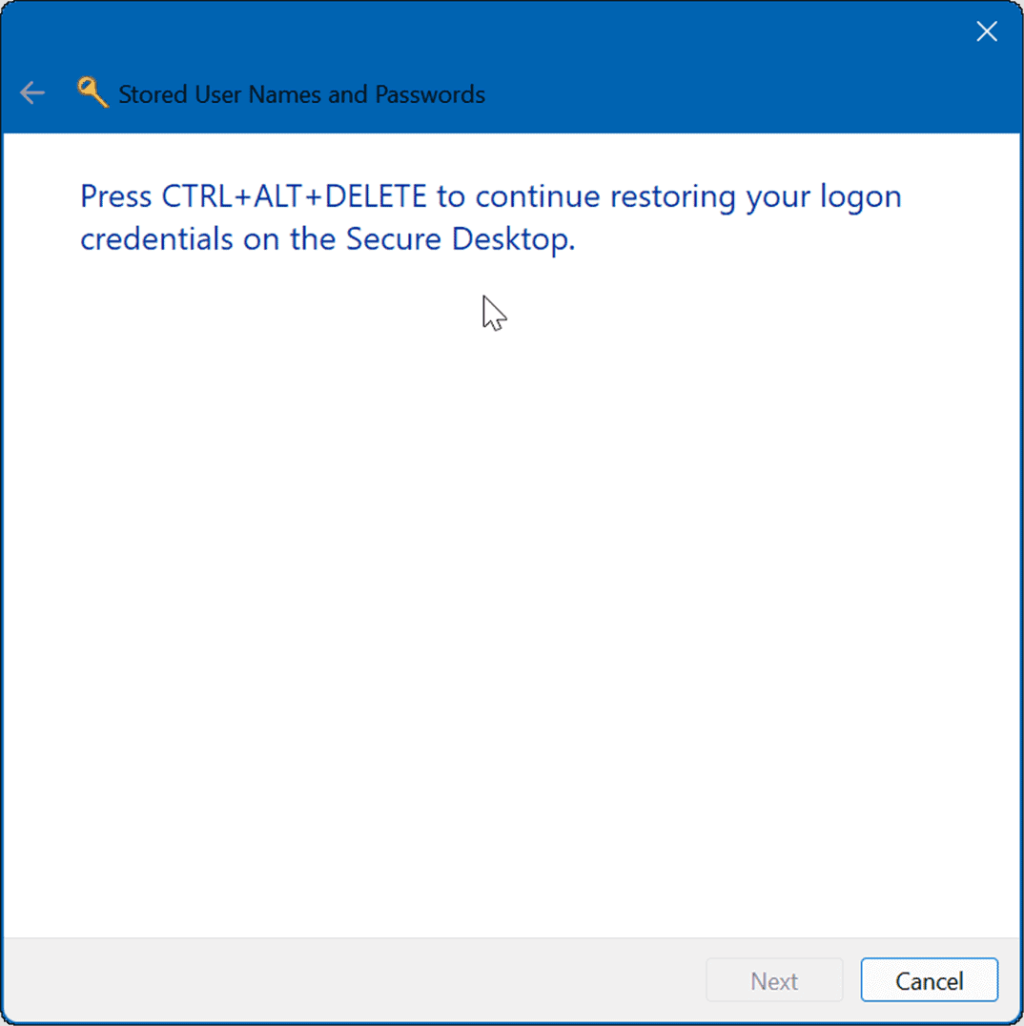
Det er det. Du får en melding som forteller deg at legitimasjonen er gjenopprettet.
Passord og sikkerhet
Credential Manager er bare ett av verktøyene du kan bruke for å holde påloggingsdataene dine sikre på en Windows 11-PC. Hvis du er bekymret for dataene dine, bør du vurdere å sikkerhetskopiere legitimasjonen din regelmessig og lagre dem på et trygt sted. Du kan også være interessert i å finne dine lagrede Wi-Fi-passord i Windows 11 .
Det er ikke bare for Windows heller. Du kan finne W-Fi-passord på Android , eller hvis du er Mac-bruker, kan du gjenopprette Wi-Fi-passord i macOS .
Slik legger du til Gmail på oppgavelinjen i Windows 10/11 ved hjelp av Chrome eller Microsoft Edge. Få en rask og enkel veiledning her.
Hvis App Store forsvant fra startskjermen på iPhone/iPad, ikke bekymre deg, det er en enkel løsning for å gjenopprette den.
Oppdag de beste ublokkerte spillnettstedene som ikke er blokkert av skoler for å forbedre underholdning og læring.
Mottar feilmelding om utskrift på Windows 10-systemet ditt, følg deretter rettelsene gitt i artikkelen og få skriveren din på rett spor...
Du kan enkelt besøke møtene dine igjen hvis du tar dem opp. Slik tar du opp og spiller av et Microsoft Teams-opptak for ditt neste møte.
Når du åpner en fil eller klikker på en kobling, vil Android-enheten velge en standardapp for å åpne den. Du kan tilbakestille standardappene dine på Android med denne veiledningen.
RETTET: Entitlement.diagnostics.office.com sertifikatfeil
Hvis du står overfor skriveren i feiltilstand på Windows 10 PC og ikke vet hvordan du skal håndtere det, følg disse løsningene for å fikse det.
Hvis du lurer på hvordan du sikkerhetskopierer Chromebooken din, har vi dekket deg. Finn ut mer om hva som sikkerhetskopieres automatisk og hva som ikke er her
Vil du fikse Xbox-appen vil ikke åpne i Windows 10, følg deretter rettelsene som Aktiver Xbox-appen fra tjenester, tilbakestill Xbox-appen, Tilbakestill Xbox-apppakken og andre..


![[100% løst] Hvordan fikser du Feilutskrift-melding på Windows 10? [100% løst] Hvordan fikser du Feilutskrift-melding på Windows 10?](https://img2.luckytemplates.com/resources1/images2/image-9322-0408150406327.png)



![FIKSET: Skriver i feiltilstand [HP, Canon, Epson, Zebra og Brother] FIKSET: Skriver i feiltilstand [HP, Canon, Epson, Zebra og Brother]](https://img2.luckytemplates.com/resources1/images2/image-1874-0408150757336.png)

![Slik fikser du Xbox-appen som ikke åpnes i Windows 10 [HURTIGVEILEDNING] Slik fikser du Xbox-appen som ikke åpnes i Windows 10 [HURTIGVEILEDNING]](https://img2.luckytemplates.com/resources1/images2/image-7896-0408150400865.png)