Slik legger du til Gmail på oppgavelinjen på Windows (HURTIGGUIDE)

Slik legger du til Gmail på oppgavelinjen i Windows 10/11 ved hjelp av Chrome eller Microsoft Edge. Få en rask og enkel veiledning her.
Samlinger-funksjonen i Microsoft Edge lar deg lagre artikler og annet nettinnhold for å lese senere. Det ligner på å lagre faner fra den eldre Edge. Det ligner også på tredjepartstjenester som Pocket .
Samlinger-funksjonen er tilgjengelig i betaversjonene av Edge, men har ennå ikke dukket opp i den stabile konstruksjonen. Det kule er imidlertid at du kan aktivere det i den stabile konstruksjonen. Slik aktiverer og bruker du Samlinger-funksjonen.
Oppdatering: Samlinger er nå en funksjon i den stabile versjonen av Microsoft Edge
Du trenger ikke lenger å gå gjennom trinnene nedenfor for å konfigurere Samlinger-funksjonen. Den er nå tilgjengelig i den stabile utgivelsen (versjon 91 når dette skrives). Start Edge, og du skal se en "Samlinger" -knapp øverst til høyre på verktøylinjen. Trykk på det.
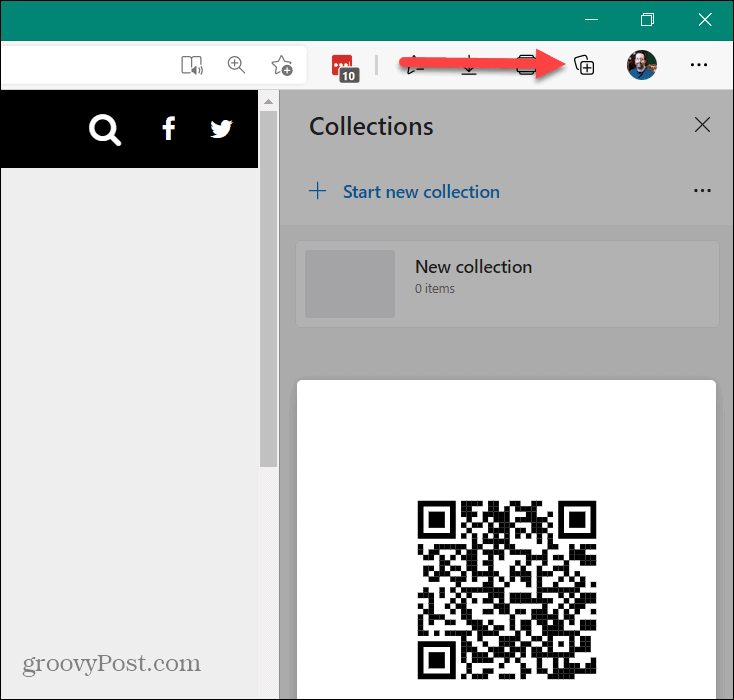
Første gang du starter den, vil du se en QR-kode for å skanne for mobilsynkronisering. Du kan deretter begynne å bruke Samlinger-funksjonen. For mer om det, les vår artikkel om hvordan du bruker samlinger i Microsoft Edge .
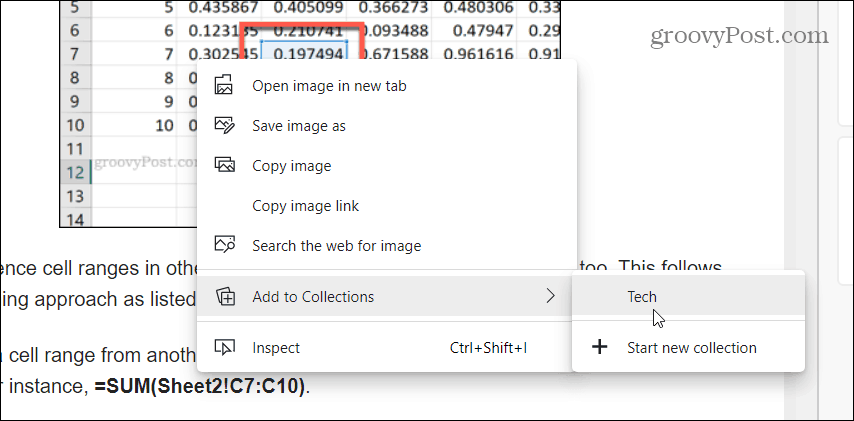
Aktiver samlinger i Microsoft Edge
Det første du må gjøre er å lage en skrivebordssnarvei for Edge. Du har sannsynligvis en snarvei på skrivebordet når du installerte den nye nettleseren.
Men hvis ikke, kan du trykke på Windows-tasten, finne Microsoft Edge oppført under appene dine og dra den til skrivebordet.
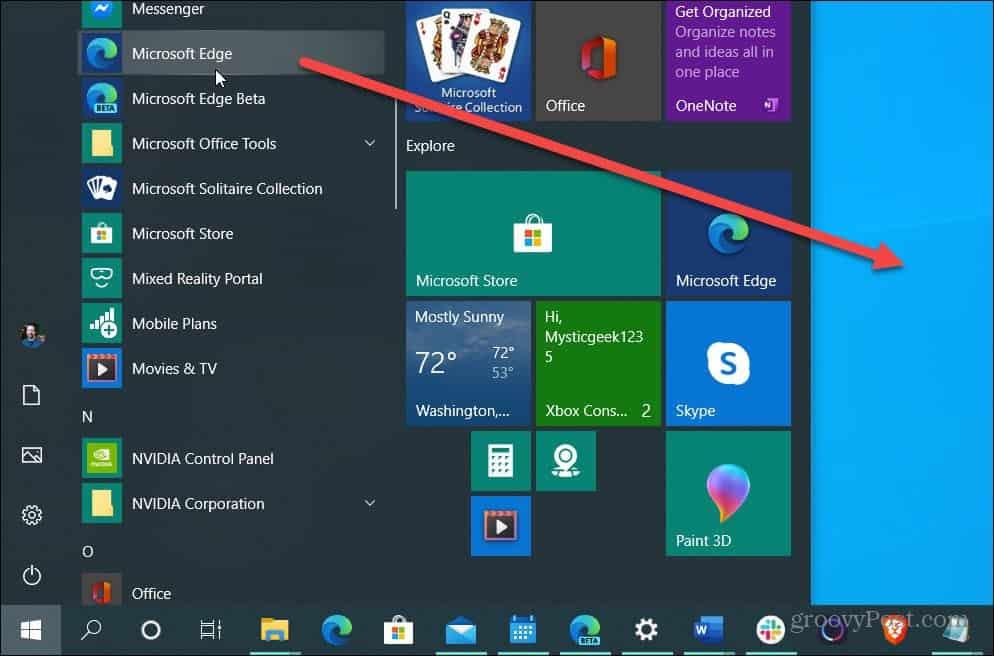
Nå som du har etablert en snarvei på skrivebordet, er det på tide å legge til kodelinjen som vil aktivere den. Høyreklikk snarveien du har laget og velg Egenskaper > Snarvei .
Skriv deretter inn følgende rett etter "msede.exe"-oppføringen i Mål-feltet og klikk OK . For å være tydelig trenger du ett mellomrom mellom "msede.exe" og koden.
--enable-features=msEdgeCollections
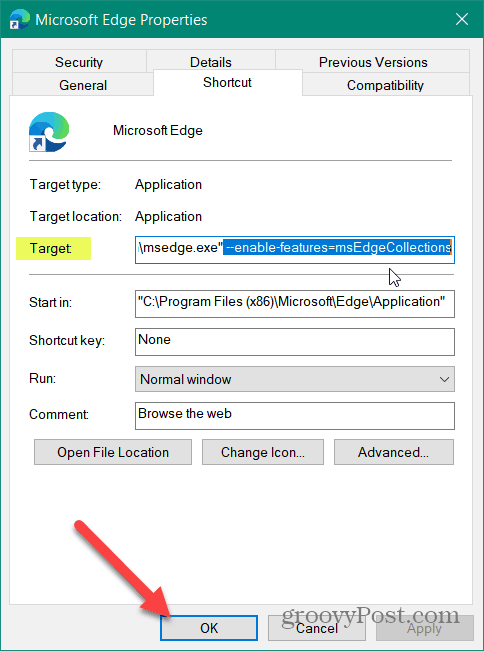
Det er det. Når du har skrevet inn koden, starter du skrivebordsikonet, og du vil nå aktivere Samlinger-funksjonen. Du vil vite at den er vellykket når du starter den og ser Samlinger-knappen øverst til høyre på skjermen. Det vises ved siden av brukerprofilikonet ditt. Klikk på den, og du kan begynne å bruke Samlinger-funksjonen.
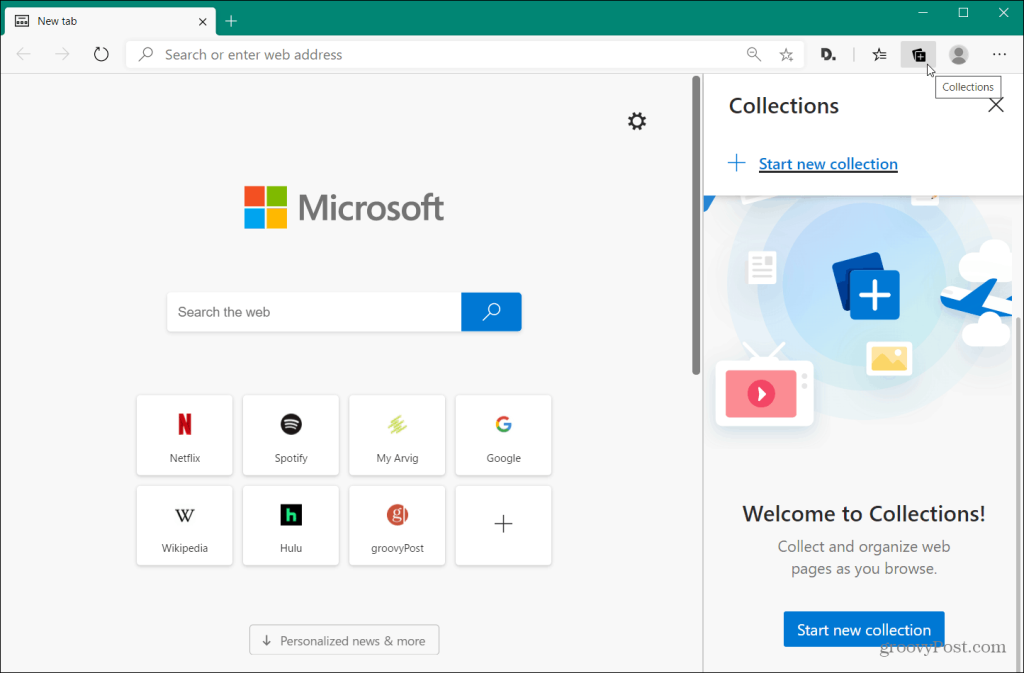
Oppsummering
Merk at samlingsfunksjonen offisielt kommer til den stabile versjonen av Microsoft Edge. Etter at den har gått gjennom testfasen, vil den rulles ut til brukerne, og du trenger ikke å rigge snarveien på skrivebordet. Men hvis du vil forbli på den stabile versjonen av Edge, kan du aktivere funksjonen Samlinger.
Etter at du har det aktivert, sjekk ut hvordan du bruker samlinger i Microsoft Edge .
Husk at den nye Microsoft Edge er bygget med Chromium og er virkelig på tvers av plattformer. Den er tilgjengelig for Windows 7,8,10. macOS, Android og iOS. En Linux-versjon av nettleseren er også på dekk og bør lanseres senere i år.
Hvis du ikke har det ennå, sjekk ut artikkelen vår om hvordan du installerer Microsoft Edge . Etter at du har installert den, er en av de første tingene du vil gjøre å legge til favorittutvidelsene dine for Google Chrome .
Slik legger du til Gmail på oppgavelinjen i Windows 10/11 ved hjelp av Chrome eller Microsoft Edge. Få en rask og enkel veiledning her.
Hvis App Store forsvant fra startskjermen på iPhone/iPad, ikke bekymre deg, det er en enkel løsning for å gjenopprette den.
Oppdag de beste ublokkerte spillnettstedene som ikke er blokkert av skoler for å forbedre underholdning og læring.
Mottar feilmelding om utskrift på Windows 10-systemet ditt, følg deretter rettelsene gitt i artikkelen og få skriveren din på rett spor...
Du kan enkelt besøke møtene dine igjen hvis du tar dem opp. Slik tar du opp og spiller av et Microsoft Teams-opptak for ditt neste møte.
Når du åpner en fil eller klikker på en kobling, vil Android-enheten velge en standardapp for å åpne den. Du kan tilbakestille standardappene dine på Android med denne veiledningen.
RETTET: Entitlement.diagnostics.office.com sertifikatfeil
Hvis du står overfor skriveren i feiltilstand på Windows 10 PC og ikke vet hvordan du skal håndtere det, følg disse løsningene for å fikse det.
Hvis du lurer på hvordan du sikkerhetskopierer Chromebooken din, har vi dekket deg. Finn ut mer om hva som sikkerhetskopieres automatisk og hva som ikke er her
Vil du fikse Xbox-appen vil ikke åpne i Windows 10, følg deretter rettelsene som Aktiver Xbox-appen fra tjenester, tilbakestill Xbox-appen, Tilbakestill Xbox-apppakken og andre..


![[100% løst] Hvordan fikser du Feilutskrift-melding på Windows 10? [100% løst] Hvordan fikser du Feilutskrift-melding på Windows 10?](https://img2.luckytemplates.com/resources1/images2/image-9322-0408150406327.png)



![FIKSET: Skriver i feiltilstand [HP, Canon, Epson, Zebra og Brother] FIKSET: Skriver i feiltilstand [HP, Canon, Epson, Zebra og Brother]](https://img2.luckytemplates.com/resources1/images2/image-1874-0408150757336.png)

![Slik fikser du Xbox-appen som ikke åpnes i Windows 10 [HURTIGVEILEDNING] Slik fikser du Xbox-appen som ikke åpnes i Windows 10 [HURTIGVEILEDNING]](https://img2.luckytemplates.com/resources1/images2/image-7896-0408150400865.png)