Slik legger du til Gmail på oppgavelinjen på Windows (HURTIGGUIDE)

Slik legger du til Gmail på oppgavelinjen i Windows 10/11 ved hjelp av Chrome eller Microsoft Edge. Få en rask og enkel veiledning her.
Mer enn noen få Facebook Messenger- brukere har hatt det vanskelig med media i meldingene sine. Det ser nemlig ut til at Facebook Messenger ikke sender bilder på Android. Ikke etter flere forsøk. Vi sørget for å hjelpe berørte brukere med å løse dette så raskt som mulig.
Innholdsfortegnelse:
Hvorfor sender ikke Facebook Messenger bilder?
Det er mer enn noen få grunner til at Facebook Messenger ikke sender bilder på Android. Den første er serverstatus, som kan være nede for alle eller noen brukere. I tillegg kan den lokale hurtigbufferen bli ødelagt eller innstillingene for klokkeslett/dato er feil.
For å takle disse og andre mulige skyldige for dette problemet, sørg for å gå gjennom listen nedenfor.
1. Sjekk tillatelser
Den vanlige feilen som forårsaker dette problemet hindrer vanligvis brukere i å sende bilder eller til og med tekstmeldinger til brukere som nylig har reaktivert Facebook-kontoene sine (også Facebook Messenger-kontoer). Det du bør gjøre er ganske enkelt å fjerne vennen til brukeren og bli venn med ham/henne igjen. Hvis bildene ikke går gjennom etter det, fortsett å lese.
La oss starte med å sjekke alle tillatelser for å sikre at Facebook Messenger har tilgang til både lokallagring og SD-kortet. Noen ganger avviser brukere ved et uhell spørsmålet som ber om lagringstilgang. Hvis det er tilfelle, vil du ikke kunne sende eller lagre bilder i Facebook Messenger.
Med det sagt, naviger til Innstillinger > Apper > Alle apper > Facebook Messenger. Når du er der, sørg for at alle relaterte tillatelser er gitt. Du trenger ikke å gi tillatelser for plassering, kontakter eller SMS.
2. Tøm hurtigbuffer og data fra Messenger
Det andre trinnet er å tømme hurtigbufferen og dataene fra Messenger-appen og tilbakestille appen på den måten. Mange problemer i Android-apper kan løses ved å tømme hurtigbufferen og dataene fra appen.
Følg disse trinnene for å tømme cache og data fra Facebook Messenger:
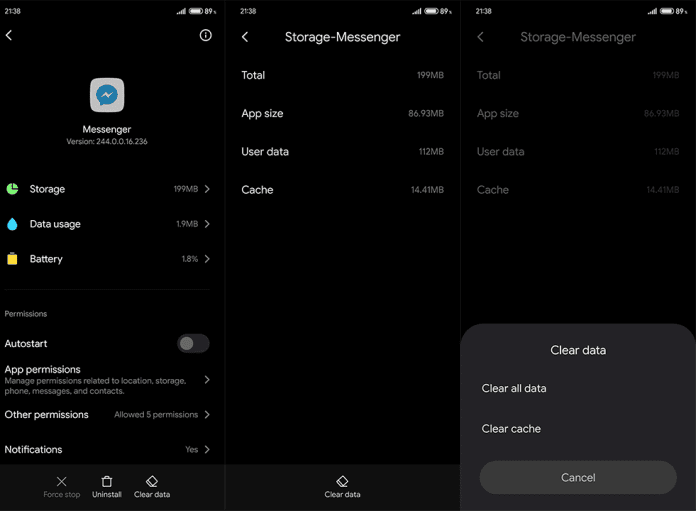
3. Sjekk innstillinger for dato og klokkeslett
Hvis Facebook Messenger fortsatt ikke sender bilder på Android, sørg for at klokkeslett og dato er riktig innstilt. Som med de fleste direktemeldinger, går media og tekstmeldinger til en dedikert server og distribueres senere (i løpet av sekunder) til mottakerne.
For å sikre at det ikke er noen problemer med de dedikerte serverne, må du ha riktig tid og dato angitt.
Følg disse instruksjonene for å sjekke klokkeslettet og datoen og angi dem deretter:
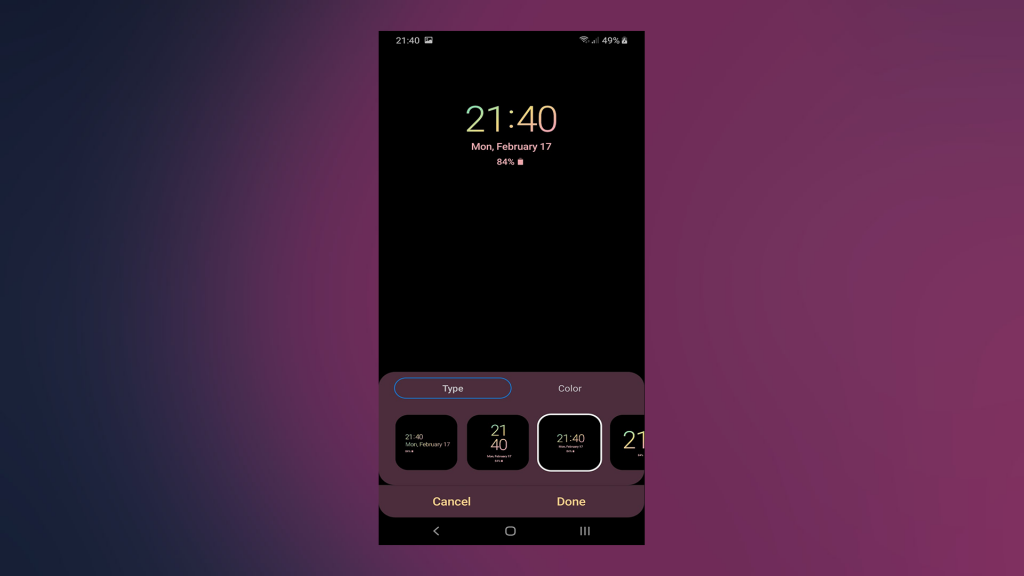
4. Installer appen på nytt
Når du går videre, kan du også prøve å installere appen på nytt hvis de forrige trinnene ikke klarte å løse problemet. Det er ingen stor forskjell mellom dette og å tømme cache og data, men det er verdt et forsøk, spesielt fordi du får den nyeste versjonen av Facebook Messenger.
Slik installerer du Facebook Messenger på Android på nytt:
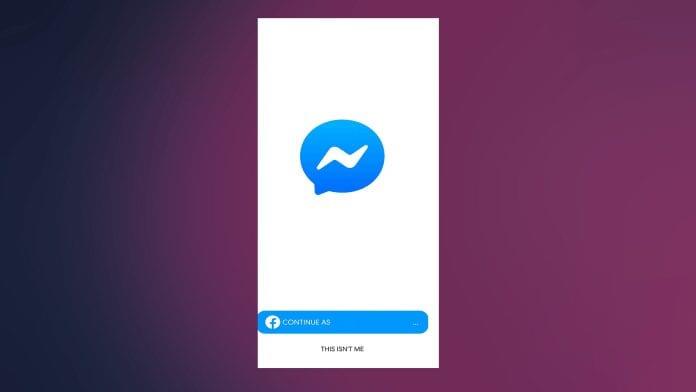
5. Sjekk SD-kortet
Det er et ekstra lag med sikkerhet og systemtillatelser når det gjelder tilgang til ekstern lagring. Vi håper du dekket det i det første trinnet vi listet opp her. Imidlertid kan SD-kortet ditt fortsatt forårsake problemer, på grunn av korrupsjon eller hvis det ikke er riktig plassert i sporet.
Hvis du ikke får tilgang til filer på SD-kortet på Android-enheten din fra en annen app, sørg for å formatere den. For de fleste apper er det bedre alternativet å formatere SD-kort som ekstern lagring i stedet for den interne.
6. Gå ut av betaprogrammet
Hvis du er en del av betaprogrammet for Facebook Messenger, sørg for å forlate det og se etter forbedringer. Tidlige utgivelser er flotte siden de gir nye funksjoner raskere, men appen kan være ustabil og dermed kan problemene oppstå.
Hvis du ikke er sikker på hvordan du forlater betaprogrammet for Facebook Messenger, må du sjekke disse trinnene:
7. Gå tilbake til en eldre versjon av Facebook Messenger
Til slutt, hvis ingen av de foregående trinnene hjalp deg og Facebook Messenger fortsatt ikke sender bilder, foreslår vi at du bruker en APK av en eldre versjon. Med en APK kan du rulle tilbake til en eldre versjon av Facebook Messenger og løse problemet på den måten.
Slik gjør du det:
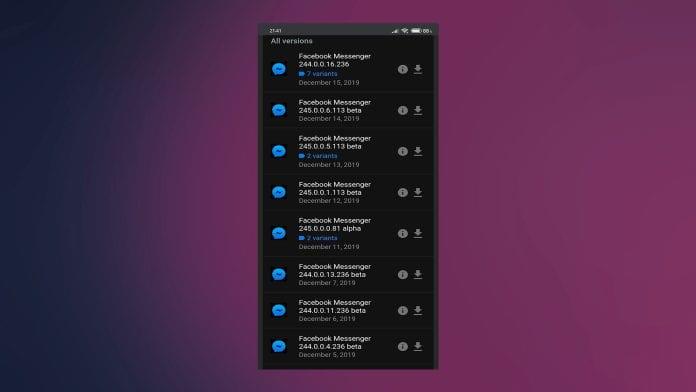
Alternativt kan serveren være nede for tiden, og du kan prøve å sende bilder etter et par timer. Mesteparten av tiden er det den beste løsningen å bare vente på at tingene skal ordne seg selv.
Og på det notatet kan vi avslutte denne artikkelen. Takk for at du leser, hvis du vil diskutere denne artikkelen videre, men også finne enda mer innhold, sørg for å følge oss på Facebook og .
Du kan sende mange bilder på Facebook selv om det er mer enn 25 MB, men du kan ikke sende ett bilde som er mer enn 25 MB.
Facebook Messenger har en begrensning på størrelsen på mediefiler du kan sende på appen, dette er for å stoppe folk fra å sende store filer på appen.
Så hvis du vil sende bilder som er mer enn 25 MB, kan du komprimere filen til en betydelig mengde, eller du kan bruke en annen plattform til å sende den.
Hvis Messenger ikke sender bilder på appen, kan du bruke Lite-versjonsappen på Android-enheten din.
Lite-appen er en lett versjon av Messenger-appen som er utviklet av Facebook.
Hvis enheten din ikke har nok lagringsplass for apper, og RAM-en ikke er så stor, kan du bruke Lite-appen.
Med appen kan du bruke den selv på en dårlig internettforbindelse, og du vil kunne sende bilder på Messenger.
For å komme i gang, last ned Facebook- eller Messenger Lite-appen fra Google Play Store.
Slik legger du til Gmail på oppgavelinjen i Windows 10/11 ved hjelp av Chrome eller Microsoft Edge. Få en rask og enkel veiledning her.
Hvis App Store forsvant fra startskjermen på iPhone/iPad, ikke bekymre deg, det er en enkel løsning for å gjenopprette den.
Oppdag de beste ublokkerte spillnettstedene som ikke er blokkert av skoler for å forbedre underholdning og læring.
Mottar feilmelding om utskrift på Windows 10-systemet ditt, følg deretter rettelsene gitt i artikkelen og få skriveren din på rett spor...
Du kan enkelt besøke møtene dine igjen hvis du tar dem opp. Slik tar du opp og spiller av et Microsoft Teams-opptak for ditt neste møte.
Når du åpner en fil eller klikker på en kobling, vil Android-enheten velge en standardapp for å åpne den. Du kan tilbakestille standardappene dine på Android med denne veiledningen.
RETTET: Entitlement.diagnostics.office.com sertifikatfeil
Hvis du står overfor skriveren i feiltilstand på Windows 10 PC og ikke vet hvordan du skal håndtere det, følg disse løsningene for å fikse det.
Hvis du lurer på hvordan du sikkerhetskopierer Chromebooken din, har vi dekket deg. Finn ut mer om hva som sikkerhetskopieres automatisk og hva som ikke er her
Vil du fikse Xbox-appen vil ikke åpne i Windows 10, følg deretter rettelsene som Aktiver Xbox-appen fra tjenester, tilbakestill Xbox-appen, Tilbakestill Xbox-apppakken og andre..


![[100% løst] Hvordan fikser du Feilutskrift-melding på Windows 10? [100% løst] Hvordan fikser du Feilutskrift-melding på Windows 10?](https://img2.luckytemplates.com/resources1/images2/image-9322-0408150406327.png)



![FIKSET: Skriver i feiltilstand [HP, Canon, Epson, Zebra og Brother] FIKSET: Skriver i feiltilstand [HP, Canon, Epson, Zebra og Brother]](https://img2.luckytemplates.com/resources1/images2/image-1874-0408150757336.png)

![Slik fikser du Xbox-appen som ikke åpnes i Windows 10 [HURTIGVEILEDNING] Slik fikser du Xbox-appen som ikke åpnes i Windows 10 [HURTIGVEILEDNING]](https://img2.luckytemplates.com/resources1/images2/image-7896-0408150400865.png)