Slik legger du til Gmail på oppgavelinjen på Windows (HURTIGGUIDE)

Slik legger du til Gmail på oppgavelinjen i Windows 10/11 ved hjelp av Chrome eller Microsoft Edge. Få en rask og enkel veiledning her.
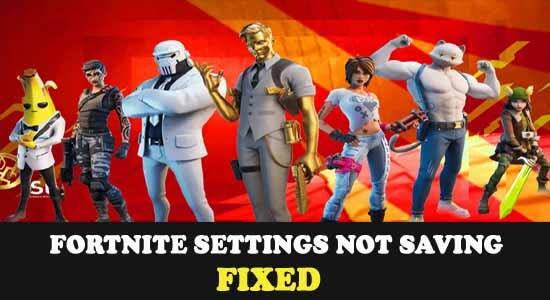
Fortnite-innstillinger lagres ikke på operativsystemene Windows 10 og Windows 11 er et vanlig problem som plaget et stort antall Fortnite-spillere. Spillerne må tilbakestille Fortnite-innstillingene hver gang de starter opp, dette er veldig plagsomt.
For det meste står spillerne som bruker Windows 10/11-datamaskiner overfor Fortnite Settings Keep Reset- problemet. Hvis du er blant en av dem som står overfor problemet med Fortnite-innstillingene som ikke lagrer, kan du prøve å bruke rettelsene nevnt nedenfor.
Men først, lær deg de vanlige skyldige som forårsaker problemet.
Hva er årsaken til at Fortnite-innstillinger ikke lagrer et problem?
Hvordan fikse Fortnite-innstillinger som ikke lagres?
Innholdsfortegnelse
Veksle
Løsning 1 – Endre innstillingene for Fortnites GameUserSettings.ini-fil:
Hvis GameUserSettings.ini-filen er i skrivebeskyttet modus, vil ikke spillet angi noen nye innstillinger valgt av deg. Så du må deaktivere det skrivebeskyttede alternativet for filen for å lagre innstillingene i spillet i fremtiden. For å deaktivere skrivebeskyttet alternativ, følg trinnene nevnt nedenfor:
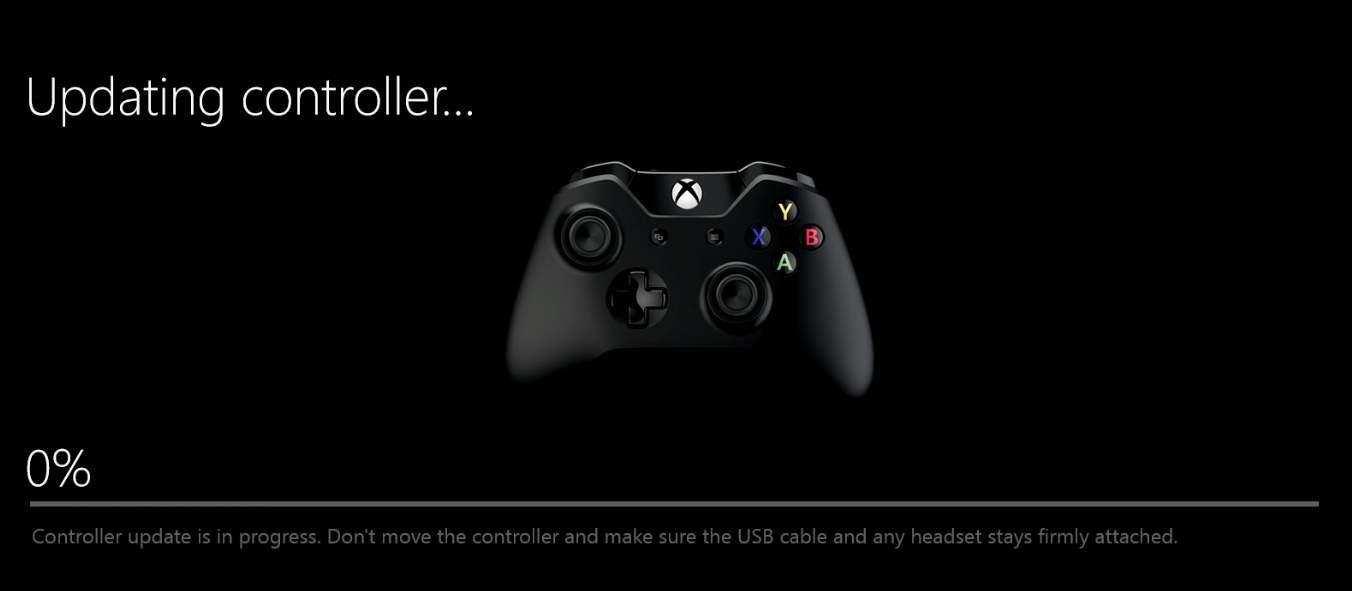
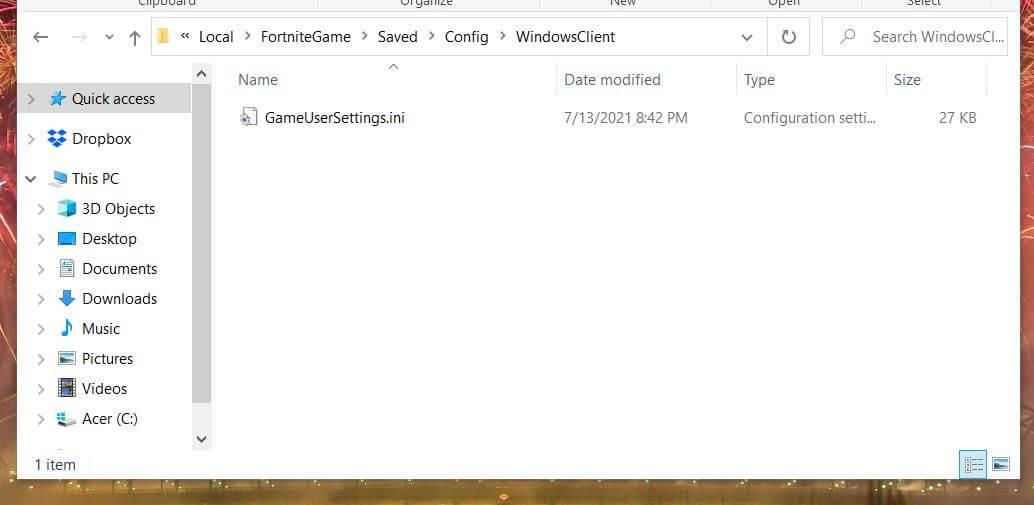
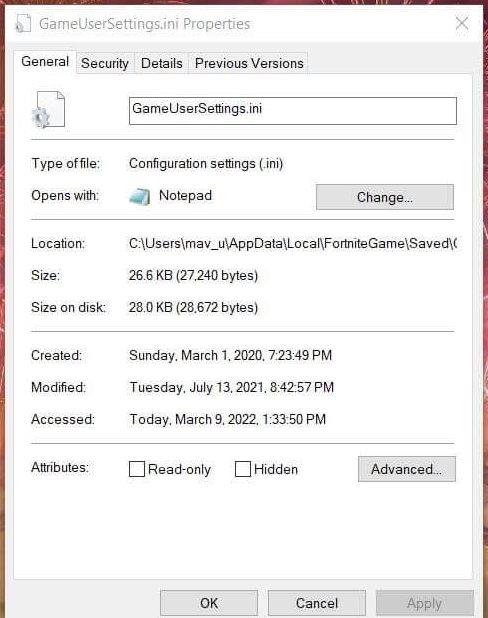
Vi vil også anbefale at du deaktiverer det skrivebeskyttede alternativet fra ClientSetting-filen også. Å gjøre slik:
Start nå spillet og sjekk om Fortnite-innstillingene fortsetter å tilbakestille problemet er løst eller ikke.
Løsning 2 – Slå av kontrollert mappetilgang
Kontrollert mappetilgang kan også være årsaken til dette problemet, siden denne funksjonen i Windows stopper programmer og spill fra å endre filene. Derfor kan det også stoppe Fortnite fra å lagre innstillingene i spillet. Følg trinnene nedenfor for å slå av denne funksjonen:
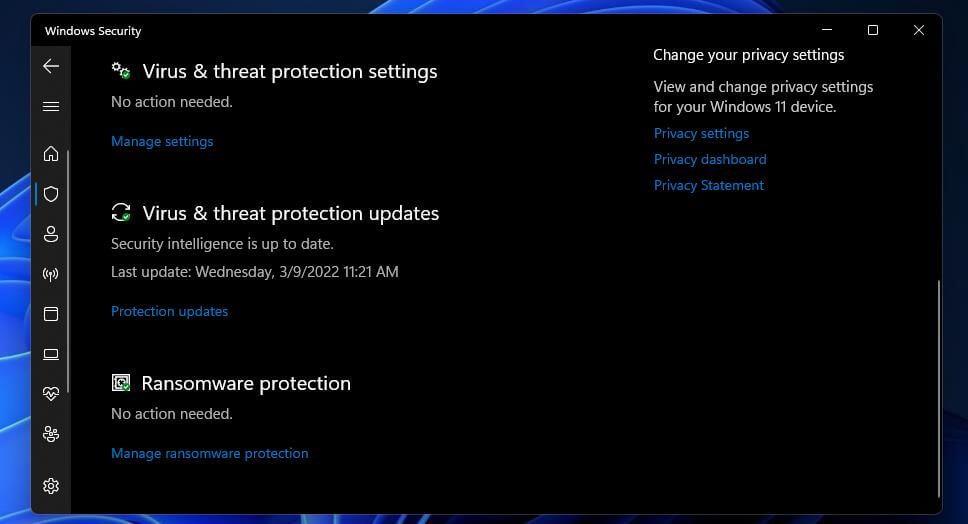
Start nå spillet og sjekk om problemet er løst eller ikke, hvis ja, tillat spillet gjennom mappen kontrollert tilgang ved å følge trinnene nevnt nedenfor:
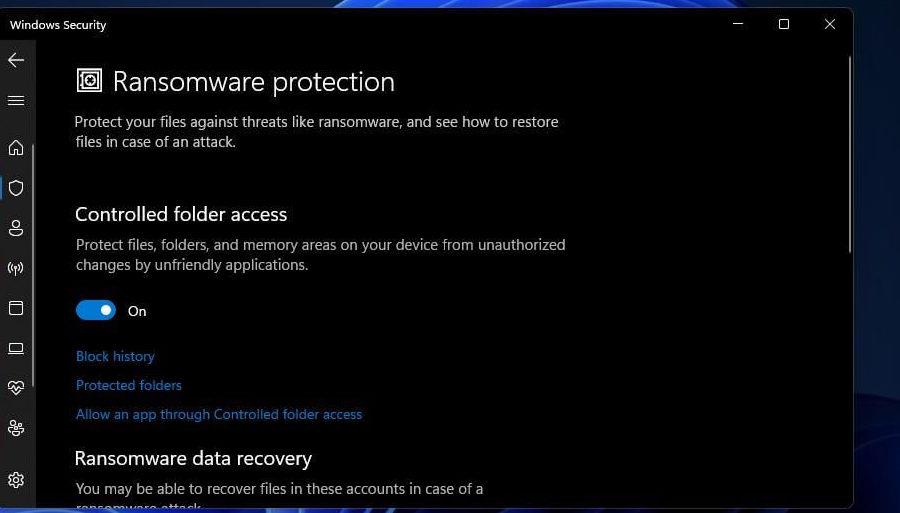
Nå skal problemet være løst.
Løsning 3 – Renstart opp datamaskinen
En ren oppstart kan løse dette problemet, da det vil deaktivere alle tredjeparts oppstartsprogram. Ethvert tredjepartsprogram som forstyrrer Fortnite vil bli deaktivert. For å renstarte datamaskinen, følg trinnene nevnt nedenfor:
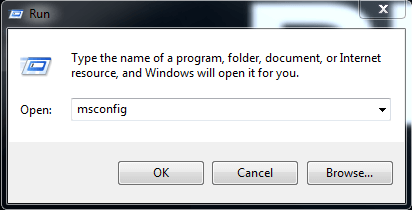
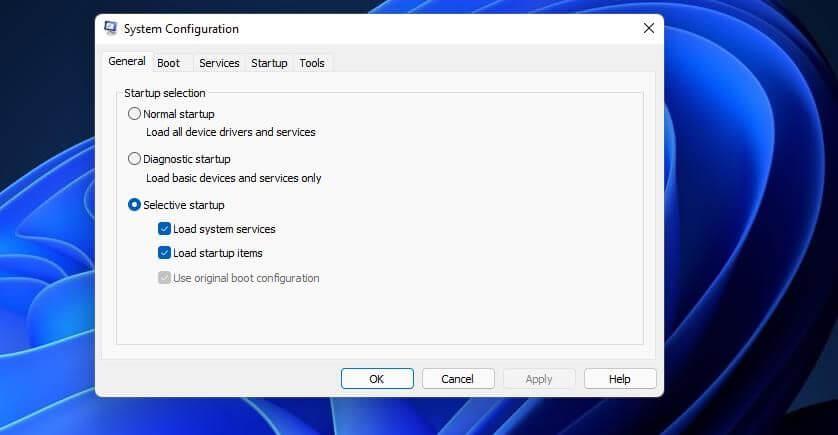
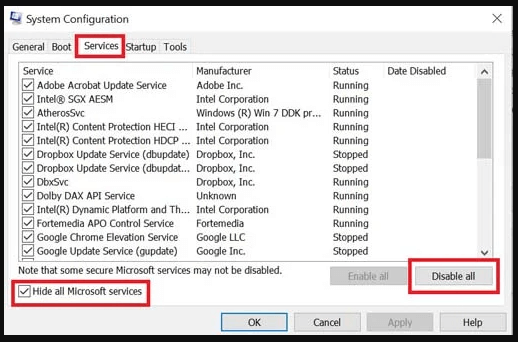
Start nå spillet og sjekk om Fortnite-innstillingen fortsetter å tilbakestille problemet er løst eller ikke. Hvis ja, gå til systemkonfigurasjon igjen og aktiver alle applikasjonene. Gå nå til oppgavebehandlingen ved å trykke Ctrl+Shift+Esc, og start oppgavebehandling .
Gå deretter til oppstartsfanen og deaktiver appene som ikke er nødvendige eller mistenkelige, unntatt Microsoft-tjenester.
Løsning 4 – Deaktiver antivirusprogrammet
Din tredjeparts antivirus kan også blokkere tilgangen til Fortnite for å endre eller lagre filer på datamaskinen din. Så vi anbefaler at du deaktiverer antiviruset. Følg trinnene nedenfor for å deaktivere antiviruset:
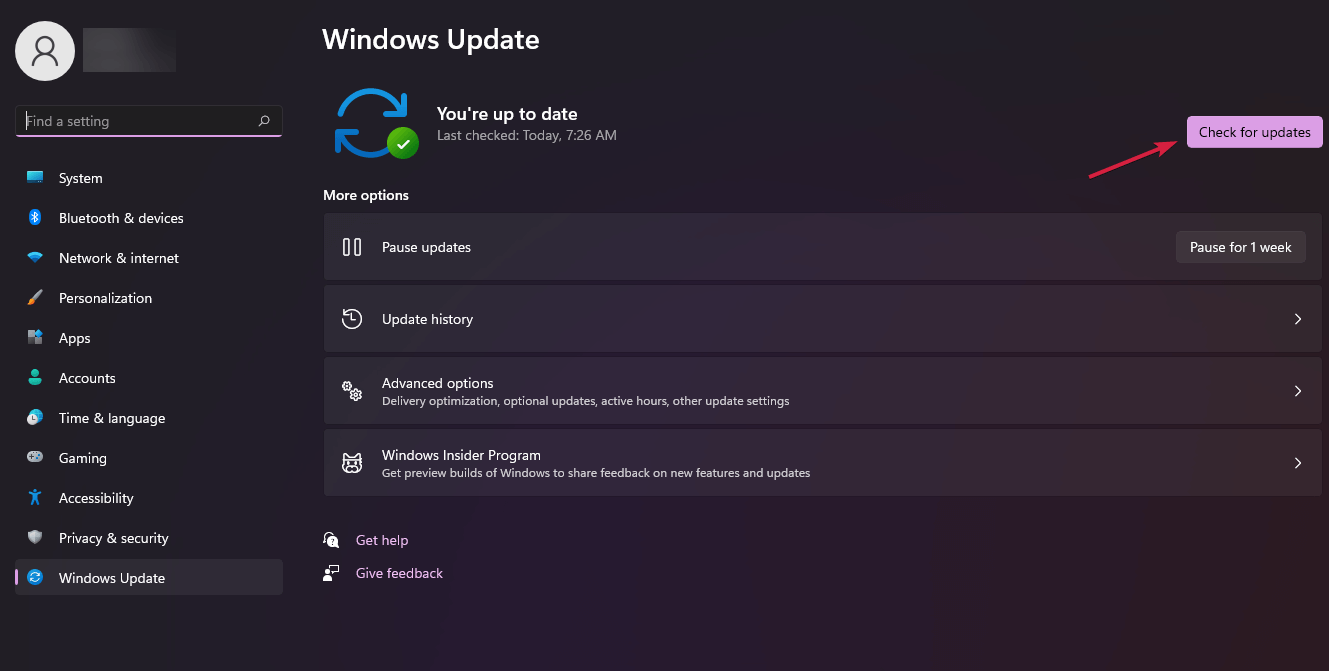
Sjekk nå om problemet er løst eller ikke. Hvis ja, følg trinnene nevnt nedenfor for å tillate Fortnite gjennom Antivirus:
Nå skal spillet fungere bra
Løsning 5 – Bekreft integriteten til spillfiler
Noen ganger under installasjonen kan spillfilene bli ødelagt eller spillfilene mangler. Så i denne situasjonen kan verifisering av integriteten til spillets filer fungere for deg for å løse problemet. Så følg trinnene nevnt nedenfor for å gjøre det:
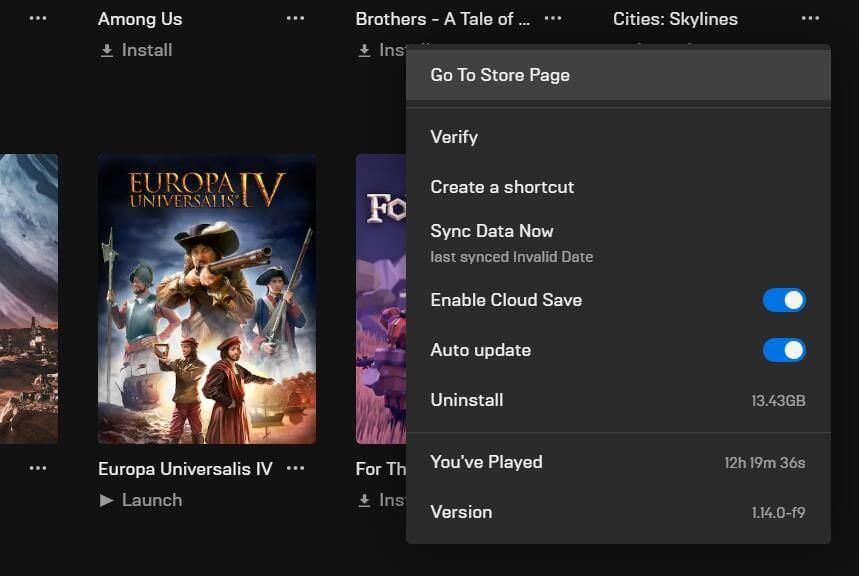
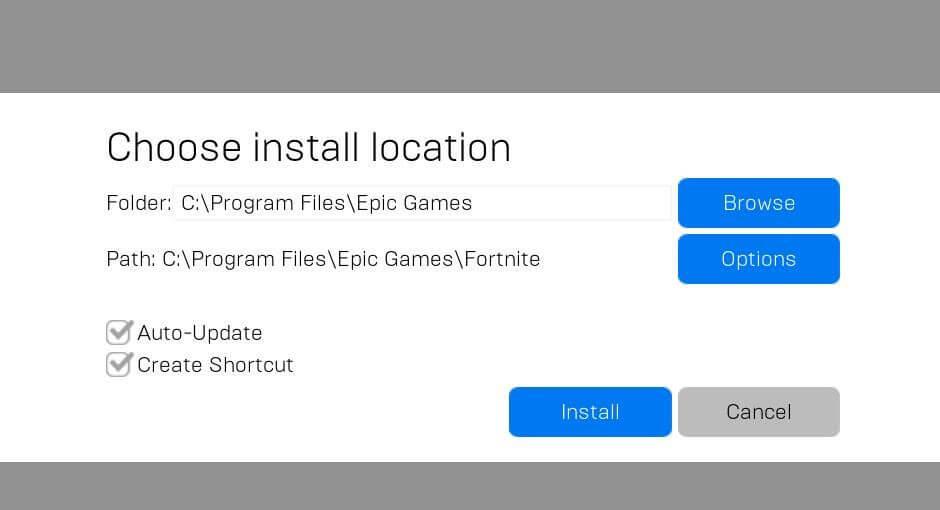
Start spillet nå, og Fortnite lagrer ikke spillinnstillinger Windows 11-problemet bør sannsynligvis være løst.
Beste måten å optimalisere spillytelsen på Windows PC
Dette øker spillet ved å optimalisere systemressursene og gir bedre spilling. Ikke bare dette, men det fikser også vanlige spillproblemer som lagging og lav FPS-problemer.
Konklusjon:
Fortnite ikke lagre spillinnstillinger i Windows 11 er utvilsomt et veldig irriterende problem, da alle innstillingene i spillet er tilbake til standard når du starter spillet på nytt.
Så her ga vi den komplette guiden for å fikse problemet på Windows 11 og Windows 10 OS. Alle metodene nevnt ovenfor er ikke i hvilken som helst rekkefølge, og du kan bruke rettelsene i hvilken som helst rekkefølge.
I tilfelle reparasjonene ovenfor ikke fungerer, anbefaler vi deg å kontakte Fortnite Support Center og fortelle dem problemet ditt.
Del gjerne dine tanker om dette innlegget på våre og sider. Ikke glem å trykke like og dele artikkelen.
Lykke til..!
Slik legger du til Gmail på oppgavelinjen i Windows 10/11 ved hjelp av Chrome eller Microsoft Edge. Få en rask og enkel veiledning her.
Hvis App Store forsvant fra startskjermen på iPhone/iPad, ikke bekymre deg, det er en enkel løsning for å gjenopprette den.
Oppdag de beste ublokkerte spillnettstedene som ikke er blokkert av skoler for å forbedre underholdning og læring.
Mottar feilmelding om utskrift på Windows 10-systemet ditt, følg deretter rettelsene gitt i artikkelen og få skriveren din på rett spor...
Du kan enkelt besøke møtene dine igjen hvis du tar dem opp. Slik tar du opp og spiller av et Microsoft Teams-opptak for ditt neste møte.
Når du åpner en fil eller klikker på en kobling, vil Android-enheten velge en standardapp for å åpne den. Du kan tilbakestille standardappene dine på Android med denne veiledningen.
RETTET: Entitlement.diagnostics.office.com sertifikatfeil
Hvis du står overfor skriveren i feiltilstand på Windows 10 PC og ikke vet hvordan du skal håndtere det, følg disse løsningene for å fikse det.
Hvis du lurer på hvordan du sikkerhetskopierer Chromebooken din, har vi dekket deg. Finn ut mer om hva som sikkerhetskopieres automatisk og hva som ikke er her
Vil du fikse Xbox-appen vil ikke åpne i Windows 10, følg deretter rettelsene som Aktiver Xbox-appen fra tjenester, tilbakestill Xbox-appen, Tilbakestill Xbox-apppakken og andre..


![[100% løst] Hvordan fikser du Feilutskrift-melding på Windows 10? [100% løst] Hvordan fikser du Feilutskrift-melding på Windows 10?](https://img2.luckytemplates.com/resources1/images2/image-9322-0408150406327.png)



![FIKSET: Skriver i feiltilstand [HP, Canon, Epson, Zebra og Brother] FIKSET: Skriver i feiltilstand [HP, Canon, Epson, Zebra og Brother]](https://img2.luckytemplates.com/resources1/images2/image-1874-0408150757336.png)

![Slik fikser du Xbox-appen som ikke åpnes i Windows 10 [HURTIGVEILEDNING] Slik fikser du Xbox-appen som ikke åpnes i Windows 10 [HURTIGVEILEDNING]](https://img2.luckytemplates.com/resources1/images2/image-7896-0408150400865.png)