Slik legger du til Gmail på oppgavelinjen på Windows (HURTIGGUIDE)

Slik legger du til Gmail på oppgavelinjen i Windows 10/11 ved hjelp av Chrome eller Microsoft Edge. Få en rask og enkel veiledning her.
Mikrofonfeil i Microsoft Teams på datamaskiner er ikke vanskelig å håndtere. EU.LuckyTemplates vil oppsummere for deg enkle måter å fikse mikrofonen på Teams , for alle.

Rett opp mikrofonfeil i Microsoft Teams
Microsoft Teams hjelper deg med å undervise og arbeide eksternt samt Zoom. Når det gjelder sikkerhet, er det dessuten mye tryggere å bruke Teams enn Zoom fordi det ble utviklet av «teknologigiganten» Microsoft. Du kan finne alle funksjonene for fjernarbeid og læring du trenger fra skjermopptak, sjekke antall deltakere og mer. Du vil finne alle nødvendige funksjoner for en online økt, inkludert hvordan du slår på mikrofonen på Microsoft Teams .
Hvordan du slår på mikrofonen i Microsoft Teams på datamaskiner og mobil er veldig enkelt, bare gå til Innstillinger > Enheter > Lydenheter > velg høyttaleren og mikrofonen du vil bruke som standard for Teams . Under bruk kan du imidlertid oppleve feilen med at Microsoft Teams mister lyden eller ikke gjenkjenner mikrofonen. Nedenfor er en enkel løsning for deg.
Rett opp feil ved at Microsoft Teams ikke gjenkjenner mikrofonen
Hvis du har problemer med lyd fra mikrofonen, må du først sørge for at du har oppdatert til siste versjon av Windows eller Mac OS og også MS Teams-applikasjonen.
For å se etter oppdateringer i Teams, gå til kontoavataren din i øvre høyre hjørne av appvinduet. Velg Se etter oppdateringer . Oppdateringer finner sted i bakgrunnen hvis de er tilgjengelige.
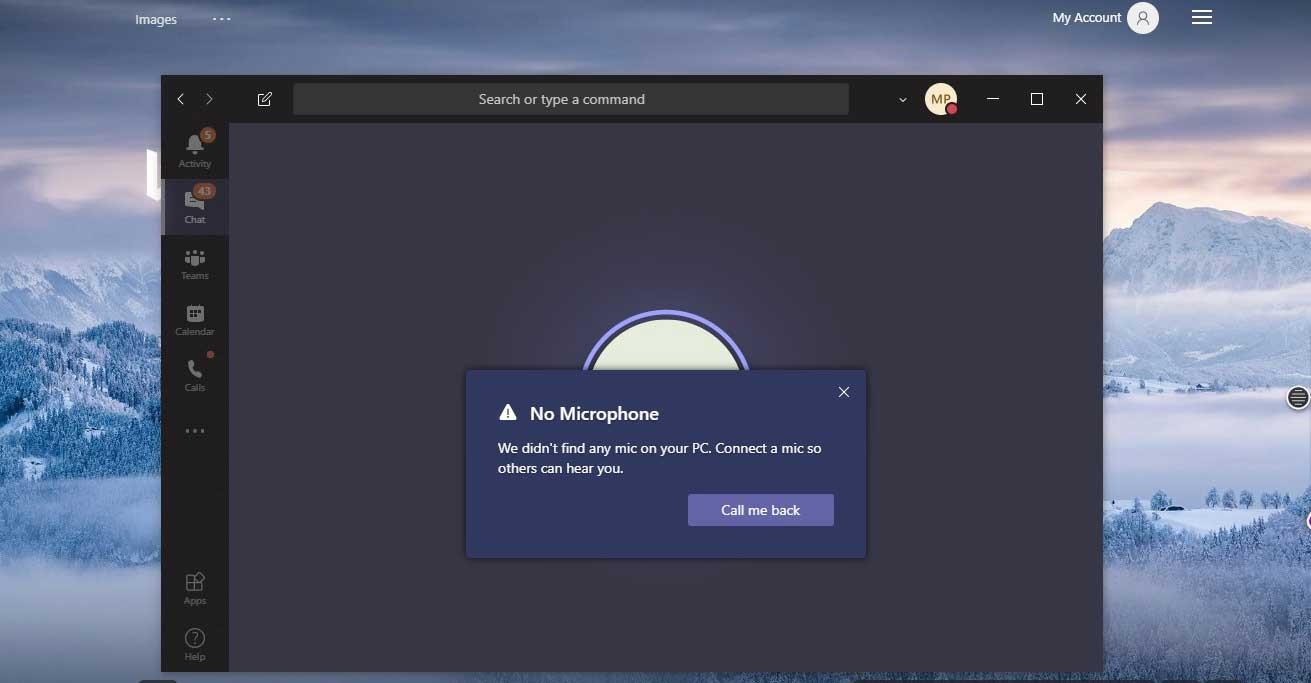
Merk: For å feilsøke problemer med Microsoft Teams i Virtual Desktop Infrastructures (VDI), kontakt systemadministratoren for å få hjelp.
Gå til Systemvalg > Sikkerhet og personvern > i kategorien Personvern og velg Mikrofon . Sjekk om Teams er autorisert.
Sjekk om det er et problem med mikrofontilkoblingen. Det er veldig enkelt, du kobler fra mikrofonen og kobler den til igjen, du vil se en lyd eller et varsel om at Windows har oppdaget en ny maskinvareenhet.
Hvis du ikke ser noen lyder eller varsler, åpner du Start- menyen og finner Enhetsbehandling . Klikk på det første alternativet.
Klikk deretter for å utvide delen Lydinnganger og -utganger i Enhetsbehandling . Hvis mikrofonen er mottatt, vises den her. Hvis du ikke ser mikrofonen, koble den fra og koble den til igjen.
Hvis mikrofonen allerede er aktivert for Microsoft Teams, tilbakekall tillatelser, start datamaskinen på nytt og aktiver den igjen.
Du kan deaktivere tilgangen for mikrofonen når nye oppdateringer er installert eller Microsoft Teams er installert. Sørg for at de nødvendige tillatelsene er gitt for å løse problemet.
Hvis du bruker en Mac og får denne feilmeldingen, gjør du følgende:
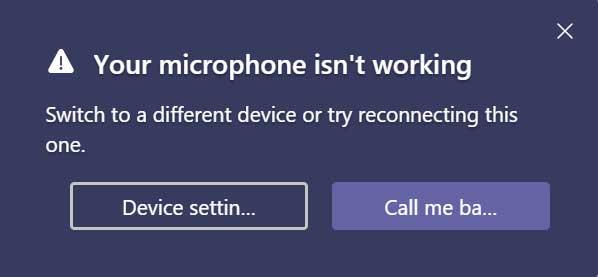
For øyeblikket bør du bruke PC Repair & Optimizer Tool for å fikse feilen med at Microsoft Team ikke gjenkjenner mikrofonen . Dessuten kan dette verktøyet også fikse vanlige datamaskinfeil, forhindre tap av filer, blokkere skadelig programvare, maskinvarefeil og optimalisere datamaskinens ytelse. Du kan fikse datamaskinproblemer raskt og forhindre at flere problemer oppstår med denne programvaren.
Trinnene for å bruke PC Repair & Optimizer Tool er som følger:
Trinn 1 : Last ned PC Repair & Optimizer Tool (Windows 10, 8, 7, XP, Vista - Microsoft Gold-sertifikat).
Trinn 2 : Klikk Start skanning for å finne problemer i Windows-registret som kan føre til feilen med at Microsoft Team mister lyden.
Trinn 3 : Klikk på Reparer alle for å fikse problemet.
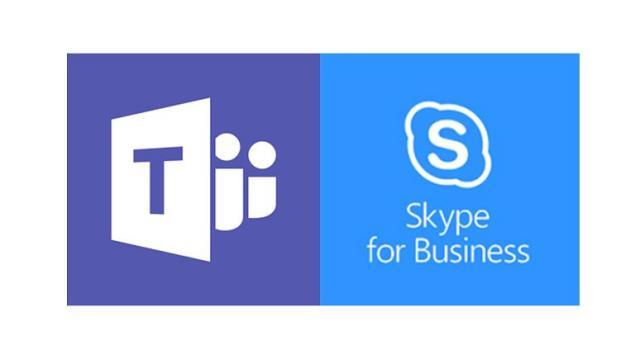
Microsoft Teams har Skype-integrasjon for å ringe gjennom Skype for Business Online. Derfor. Prøv å oppdatere til den nyeste versjonen av Skype for Business.
Hvis du bruker Teams på nettet, er det noen ting du kan gjøre for å sikre at mikrofonen og kameraet er riktig konfigurert:
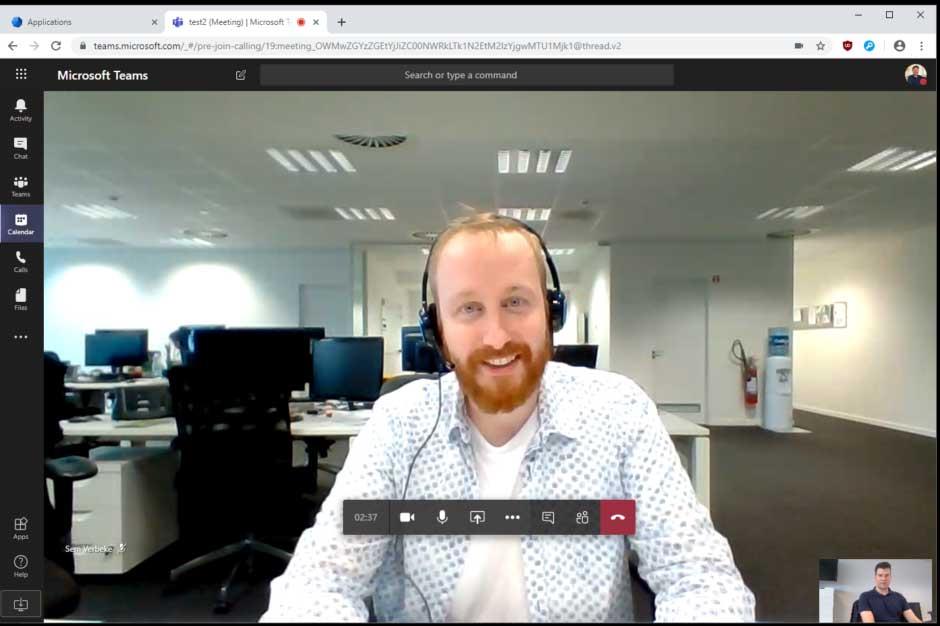
Sjekk nettleserinnstillingene
Det er viktig å sjekke tillatelsene og nettleserinnstillingene dine. Du må kanskje aktivere kameraet eller mikrofonen i Teams.
Merk: Microsoft Teams på nettet støttes for øyeblikket i Chrome, Edge, Firefox og Internet Explorer 11.
Enten du bruker Chrome eller en annen nettleser (som Microsoft Edge eller Firefox), kan du starte med Innstillinger eller Alternativer, og deretter finne mikrofonen og kameraet.
For eksempel på Chrome:
Noen ganger når en annen app bruker en inndataenhet, vil du ikke kunne bruke mikrofonen i Microsoft Teams. I dette tilfellet slår du av alle applikasjoner som bruker den eksterne enheten (som Skype). I tillegg hjelper omstart av datamaskinen deg også med å løse dette problemet.
Hvis mikrofonen ikke oppdages, kan du prøve å koble fra og koble til periferutstyret igjen for å sikre at problemet ikke skyldes den fysiske tilkoblingen. Hvis du bruker en USB-mikrofon, kan det også være lurt å prøve en annen USB-kabel og port.
Hvis du har flere mikrofoner (for eksempel innebygd i et webkamera, en USB-mikrofon eller en mikrofon med en tradisjonell hodetelefonkontakt), kan du prøve å koble fra den eksterne enheten. Prøv deretter å integrere en mikrofon i enheten (hvis mulig), etterfulgt av en integrert mikrofon i det eksterne webkameraet, og til slutt kobler du mikrofonen direkte for å bekrefte hvilken mikrofon som kan fungere på Teams.
Du kan også bruke lydfeilsøkingsverktøyet rett på PC-en for å fikse Microsoft Teams-mikrofonfeil.
Fullfør trinnene og bekreft at den eksterne enheten fortsatt fungerer bra med Microsoft Teams.
Slik legger du til Gmail på oppgavelinjen i Windows 10/11 ved hjelp av Chrome eller Microsoft Edge. Få en rask og enkel veiledning her.
Hvis App Store forsvant fra startskjermen på iPhone/iPad, ikke bekymre deg, det er en enkel løsning for å gjenopprette den.
Oppdag de beste ublokkerte spillnettstedene som ikke er blokkert av skoler for å forbedre underholdning og læring.
Mottar feilmelding om utskrift på Windows 10-systemet ditt, følg deretter rettelsene gitt i artikkelen og få skriveren din på rett spor...
Du kan enkelt besøke møtene dine igjen hvis du tar dem opp. Slik tar du opp og spiller av et Microsoft Teams-opptak for ditt neste møte.
Når du åpner en fil eller klikker på en kobling, vil Android-enheten velge en standardapp for å åpne den. Du kan tilbakestille standardappene dine på Android med denne veiledningen.
RETTET: Entitlement.diagnostics.office.com sertifikatfeil
Hvis du står overfor skriveren i feiltilstand på Windows 10 PC og ikke vet hvordan du skal håndtere det, følg disse løsningene for å fikse det.
Hvis du lurer på hvordan du sikkerhetskopierer Chromebooken din, har vi dekket deg. Finn ut mer om hva som sikkerhetskopieres automatisk og hva som ikke er her
Vil du fikse Xbox-appen vil ikke åpne i Windows 10, følg deretter rettelsene som Aktiver Xbox-appen fra tjenester, tilbakestill Xbox-appen, Tilbakestill Xbox-apppakken og andre..


![[100% løst] Hvordan fikser du Feilutskrift-melding på Windows 10? [100% løst] Hvordan fikser du Feilutskrift-melding på Windows 10?](https://img2.luckytemplates.com/resources1/images2/image-9322-0408150406327.png)



![FIKSET: Skriver i feiltilstand [HP, Canon, Epson, Zebra og Brother] FIKSET: Skriver i feiltilstand [HP, Canon, Epson, Zebra og Brother]](https://img2.luckytemplates.com/resources1/images2/image-1874-0408150757336.png)

![Slik fikser du Xbox-appen som ikke åpnes i Windows 10 [HURTIGVEILEDNING] Slik fikser du Xbox-appen som ikke åpnes i Windows 10 [HURTIGVEILEDNING]](https://img2.luckytemplates.com/resources1/images2/image-7896-0408150400865.png)