Slik legger du til Gmail på oppgavelinjen på Windows (HURTIGGUIDE)

Slik legger du til Gmail på oppgavelinjen i Windows 10/11 ved hjelp av Chrome eller Microsoft Edge. Få en rask og enkel veiledning her.
Det skjedde med alle minst én gang. Du åpner Instagram- feeden din og sveiper ned for å oppdatere siden. Du blir imidlertid møtt med Feilen Kunne ikke oppdatere feed på Instagram, og uansett hvor mange ganger du prøvde, forblir resultatet det samme. Med mindre Instagram er nede igjen, er problemet mest sannsynlig på din side. Finn ut hvordan du fikser det nedenfor.
Innholdsfortegnelse:
Løsning 1 – Sjekk om Instagram er nede
Dette er det første du må gjøre. Ja, feilen ser først og fremst ut til å peke på tilkoblingsproblemer, men vi er sikre på at Wi-Fi eller mobildata fungerer uten problemer på enheten din det meste av tiden. Så, hva er problemet da? Globale avbrudd. Selv om de skjer sjelden, bør du fortsatt sjekke om problemet plager alle før du går til feilsøking av enheten.
Du kan finne ut om Instagram er nede på Down Detector-nettstedet, her . Eller sjekk Twitter-håndtaket deres her . Hvis tjenesten ikke er nede og alt fungerer på serversiden, prøv å fikse problemet med trinnene vi har gitt nedenfor.
Løsning 2 – Fjern appdataene
Å tømme appens cache er en av de mest anbefalte løsningene du kan finne for omtrent alle apprelaterte problemer. Det hjelper nok ikke, men det kan kanskje noen ganger. Husk at dette vil logge deg ut av appen, så du må logge på igjen.
Slik sletter du data fra Instagram på Android:
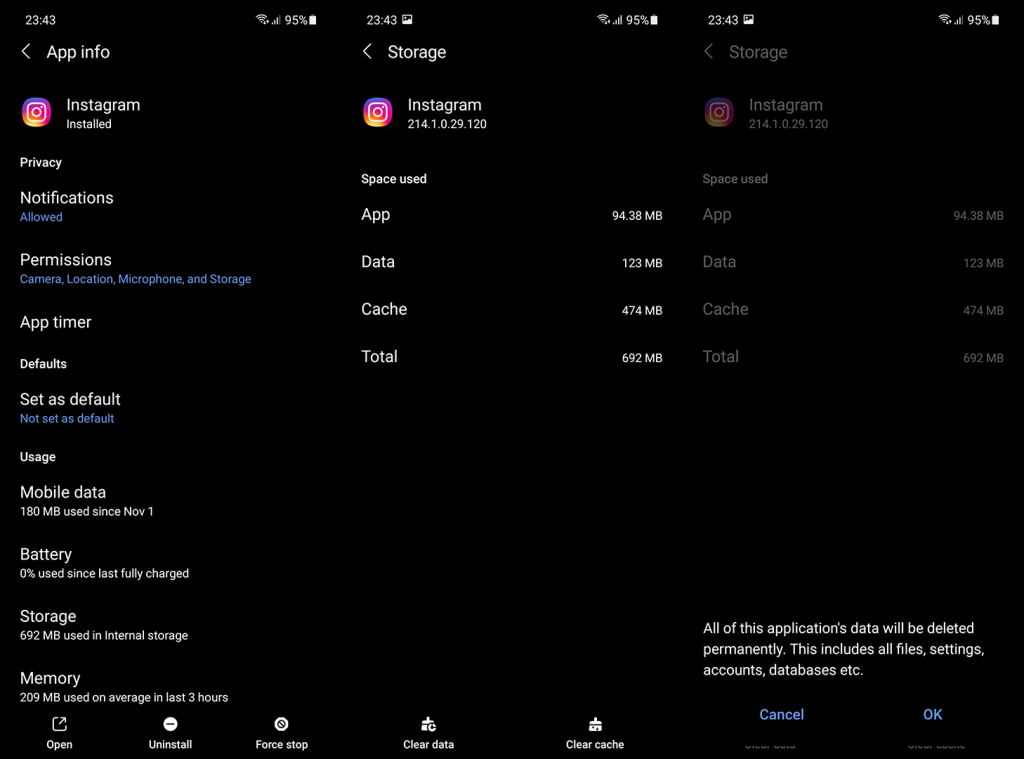
Hvis du fortsatt får feilmeldingen Kunne ikke oppdatere feed på Instagram, dobbeltsjekk nettverket.
Løsning 3 – Sjekk internettforbindelsen din
Det sier seg selv at verken Instagram eller noen annen internettavhengig app vil fungere uten en stabil internettforbindelse. Så hvis du ikke kan koble til internett ved hjelp av Chrome eller en annen app, vet du hva problemet er.
Hvis internettforbindelsen virkelig er problemet her, sjekk ut denne artikkelen for flere feilsøkingstips. I utgangspunktet vil du starte ruteren på nytt, glemme nettverket og koble til igjen, og hvis det mislykkes, tilbakestill nettverksinnstillinger.
Hvis du bruker mobildata til å surfe på Instagram, må du også sørge for at Instagram har tillatelse til å bruke det. Naviger til Innstillinger > Apper > Instagram > Mobildata og Wi-Fi og la Instagram bruke mobildata i bakgrunnen.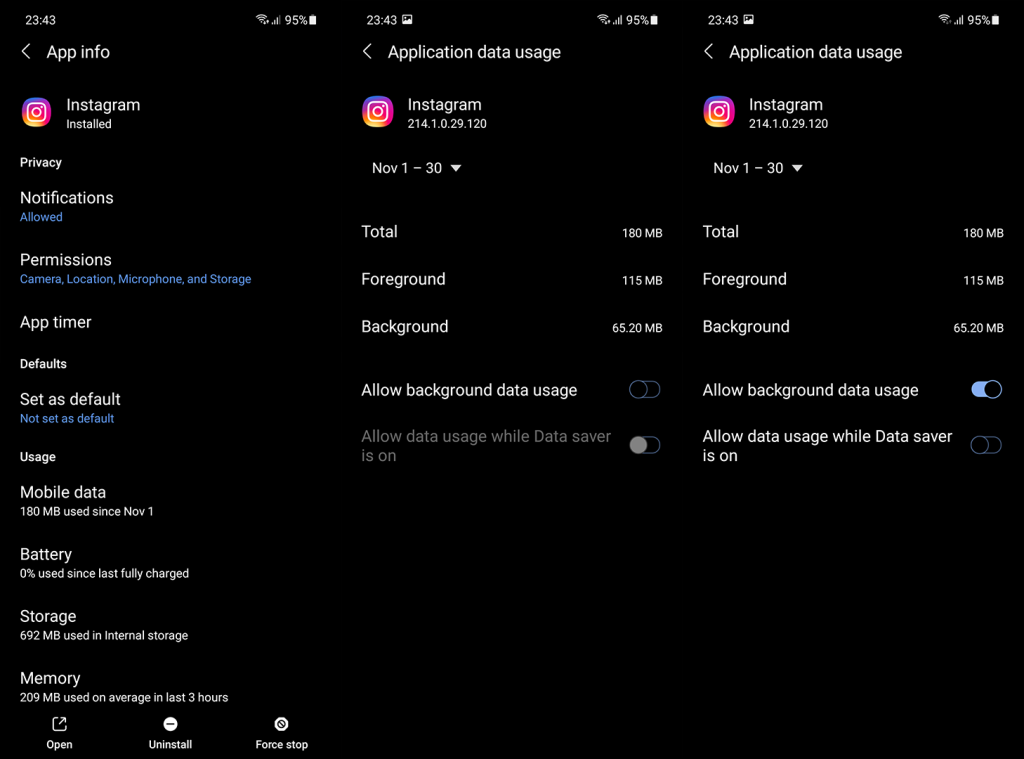
Løsning 4 – Installer Instagram på nytt
Ominstallering er en annen viktig feilsøkingsmetode. Akkurat som det er tilfelle med å tømme appbufferen, kan det noen ganger være nyttig. På toppen av det, når du installerer appen på nytt, får du alltid den siste oppdateringen av appen.
Slik installerer du Instagram-appen på nytt i Android:
Løsning 5 – Forlat betaprogrammet for Instagram
Til slutt kan vi bare anbefale å forlate betaprogrammet for Instagram eller nedgradere Instagram til en eldre versjon med en APK. For å forlate betaprogrammet for Instagram, åpne Instagram i Play Store. Sveip ned og trykk på La for å avslutte for å slutte å motta betaversjoner.
For å rulle tilbake Instagram med en APK, sjekk trinnene vi ga i denne artikkelen . Det er alt du trenger å vite om APK-er og hvordan du kan sidelaste dem på enheten din. Bare ikke glem å avinstallere Instagram-appen før du laster inn en eldre versjon av APK.
Hvis du har kommentarer, spørsmål eller forslag, er det bare å legge igjen dem i kommentarene nedenfor. Ikke glem å følge oss på Facebook og . Takk for at du leste, og vi håper at dette var nyttig å lese.
Redaktørens merknad: Denne artikkelen ble opprinnelig publisert i september 2018. Vi sørget for å fornye den for friskhet og nøyaktighet.
Slik legger du til Gmail på oppgavelinjen i Windows 10/11 ved hjelp av Chrome eller Microsoft Edge. Få en rask og enkel veiledning her.
Hvis App Store forsvant fra startskjermen på iPhone/iPad, ikke bekymre deg, det er en enkel løsning for å gjenopprette den.
Oppdag de beste ublokkerte spillnettstedene som ikke er blokkert av skoler for å forbedre underholdning og læring.
Mottar feilmelding om utskrift på Windows 10-systemet ditt, følg deretter rettelsene gitt i artikkelen og få skriveren din på rett spor...
Du kan enkelt besøke møtene dine igjen hvis du tar dem opp. Slik tar du opp og spiller av et Microsoft Teams-opptak for ditt neste møte.
Når du åpner en fil eller klikker på en kobling, vil Android-enheten velge en standardapp for å åpne den. Du kan tilbakestille standardappene dine på Android med denne veiledningen.
RETTET: Entitlement.diagnostics.office.com sertifikatfeil
Hvis du står overfor skriveren i feiltilstand på Windows 10 PC og ikke vet hvordan du skal håndtere det, følg disse løsningene for å fikse det.
Hvis du lurer på hvordan du sikkerhetskopierer Chromebooken din, har vi dekket deg. Finn ut mer om hva som sikkerhetskopieres automatisk og hva som ikke er her
Vil du fikse Xbox-appen vil ikke åpne i Windows 10, følg deretter rettelsene som Aktiver Xbox-appen fra tjenester, tilbakestill Xbox-appen, Tilbakestill Xbox-apppakken og andre..


![[100% løst] Hvordan fikser du Feilutskrift-melding på Windows 10? [100% løst] Hvordan fikser du Feilutskrift-melding på Windows 10?](https://img2.luckytemplates.com/resources1/images2/image-9322-0408150406327.png)



![FIKSET: Skriver i feiltilstand [HP, Canon, Epson, Zebra og Brother] FIKSET: Skriver i feiltilstand [HP, Canon, Epson, Zebra og Brother]](https://img2.luckytemplates.com/resources1/images2/image-1874-0408150757336.png)

![Slik fikser du Xbox-appen som ikke åpnes i Windows 10 [HURTIGVEILEDNING] Slik fikser du Xbox-appen som ikke åpnes i Windows 10 [HURTIGVEILEDNING]](https://img2.luckytemplates.com/resources1/images2/image-7896-0408150400865.png)