Slik legger du til Gmail på oppgavelinjen på Windows (HURTIGGUIDE)

Slik legger du til Gmail på oppgavelinjen i Windows 10/11 ved hjelp av Chrome eller Microsoft Edge. Få en rask og enkel veiledning her.
![Reparer feilkode 0x80070017 Windows 10 [HURTIGVEILEDNING] Reparer feilkode 0x80070017 Windows 10 [HURTIGVEILEDNING]](https://img2.luckytemplates.com/resources1/images2/image-962-0408150603081.jpg)
Kaster din PC/bærbare datamaskin Windows-feilkode 0x80070017 mens du installerer/installerer på nytt eller oppdaterer eller oppgraderer Windows-operativsystemet ?
Hvis JA , så er du på rett sted, her vil vi diskutere fullstendig informasjon om feilen 0x80070017 samt hvordan du enkelt fikser feilen 0x80070017 .
Windows 10-feilen 0x80070017 er veldig irriterende og kan vises på forskjellige Windows-versjoner som inkludert Windows 7, 8 og 10 operativsystemer.
Feilmeldingen kan vises med enten 0x80070017 eller 80070017 med beskrivelsen nedenfor:
“ Windows kunne ikke søke etter nye oppdateringer. Det oppstod en feil under søk etter nye oppdateringer for datamaskinen din "," Noen oppdateringer ble ikke installert. Mislyktes: 57 oppdateringer" eller "Feil(er) funnet: Kode: 0x80070017 Windows-oppdatering oppdaget en ukjent feil ".
Noen ganger kan du til og med se en feilmelding:
"Windows kan ikke kopiere filer som kreves for installasjon. Filene kan være korrupte eller mangler. Kontroller at alle filene som kreves for installasjonen er tilgjengelige, og start installasjonen på nytt. Feilkode: 0x80070017"
![Reparer feilkode 0x80070017 Windows 10 [HURTIGVEILEDNING] Reparer feilkode 0x80070017 Windows 10 [HURTIGVEILEDNING]](https://img2.luckytemplates.com/resources1/images2/image-9759-0408150603306.jpg)
Så her kan du lære hvorfor du får feilkoden 0x80070017 og så vel som mulige reparasjoner for å løse Windows 10-feilen.
Symptomer på feilen 0x80070017 Windows 10
Hva som forårsaker feilkode: 0x80070017
Så dette er noen av de vanlige årsakene som er ansvarlige for Windows 10-feilen, følg nå rettelsene gitt en etter en for å fikse feilen.
Hvordan fikser jeg feilkode 0x80070017?
Innholdsfortegnelse
Fix 1 – Tilbakestill Windows Update-komponenter
Denne løsningen fungerte for mange brukere for å fikse feilkode 0x80070017 i Windows 10. Så følg trinnene nedenfor for å tilbakestille Windows-oppdateringskomponentene og sjekk om feilen er sjekket.
Bruk de angitte trinnene for å gjøre det:
![Reparer feilkode 0x80070017 Windows 10 [HURTIGVEILEDNING] Reparer feilkode 0x80070017 Windows 10 [HURTIGVEILEDNING]](https://img2.luckytemplates.com/resources1/images2/image-7482-0408150603541.png)
nettstopp wuauserv
nettstopp cryptSvc
nettstoppbits
net stopp msiserver
Ren C:\Windows\SoftwareDistribution SoftwareDistribution.old
Ren C:\Windows\System32\catroot2 Catroot2.old
nettstart wuauserv
net start cryptSvc
netto startbiter
nettstart msiserver
![Reparer feilkode 0x80070017 Windows 10 [HURTIGVEILEDNING] Reparer feilkode 0x80070017 Windows 10 [HURTIGVEILEDNING]](https://img2.luckytemplates.com/resources1/images2/image-9932-0408150603765.png)
Så alle systemets oppdateringskomponenter tilbakestilles, start systemet på nytt og sjekk om feilen er løst eller ikke.
Fix 2 – Kjør feilsøkingsprogrammet for Windows Update
Windows Update feilsøking er et effektivt og innebygd verktøy for å bli kvitt eventuelle Windows 10-oppdateringsfeil . Så her er det foreslått å kjøre verktøyet for å fikse feil 0x80070017 ved å kjøre feilsøking.
Følg trinnene nedenfor for å kjøre Windows Update Troubleshooter:
![Reparer feilkode 0x80070017 Windows 10 [HURTIGVEILEDNING] Reparer feilkode 0x80070017 Windows 10 [HURTIGVEILEDNING]](https://img2.luckytemplates.com/resources1/images2/image-551-0408150603979.png)
![Reparer feilkode 0x80070017 Windows 10 [HURTIGVEILEDNING] Reparer feilkode 0x80070017 Windows 10 [HURTIGVEILEDNING]](https://img2.luckytemplates.com/resources1/images2/image-8173-0408150604202.png)
Etter å ha fullført feilsøkingstrinnene, prøv å oppdatere Windows-systemet.
Fix 3 – Prøv å kjøre en chkdsk-skanning
Som nevnt ovenfor kan feilkoden 0x80070017 vises på grunn av harddiskkorrupsjon, så her er det verdt å kjøre CHKDSK-skanningen, siden dette innebygde verktøyet skanner og reparerer harddiskfeilene enkelt .
Ifølge flere brukere har de fikset feilen ved å kjøre en chkdsk- skanning.
Følg trinnene nedenfor:
![Reparer feilkode 0x80070017 Windows 10 [HURTIGVEILEDNING] Reparer feilkode 0x80070017 Windows 10 [HURTIGVEILEDNING]](https://img2.luckytemplates.com/resources1/images2/image-7482-0408150603541.png)
![Reparer feilkode 0x80070017 Windows 10 [HURTIGVEILEDNING] Reparer feilkode 0x80070017 Windows 10 [HURTIGVEILEDNING]](https://img2.luckytemplates.com/resources1/images2/image-9209-0408150604606.png)
Hvis det dukker opp en UAC som ber deg om at du vil planlegge en chkdsk-skanning når PC-en starter på nytt. Her må du trykke på Y og etter fullføring av skanneprosessen starte systemet på nytt.
Fix 4 – Oppdater drivere
Noen ganger på grunn av den utdaterte systemdriveren kan du få 0x80070017 Windows 10-feilen mens du prøver å oppdatere Windows 10-systemet eller utføre andre handlinger .
Så her foreslås det å verifisere og oppdatere systemdriverne . Og for å gjøre det, besøk produsentens nettsted eller Microsofts offisielle nettsted og søk etter den siste oppdateringen som er kompatibel med Windows-systemet ditt.
til tross for dette kan du også enkelt oppdatere driveren ved å kjøre Driver Easy . Dette er et avansert driveroppdateringsverktøy som bare ved å skanne en gang oppdaterer systemdriverne automatisk.
Få Driver Enkelt å oppdatere driverne automatisk
Fix 5 – Utfør en ren oppstart
I tilfelle du fortsatt ikke er i stand til å løse feilkoden 0x80070017 og ikke kan installere oppdateringen på systemet ditt, følg deretter trinnene nedenfor for å utføre en ren oppstart:
![Reparer feilkode 0x80070017 Windows 10 [HURTIGVEILEDNING] Reparer feilkode 0x80070017 Windows 10 [HURTIGVEILEDNING]](https://img2.luckytemplates.com/resources1/images2/image-3380-0408150604830.png)
![Reparer feilkode 0x80070017 Windows 10 [HURTIGVEILEDNING] Reparer feilkode 0x80070017 Windows 10 [HURTIGVEILEDNING]](https://img2.luckytemplates.com/resources1/images2/image-864-0408150605230.png)
![Reparer feilkode 0x80070017 Windows 10 [HURTIGVEILEDNING] Reparer feilkode 0x80070017 Windows 10 [HURTIGVEILEDNING]](https://img2.luckytemplates.com/resources1/images2/image-5452-0408150605644.png)
![Reparer feilkode 0x80070017 Windows 10 [HURTIGVEILEDNING] Reparer feilkode 0x80070017 Windows 10 [HURTIGVEILEDNING]](https://img2.luckytemplates.com/resources1/images2/image-1178-0408150606478.jpg)
Prøv nå å laste ned oppdateringen på nytt og sjekk om Windows 10-oppdateringsfeilen 0x80070017 er løst eller ikke.
Fix 6 – Prøv å oppdatere manuelt via Windows Update Catalog
I tilfelle du ikke er i stand til å laste ned og installere oppdateringen etter å ha brukt alle de ovennevnte metodene, bør du gå med denne manuelle metoden.
Bare last ned Windows-oppdateringsfilene manuelt og installer dem på datamaskinen eller bærbar PC. Gå til Windows Update-katalogen og søk etter den spesifikke oppdateringen ved hjelp av kb-nummeret. Følg den gitte trinn-for-trinn-veiledningen for å laste ned oppdateringen manuelt:
Og det anslås nå at feilkoden 0x80070017 er løst.
Beste og enkle løsning for å fikse feilkode 0x80070017
De ovenfor gitte manualene er nok til å fikse Windows-feil 0x80070017, men hvis i tilfelle løsningene ikke vil fungere for deg eller du leter etter en enkel løsning for å fikse feilen, så installer og kjør PC- reparasjonsverktøyet .
Dette er et multifunksjonelt verktøy som skanner oppdage og fikse datamaskinfeil med bare noen få klikk. Dette er i stand til å fikse alle slags Windows fatale feil som oppdateringsfeil, DLL-feil, BSOD-feil, reparere registeroppføringer, beskytte systemet mot filtap og mye mer .
Det hjelper deg også med å optimalisere Windows PC-ytelsen ved å reparere de ødelagte Windows-systemfilene.
Få PC-reparasjonsverktøy for å fikse Windows-feil 0x80070017
Konklusjon
Så det er å håpe at feilen 0x80070017 i Windows 10 er løst etter å ha brukt de ovennevnte løsningene .
Jeg prøvde mitt beste for å liste ned de komplette mulige løsningene som fungerer for å løse Windows-oppdateringsfeilen 0x80070017 og oppdatere Windows 10-systemet med letthet.
Sørg for å følge løsningene gitt én etter én nøye, og jeg håper artikkelen fungerer for deg.
Lykke til..!
Etter at du støter på feilen 0x80070017, bør du umiddelbart deaktivere antivirusprogrammer på datamaskinen for midlertidig. På grunn av brukerrapporter, er utseendet til feilkode: 0x80070017 på grunn av en konflikt mellom antivirusprogrammene og Windows-operativsystemet.
Derfor er det sannsynligvis en rask måte å fikse feilen på. Hvis feilen er rettet, kan du oppdatere Windows-operativsystemet i Innstillinger . Alternativt kan du også avinstallere antivirusprogrammet fullstendig for å eliminere konflikten.
Men hvis feilen ikke er løst, kan du i det minste ekskludere antivirusprogrammets konfliktelement og prøve andre løsninger så snart som mulig.
Som nevnt tidligere kan dårlige sektorer på harddisken resultere i feilkoden: 0x80070017. Derfor er det nødvendig å sjekke harddisken for dårlig sektor når du støter på feilen. Hvordan finne dårlige sektorer? Du trenger et profesjonelt program for å gjøre det.
Med Surface Test- funksjonen kan MiniTool Partition Wizard enkelt hjelpe deg å sjekke om det er noen dårlige sektorer på harddisken. Prosessen vil ikke ta deg mye tid, så du trenger ikke bekymre deg for tiden å bruke.
Faktisk lar denne programvaren deg rydde opp i datamaskinen din , fikse filsystemfeil, sjekke SSD-helse , gjenopprette manglende data og så videre. Så ikke nøl med å laste den ned nå.
MiniTool Partition Wizard FreeClick to Download100% Clean & Safe
Trinn 1: Etter installasjonen starter du MiniTool Partition Wizard for å gå inn i hovedgrensesnittet. Velg måldisken eller -stasjonen, og klikk deretter på Surface Test i det venstre handlingspanelet.
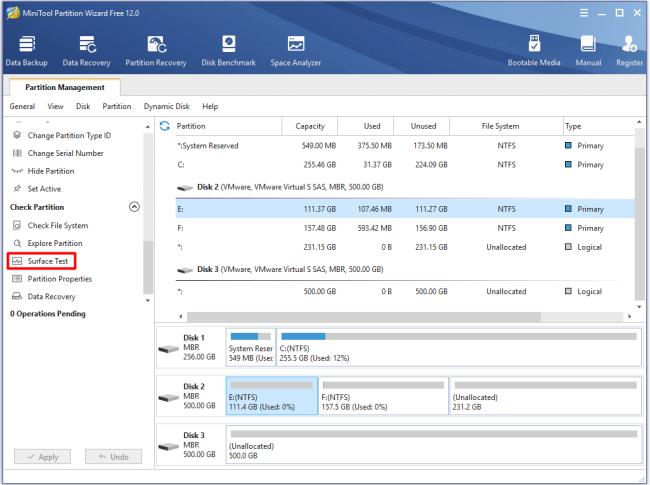
Trinn 2: I det neste vinduet klikker du på Start nå- knappen for å starte skanneprosessen.
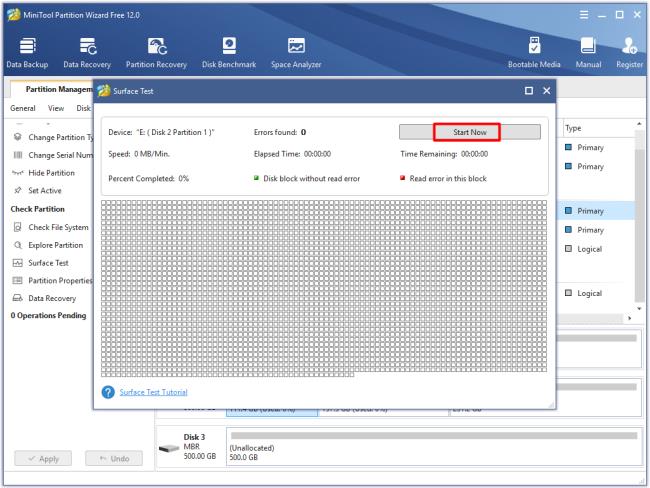
Trinn 3: Når du klikker på Start nå- knappen, vil programvaren umiddelbart skanne disken automatisk. Når skanneprosessen avsluttes, vil du motta en melding som vil fortelle deg om det er noen dårlige sektorer på stasjonen eller disken. Hvis det står "Ingen feil funnet", kan du hoppe over de følgende trinnene og prøve andre løsninger for å fikse problemet. Hvis det står "xx feil funnet", bør du utføre trinnene nedenfor for å fortsette.
Tips: Siden de fysiske dårlige sektorene på harddisken din ikke kan fikses, må du kjøre CHKDSK-kommandoen for å forhindre at de blir lest og skrevet. På denne måten kan du fortsette å bruke disken din jevnt.
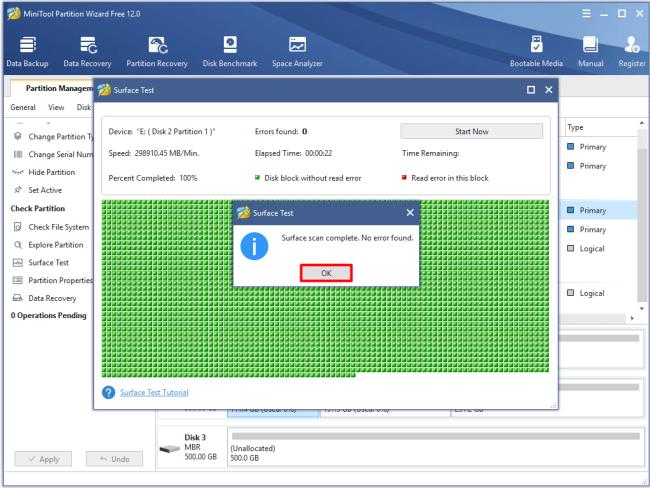
Trinn 4: Kjør ledetekst som administrator i søkeboksen.
Trinn 5: I popup-vinduet skriver du chkdsk n: /f/r ( n representerer stasjonen som skal skannes og fikses) og trykk Enter - tasten. Etter det vil programmet skanne og fikse eventuelle oppdagede feil med harddisken.
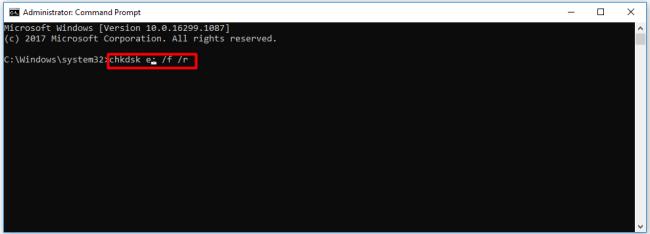
Slik legger du til Gmail på oppgavelinjen i Windows 10/11 ved hjelp av Chrome eller Microsoft Edge. Få en rask og enkel veiledning her.
Hvis App Store forsvant fra startskjermen på iPhone/iPad, ikke bekymre deg, det er en enkel løsning for å gjenopprette den.
Oppdag de beste ublokkerte spillnettstedene som ikke er blokkert av skoler for å forbedre underholdning og læring.
Mottar feilmelding om utskrift på Windows 10-systemet ditt, følg deretter rettelsene gitt i artikkelen og få skriveren din på rett spor...
Du kan enkelt besøke møtene dine igjen hvis du tar dem opp. Slik tar du opp og spiller av et Microsoft Teams-opptak for ditt neste møte.
Når du åpner en fil eller klikker på en kobling, vil Android-enheten velge en standardapp for å åpne den. Du kan tilbakestille standardappene dine på Android med denne veiledningen.
RETTET: Entitlement.diagnostics.office.com sertifikatfeil
Hvis du står overfor skriveren i feiltilstand på Windows 10 PC og ikke vet hvordan du skal håndtere det, følg disse løsningene for å fikse det.
Hvis du lurer på hvordan du sikkerhetskopierer Chromebooken din, har vi dekket deg. Finn ut mer om hva som sikkerhetskopieres automatisk og hva som ikke er her
Vil du fikse Xbox-appen vil ikke åpne i Windows 10, følg deretter rettelsene som Aktiver Xbox-appen fra tjenester, tilbakestill Xbox-appen, Tilbakestill Xbox-apppakken og andre..


![[100% løst] Hvordan fikser du Feilutskrift-melding på Windows 10? [100% løst] Hvordan fikser du Feilutskrift-melding på Windows 10?](https://img2.luckytemplates.com/resources1/images2/image-9322-0408150406327.png)



![FIKSET: Skriver i feiltilstand [HP, Canon, Epson, Zebra og Brother] FIKSET: Skriver i feiltilstand [HP, Canon, Epson, Zebra og Brother]](https://img2.luckytemplates.com/resources1/images2/image-1874-0408150757336.png)

![Slik fikser du Xbox-appen som ikke åpnes i Windows 10 [HURTIGVEILEDNING] Slik fikser du Xbox-appen som ikke åpnes i Windows 10 [HURTIGVEILEDNING]](https://img2.luckytemplates.com/resources1/images2/image-7896-0408150400865.png)