Slik legger du til Gmail på oppgavelinjen på Windows (HURTIGGUIDE)

Slik legger du til Gmail på oppgavelinjen i Windows 10/11 ved hjelp av Chrome eller Microsoft Edge. Få en rask og enkel veiledning her.
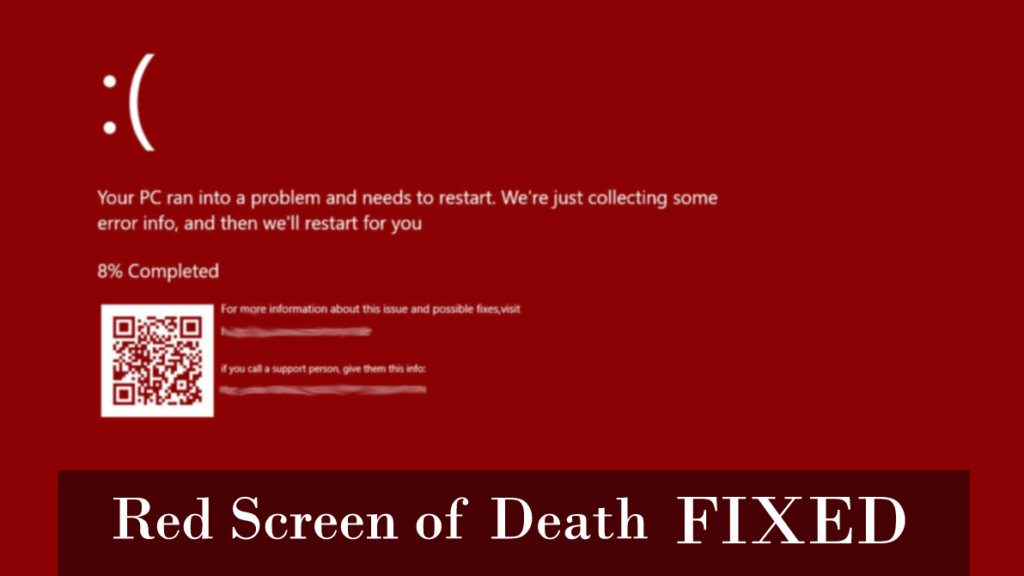
Jeg antar at alle Windows-brukere er kjent med Blue Screen of Death- feilen, men har du hørt om Red Screen of Death (RSOD)-feilen på Windows.
Vel, etter lanseringen av Windows 10, har noen brukere støtt på Red screen of death-feil og funnet rapporter om det. Den røde dødsskjermen er generelt relatert til iPhone 6, iPhone 5S eller andre smarttelefoner, men nå viser Windows 10-datamaskiner/bærbare datamaskiner også den røde skjermfeilen.
For å fikse Red screen of death-feil anbefaler vi avansert systemreparasjonsverktøy:
Denne programvaren er din one-stop-løsning for å fikse Windows-feil, beskytte deg mot skadelig programvare, rense søppel og optimalisere PC-en for maksimal ytelse i tre enkle trinn:
Og når den røde skjermen Windows 10 vises, kan du ikke gjøre noe og tvunget til å starte PC-en/den bærbare datamaskinen på nytt manuelt. Windows 10-systemet ditt begynner å krasje uten å vise noen feil.
Akkurat som den svarte skjermbildet og den blå skjermfeilen , er den røde skjermen i Windows 10 en annen dødelig feil og kan skade systemet fullstendig.
Og kan møtes mens du spiller spill, skriver inn påloggingspassord, ser på videoer, starter opp systemet, oppdaterer Windows 10, under oppstart eller annet når du ikke gjør noe
I dag i denne artikkelen er jeg her for å hjelpe deg. Sjekk ut den fullstendige informasjonen om hva som forårsaker den røde dødsskjermfeilen og hvordan du fikser en rød dødsskjerm Windows 10-feil.
Hva forårsaker Red Screen of Death Windows 10 ?
Vanligvis er den røde skjermen i Windows 10 forårsaket på grunn av maskinvarefeilen , spesielt hvis du overklokker din Windows-PC/bærbare PC.
Til tross for dette, noen ganger er den røde skjermen av død også forårsaket av utdaterte eller inkompatible drivere eller på grunn av BIOS-problemer. Også på grunn av grafikkdriverproblemer og de samsvarende applikasjonene installerer feil filer. Noen ganger kan programvarekonflikten også Windows 10 rød skjerm oppstartsfeil.
Det anbefales også å sjekke at skjermkablene er riktig tilkoblet eller om de er skadet.
Prøv nå rettelsene gitt én etter én for å bli kvitt den røde skjermen for dødsfeil.
Hvordan fikser jeg rød skjerm på Windows 10?
#Fix 1 – Logg på og eliminer programmer som forårsaker rød skjerm Windows 10
Som jeg sa ovenfor på grunn av noen applikasjoner får brukerne også den røde skjermen for dødsfeil. Og hvis du nylig har installert en applikasjon og begynner å få RSoD-feilen i Windows 10, avinstaller den.
Følg trinnene for å gjøre det:
På denne måten blir den problematiske applikasjonen avinstallert.
Til tross for dette, i en rapport, er det oppgitt å avinstallere softOSD.exe programvare fikse rød skjerm Windows 10 feil . Så sjekk om du har installert softOSD- programvare og avinstaller den fra din Windows 10 PC/bærbare PC.
Følg trinnene for å avinstallere den:
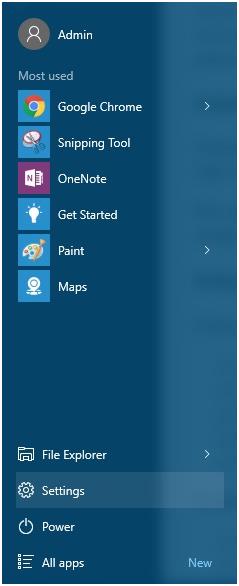
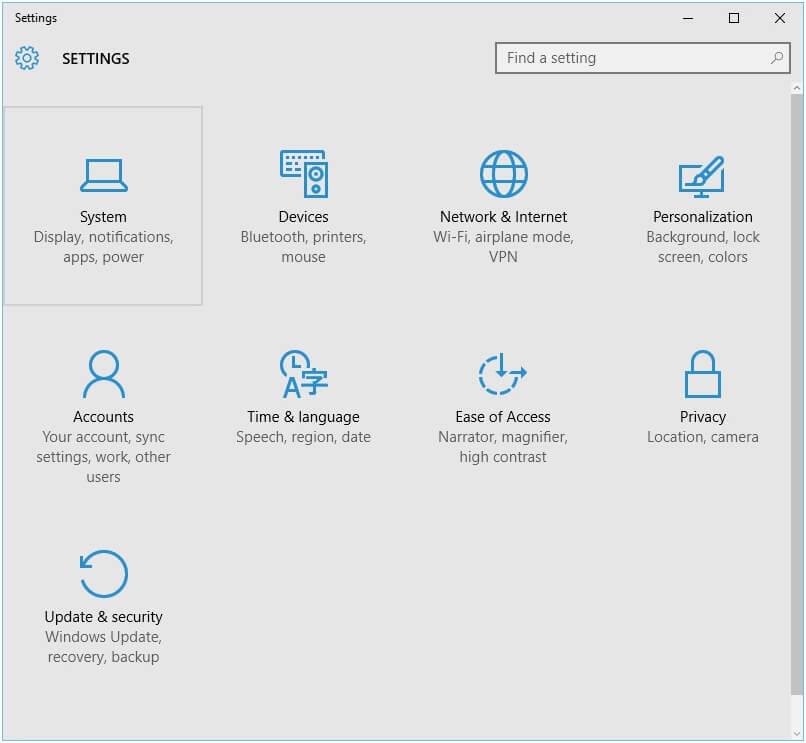
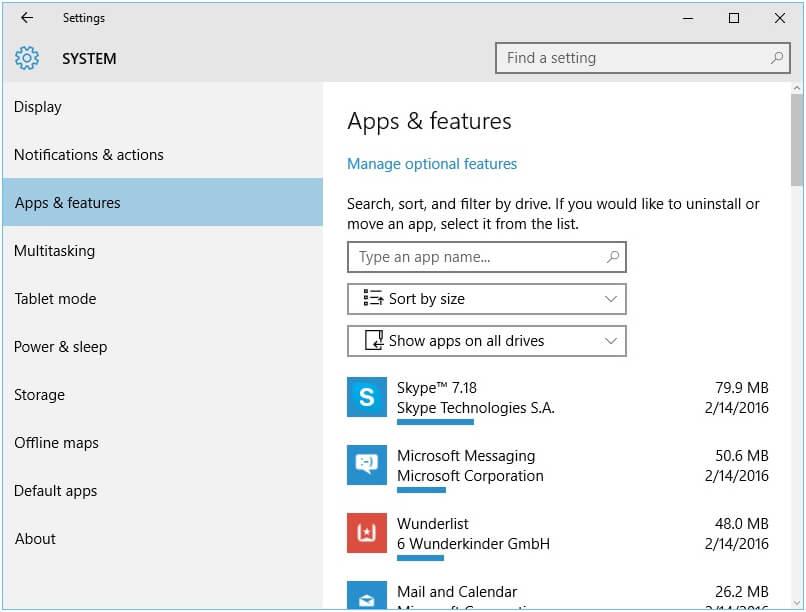
Hvis det vises en melding om å fjerne sds64a.sys, hopper du over den
Dessuten kan du også følge den alternative metoden for å avinstallere den
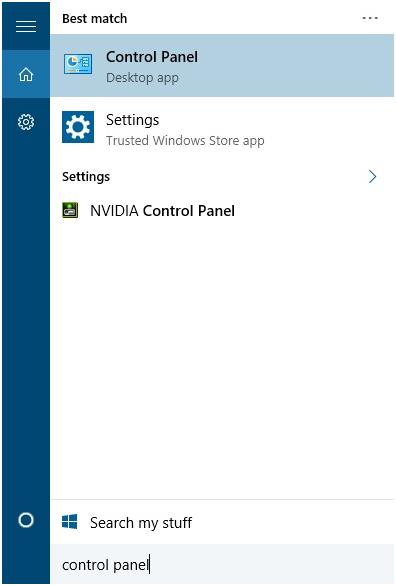
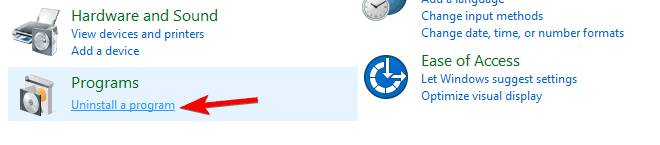
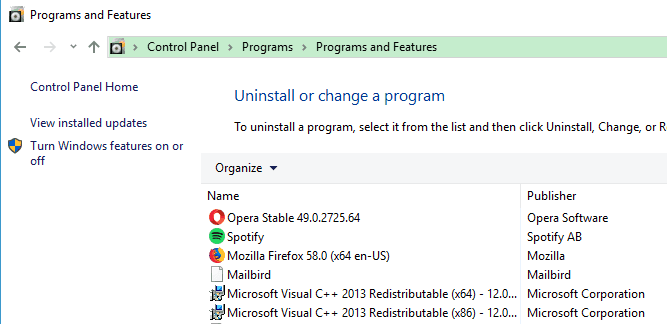
Du kan få meldingen "fjern sds64a.sys" , hopp over det trinnet.
På denne måten avinstalleres softOSD- programvaren, men å avinstallere programmet manuelt vil ikke fjerne det helt. Noen av sporene er igjen i systemet, og dette kan forårsake problemer i fremtiden.
Så her foreslo det å gå for tredjeparts Uninstaller-programmet , for å fjerne alle programmer helt uten å fjerne noen søppelfiler bak.
Last ned Revo Uninstaller for å fjerne ethvert program fullstendig
#Fix 2 – Fjern overklokkeinnstillinger
Overklokking betyr å modifisere maskinvarens klokkefrekvens , multiplikator eller spenning på en måte som gir best ytelse ut av maskinvaren. Brukere overklokker ofte systemets CPU eller GPU. Sammen med den forbedrede ytelsen kan den også øke varmen som CPU eller GPU produserer . På grunn av overoppheting kan en datamaskins CPU eller GPU bli ustabil, eller noen ganger kan den varig skade systemmaskinvaren.
Så det er klart at overklokking ikke er for grunnleggende brukere, fordi det kan skade hele systemet ditt. Hvis du lider av den røde skjermfeilen på Windows 10, anbefales det at du fjerner eventuelle overklokkingsinnstillinger så snart som mulig.
# Fix 3 – Prøv å oppdatere systemets BIOS / UEFI
Et utdatert systems BIOS / UEFI kan generere Windows 10 rød skjermfeil, så det anbefales å oppdatere systemets BIOS / UEFI så snart som mulig for å fikse det.
Hvordan oppdatere BIOS / UEFI?
Å oppdatere BIOS/UEFI er ikke den enkle oppgaven; spesielt for de grunnleggende brukerne er oppdatering av BIOS virkelig tøff. Fordi en liten feil kan forårsake permanent skade på datamaskinen. Først av alt må du besøke hovedkortprodusentens nettsted og laste ned den nyeste versjonen av BIOS / UEFI. De fleste hovedkortprodusenter har en guide for å oppdatere BIOS på nettsiden deres, så les de gitte trinnene nøye.
#Fix 4 – Endre filen Settings.ini
Mange brukere rapporterte at rød skjerm vises på grunn av Battlefield: Bad Company 2 , og for å fikse dette problemet, må du endre spillets settings.ini- fil. Bruk instruksjonen nedenfor for å gjøre det,
Trinn 1: Åpne Dokumenter > BFBC2-mappen , og finn filen settings.ini .
Trinn 2: Finn følgende linje:
Trinn 3: Lagre alle modifikasjonene, og prøv å kjøre spillet på nytt.
#Fix 5 – Installer standard grafikkortdriver og oppdater dem
Dette er en fungerende løsning som hjalp mange brukere med å fikse den røde skjermen Windows 10-feilen. Bytte tilbake til standard grafikkortdriver på HP bærbare datamaskiner fikser problemet med rød skjerm i Windows 10.
Dessuten er det også funnet at tilbakestilling til standard grafikkortdriver fungerer for andre brukere også. Så det er verdt å prøve.
Følg trinnene for å gå tilbake til standard:
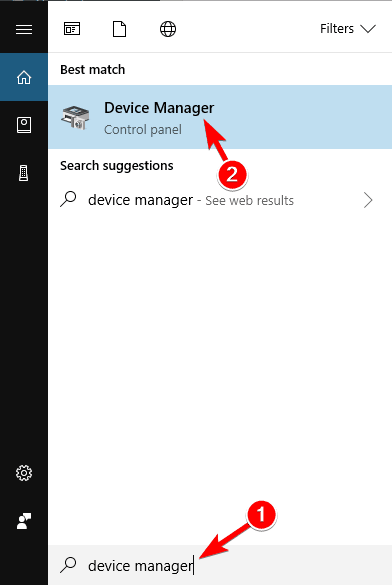
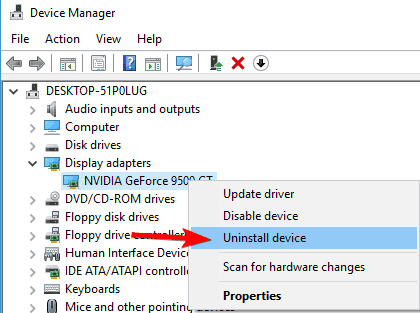
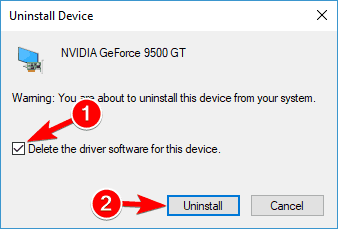
I tillegg anbefales det også å oppdatere grafikkortdriverne.
For å oppdatere grafikkortdriverne, gå til produsentens nettsted eller til Microsofts offisielle nettsted og last ned den nyeste driveren for grafikkortet.
Last ned driver Enkelt å oppdatere driverne automatisk.
Automatisk løsning: Windows Reparasjonsverktøy
Hvis løsningene ovenfor ikke vil fungere for deg, kan du prøve Windows Reparasjonsverktøy, dette er i stand til å fikse forskjellige Windows-problemer og feil. Med dette kan du fikse andre PC-problemer som maskinvarefeil, virus/skadelig programvare, korrupsjon av Windows-filer, registerkorrupsjon osv. Det hjelper deg også med å optimalisere Windows PC-ytelsen og gjøre PCen feilfri. Dette er enkelt å bruke alt du trenger å gjøre er å installere og trykke på skanneknappen, dette vil fikse alle problemer og feil automatisk.
Få Windows Reparasjonsverktøy for å fikse forskjellige PC-feil og problemer
Konklusjon:
I motsetning til Blue Screen of death-feilen er den røde skjermen for dødsfeil ikke så vanlig, dette blir møtt av brukere i et svært sjeldent tilfelle.
Men hvis du støter på den røde skjermen Windows 10-feilen, kan du prøve rettelsene gitt i artikkelen.
Håper de gitte løsningene fungerer for deg å fikse Rødskjerm-til-død-feilen på Windows 10.
Prøv dem én etter én for å bli kvitt dødens røde skjerm Windows 10 og gjør PC-en feilfri.
Slik legger du til Gmail på oppgavelinjen i Windows 10/11 ved hjelp av Chrome eller Microsoft Edge. Få en rask og enkel veiledning her.
Hvis App Store forsvant fra startskjermen på iPhone/iPad, ikke bekymre deg, det er en enkel løsning for å gjenopprette den.
Oppdag de beste ublokkerte spillnettstedene som ikke er blokkert av skoler for å forbedre underholdning og læring.
Mottar feilmelding om utskrift på Windows 10-systemet ditt, følg deretter rettelsene gitt i artikkelen og få skriveren din på rett spor...
Du kan enkelt besøke møtene dine igjen hvis du tar dem opp. Slik tar du opp og spiller av et Microsoft Teams-opptak for ditt neste møte.
Når du åpner en fil eller klikker på en kobling, vil Android-enheten velge en standardapp for å åpne den. Du kan tilbakestille standardappene dine på Android med denne veiledningen.
RETTET: Entitlement.diagnostics.office.com sertifikatfeil
Hvis du står overfor skriveren i feiltilstand på Windows 10 PC og ikke vet hvordan du skal håndtere det, følg disse løsningene for å fikse det.
Hvis du lurer på hvordan du sikkerhetskopierer Chromebooken din, har vi dekket deg. Finn ut mer om hva som sikkerhetskopieres automatisk og hva som ikke er her
Vil du fikse Xbox-appen vil ikke åpne i Windows 10, følg deretter rettelsene som Aktiver Xbox-appen fra tjenester, tilbakestill Xbox-appen, Tilbakestill Xbox-apppakken og andre..


![[100% løst] Hvordan fikser du Feilutskrift-melding på Windows 10? [100% løst] Hvordan fikser du Feilutskrift-melding på Windows 10?](https://img2.luckytemplates.com/resources1/images2/image-9322-0408150406327.png)



![FIKSET: Skriver i feiltilstand [HP, Canon, Epson, Zebra og Brother] FIKSET: Skriver i feiltilstand [HP, Canon, Epson, Zebra og Brother]](https://img2.luckytemplates.com/resources1/images2/image-1874-0408150757336.png)

![Slik fikser du Xbox-appen som ikke åpnes i Windows 10 [HURTIGVEILEDNING] Slik fikser du Xbox-appen som ikke åpnes i Windows 10 [HURTIGVEILEDNING]](https://img2.luckytemplates.com/resources1/images2/image-7896-0408150400865.png)