Slik legger du til Gmail på oppgavelinjen på Windows (HURTIGGUIDE)

Slik legger du til Gmail på oppgavelinjen i Windows 10/11 ved hjelp av Chrome eller Microsoft Edge. Få en rask og enkel veiledning her.
Noen brukere omtaler det som Chromebook Black Screen of Death (BSOD) selv om det ikke er akkurat det. Mesteparten av tiden ser vi på et skjermproblem i stedet for et internt problem . Den vanligste løsningen er å oppdatere Chromebooken eller bytte til en annen utgivelseskanal. Hvis det ikke hjelper, har vi noen alternative løsninger å anbefale nedenfor.
Innholdsfortegnelse:
Hva gjør jeg hvis Chromebooken slås på, men skjermen er svart?
Før du gjør noe annet, sørg for å oppdatere Chromebook på alle mulige måter. Hvis skjermen ikke fungerer, bruker du en HDMI-kabel til å koble Chromebooken til en skjerm eller TV og trykker på Ctrl + Fullskjerm-ikonet for å bruke den sekundære skjermen. Deretter går du til Innstillinger > Om Chrome OS og oppdaterer Chromebook. Noen brukere foreslår til og med å bytte til betakanalen.
Hvis det ikke fungerer eller du ikke kan bruke en sekundær skjerm, sjekk trinnene vi har gitt nedenfor.
1. Prøv med Powerwash
Hvis du kan starte opp i systemet etter en omstart, kan du bruke Powerwash-modus for å fikse problemet. Dette er en klassisk tilbakestilling av fabrikken med et annet navn, og det løser noen programvareproblemer. Selvfølgelig, hvis det er et maskinvareproblem som noen brukere er tilbøyelige til å tro, vil Powerwash ikke gjøre deg mye godt.
Slik utfører du en Powerwash på Chromebooken din:
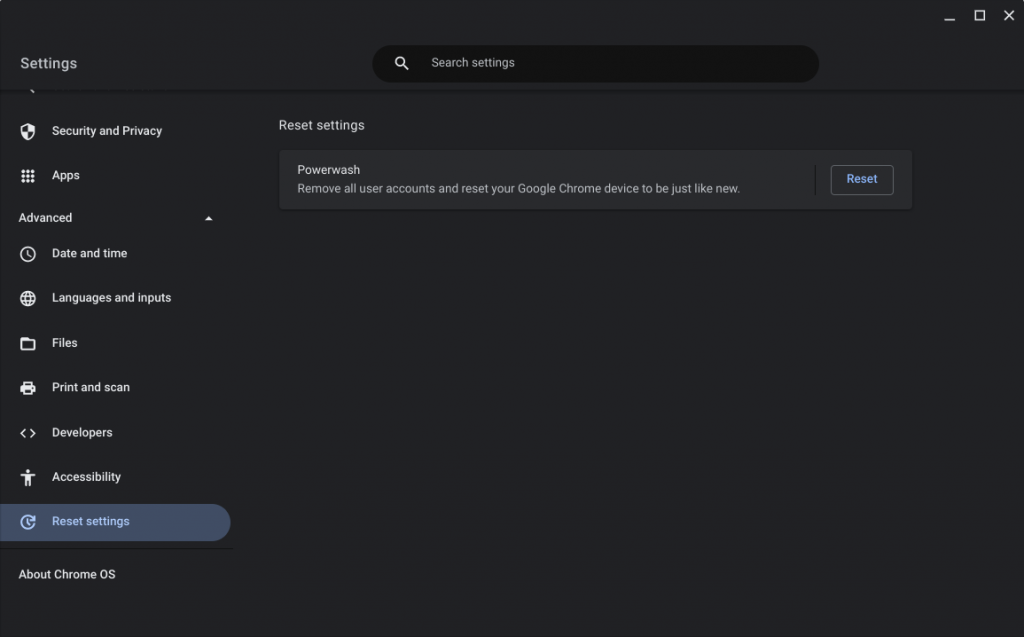
2. Bruk en gjenopprettingsflash-stasjon
Hvis Powerwash ikke gjorde noe og problemet vedvarer etter det nye oppsettet, foreslår vi at du går inn i gjenopprettingsmodus og installerer ChromeOS fra gjenopprettingsflashstasjonen. For dette må du opprette nevnte flash-stasjon på en annen PC/Chromebook via Google Chrome-utvidelsen kalt Chromebook Recovery Utility.
Slik oppretter og bruker du Chromebook Recovery Utility-flashstasjonen for å reparere ChromeOS:
3. Ta med Chromebooken for en reparasjon
Til slutt, hvis du fortsatt opplever problemer, er vi opptatt av å tro at maskinvaren faktisk får Chromebooken til å kjøre inn i dødens svarte skjerm. Hvis du har bedre forståelse og nødvendige verktøy, kan du prøve å koble fra batteriet og holde inne strømknappen i 30 sekunder, og deretter sette batteriet tilbake og koble til strømledningen. For noen starter enheten opp uten problemer etter denne prosedyren.
Andre nevner fysisk RAM-plassering som forårsaker problemer etter en stund, men igjen, dette er noe en kunnskapsrik tekniker bør blande seg inn i. I utgangspunktet, hvis Chromebooken din er under garanti, bør du ta den med for en reparasjon, hvis den mangler støtte (8 år), bør du vurdere å erstatte den eller prøve å installere Linux for å holde den i live.
Det burde gjøre det. Takk for at du leste, og ikke glem å dele tankene dine i kommentarfeltet nedenfor. Som alltid ser vi frem til å høre fra deg.
Slik legger du til Gmail på oppgavelinjen i Windows 10/11 ved hjelp av Chrome eller Microsoft Edge. Få en rask og enkel veiledning her.
Hvis App Store forsvant fra startskjermen på iPhone/iPad, ikke bekymre deg, det er en enkel løsning for å gjenopprette den.
Oppdag de beste ublokkerte spillnettstedene som ikke er blokkert av skoler for å forbedre underholdning og læring.
Mottar feilmelding om utskrift på Windows 10-systemet ditt, følg deretter rettelsene gitt i artikkelen og få skriveren din på rett spor...
Du kan enkelt besøke møtene dine igjen hvis du tar dem opp. Slik tar du opp og spiller av et Microsoft Teams-opptak for ditt neste møte.
Når du åpner en fil eller klikker på en kobling, vil Android-enheten velge en standardapp for å åpne den. Du kan tilbakestille standardappene dine på Android med denne veiledningen.
RETTET: Entitlement.diagnostics.office.com sertifikatfeil
Hvis du står overfor skriveren i feiltilstand på Windows 10 PC og ikke vet hvordan du skal håndtere det, følg disse løsningene for å fikse det.
Hvis du lurer på hvordan du sikkerhetskopierer Chromebooken din, har vi dekket deg. Finn ut mer om hva som sikkerhetskopieres automatisk og hva som ikke er her
Vil du fikse Xbox-appen vil ikke åpne i Windows 10, følg deretter rettelsene som Aktiver Xbox-appen fra tjenester, tilbakestill Xbox-appen, Tilbakestill Xbox-apppakken og andre..


![[100% løst] Hvordan fikser du Feilutskrift-melding på Windows 10? [100% løst] Hvordan fikser du Feilutskrift-melding på Windows 10?](https://img2.luckytemplates.com/resources1/images2/image-9322-0408150406327.png)



![FIKSET: Skriver i feiltilstand [HP, Canon, Epson, Zebra og Brother] FIKSET: Skriver i feiltilstand [HP, Canon, Epson, Zebra og Brother]](https://img2.luckytemplates.com/resources1/images2/image-1874-0408150757336.png)

![Slik fikser du Xbox-appen som ikke åpnes i Windows 10 [HURTIGVEILEDNING] Slik fikser du Xbox-appen som ikke åpnes i Windows 10 [HURTIGVEILEDNING]](https://img2.luckytemplates.com/resources1/images2/image-7896-0408150400865.png)