Slik legger du til Gmail på oppgavelinjen på Windows (HURTIGGUIDE)

Slik legger du til Gmail på oppgavelinjen i Windows 10/11 ved hjelp av Chrome eller Microsoft Edge. Få en rask og enkel veiledning her.
![[OPPDATERT] 5 triks for å fikse Windows Update Error 0x80248007 [OPPDATERT] 5 triks for å fikse Windows Update Error 0x80248007](https://img2.luckytemplates.com/resources1/images2/image-375-0408150922210.png)
Microsoft slipper ofte Windows- oppdateringer som inkluderer nye funksjoner til mange feil. Windows 10 er også satt til å installere oppdateringer automatisk hvis systemet er koblet til internett. Noen ganger på grunn av ulike årsaker unnlater Windows å installere oppdateringer og viser en melding:
Det var problemer med å installere noen oppdateringer, men vi prøver igjen senere. Hvis du stadig ser dette og vil søke på nettet eller kontakte support for informasjon, kan dette hjelpe:
Definisjonsoppdatering for Windows 10 Feil 0x80248007
Windows 10-oppdateringsfeil 0x80248007 mislyktes i installasjonen betyr at det mangler filer i Windows Update, eller at Windows Update ikke kan finne lisensvilkårene for Microsoft-programvare. Denne feilen forhindrer brukere i å laste ned og installere oppdateringer via Windows-oppdateringsdelen.
Hvis du er blant brukerne som står overfor en slik oppdateringsfeil, vil denne artikkelen hjelpe deg med å fikse 0x80248007 Windows-oppdateringsfeil . Gå gjennom triksene nevnt nedenfor og løs feilen.
Hvordan fikser jeg 0x80248007 Windows Update-feil
Her, i delen nedenfor av denne bloggen, får du vite hvordan du kan fikse 0x80248007 Windows Update Error i Windows 10. Disse trinnene er veldig enkle å prøve, og du trenger ikke engang å ta teknisk hjelp fra eksperter. Så ikke unngå å prøve disse trinnene og få PC-en til å fungere perfekt selv uten problemer.
Innholdsfortegnelse
Triks nr. 1: Via Windows ledetekst
1: Du må kjøre Windows - ledeteksten med administratorrettigheter, gå til Windows-søkeboksen og skriv inn ledeteksten nå Høyreklikk på ledeteksten fra det tilgjengelige resultatet, og velg Kjør som administrator.
![[OPPDATERT] 5 triks for å fikse Windows Update Error 0x80248007 [OPPDATERT] 5 triks for å fikse Windows Update Error 0x80248007](https://img2.luckytemplates.com/resources1/images2/image-8487-0408173106008.jpg)
2: Nå i Elevated Command Prompt, skriv inn net start msiserver og trykk Enter- tasten fra tastaturet for å kjøre kommandoen.
![[OPPDATERT] 5 triks for å fikse Windows Update Error 0x80248007 [OPPDATERT] 5 triks for å fikse Windows Update Error 0x80248007](https://img2.luckytemplates.com/resources1/images2/image-3488-0408173106467.png)
3: Etter at den går ut av ledeteksten ved å klikke på X eller ved å skrive Exit og utføre kommandoen.
Denne løsningen vil fikse den ovenfor diskuterte oppdateringsfeilen og gjøre deg i stand til å laste ned alle tilgjengelige oppdateringer for Windows-systemet ditt.
Tips: Windows Update-feilen " 0x80248007 " kan vises på grunn av manglende systemfil eller Windows Update mangler, eller når Windows-oppdateringen ikke finner/finner lisensvilkårene for Microsoft-programvare. Så det foreslås at du først kjører Windows Update-feilsøkingsprogrammet, dette vil helt sikkert hjelpe deg med å fikse dette problemet.
Men hvis du ikke klarer å fikse Windows 10-oppdateringsproblemet, bør du følge instruksjonene nedenfor for å fikse problemet selv.
Triks 2: Windows Update Service
# Tilbakestill Windows Update Service
1: Gå til Kontrollpanel > Administrative verktøy . Og dobbeltklikk på Tjenester. Noen ganger må du angi et administratorpassord eller bekreftelse, angi passordet eller gi bekreftelse.
![[OPPDATERT] 5 triks for å fikse Windows Update Error 0x80248007 [OPPDATERT] 5 triks for å fikse Windows Update Error 0x80248007](https://img2.luckytemplates.com/resources1/images2/image-9518-0408150923362.jpg)
2: Søk etter Windows Update- tjenesten og etter å ha funnet høyreklikk på den og velg Stopp- alternativet.
![[OPPDATERT] 5 triks for å fikse Windows Update Error 0x80248007 [OPPDATERT] 5 triks for å fikse Windows Update Error 0x80248007](https://img2.luckytemplates.com/resources1/images2/image-2587-0408150923809.jpg)
Triks nr. 3: Fjern midlertidige oppdateringsfiler fra SoftwareDistribution-mappen
Har du fortsatt et problem etter å ha prøvd de to ovennevnte triksene? Hvis ja, slett Windows Update-bufferfilene. Dette er en annen løsning som kan fungere for deg. For å utføre denne oppgaven, må du høyreklikke på Start-menyen og deretter velge "CMD-prompt" , og deretter må du klikke på alternativet Ja for å la dette kjøre med administrative rettigheter.
Eller, ved ledeteksten, kan du også skrive inn kommandoen nedenfor og deretter trykke på alternativet "Enter" slik at den stopper Windows Update-tjenesten og deres relaterte tjenester.
1: Åpne systemdriveren og gå til Windows -mappen.
![[OPPDATERT] 5 triks for å fikse Windows Update Error 0x80248007 [OPPDATERT] 5 triks for å fikse Windows Update Error 0x80248007](https://img2.luckytemplates.com/resources1/images2/image-8589-0408150924047.jpg)
2: Etter det, finn mappen SoftwareDistribution .
![[OPPDATERT] 5 triks for å fikse Windows Update Error 0x80248007 [OPPDATERT] 5 triks for å fikse Windows Update Error 0x80248007](https://img2.luckytemplates.com/resources1/images2/image-6312-0408150924289.jpg)
3: Åpne DataStore- mappen igjen og slett alle filene og mappene som finnes i den.
![[OPPDATERT] 5 triks for å fikse Windows Update Error 0x80248007 [OPPDATERT] 5 triks for å fikse Windows Update Error 0x80248007](https://img2.luckytemplates.com/resources1/images2/image-6107-0408150925331.jpg)
4: Gå tilbake til SoftwareDistribution- mappen og åpne nedlastningsmappen . Slett alle filene i denne mappen.
![[OPPDATERT] 5 triks for å fikse Windows Update Error 0x80248007 [OPPDATERT] 5 triks for å fikse Windows Update Error 0x80248007](https://img2.luckytemplates.com/resources1/images2/image-110-0408173106919.jpg)
Triks 4: Start Windows Update Service på nytt
1: Naviger til Kontrollpanel > Administrative verktøy > Tjenester > Windows Update .
2: Søk etter Windows Update- tjenesten, høyreklikk på den og velg Start .
![[OPPDATERT] 5 triks for å fikse Windows Update Error 0x80248007 [OPPDATERT] 5 triks for å fikse Windows Update Error 0x80248007](https://img2.luckytemplates.com/resources1/images2/image-6215-0408150926429.jpg)
3: Velg vinduet Tjenester og vinduet Administrative verktøy .
Triks nr. 5: Slett Windows Update Cache-filer
En annen løsning for å fikse 0x80248007 Windows-oppdateringsfeil er å slette Windows Update-bufferfiler. Følg trinnene for å gjøre det:
nettstopp wuauserv
nettstoppbits
nettstopp dosvc
![[OPPDATERT] 5 triks for å fikse Windows Update Error 0x80248007 [OPPDATERT] 5 triks for å fikse Windows Update Error 0x80248007](https://img2.luckytemplates.com/resources1/images2/image-904-0408150926846.png)
net start wuauserv for å starte Windows Update-tjenesten.
nettstartbiter for å starte BITS Bakgrunnsetterretningsoppgavetjeneste .
net start dosvc for å utføre kommandoen.
Start nå systemet på nytt og se om problemet er løst eller ikke, og installer deretter oppdateringene.
Enkel løsning for å fikse Windows Update-feil 0x80248007
Hvis du ikke klarer å fikse dette oppdateringsproblemet etter å ha brukt alle de ovennevnte triksene, bør du prøve en profesjonell måte å bli kvitt 0x80248007 Windows Update Error i Windows 10.
Prøv å kjøre PC-reparasjonsverktøyet, det er designet av fagfolk som fikser flere feil og problemer på PC-en din og får den til å kjøre akkurat som en ny.
Alt du trenger å gjøre er å laste ned dette verktøyet, og det vil skanne datamaskinen din, oppdage alle feilene og fikse dem automatisk.
Den fikser feil, som register, DLL, oppdatering, BSOD, spill, reparerer ødelagte systemfiler, forhindrer virus/skadelig programvare fra PC og mye mer.
Få PC-reparasjonsverktøy for å fikse Windows 10 Update Error 0x80248007
Konklusjon
Å få 0x80248007 Windows Update Error er veldig vanlig i Windows 10. Men det er ingen grunn til bekymring i det hele tatt, for nå har du de beste løsningene for deg selv.
Ja, fra de ovennevnte triksene kan du enkelt fikse 0x80248007 Windows Update Error i Windows 10 selv uten behov for noen tekniske eksperter i det hele tatt.
Hvis du har spørsmål eller forslag, del dem i kommentarfeltet nevnt nedenfor.
Hvis du fortsetter å få en «Nedlastingsfeil – 0x80248007» -feil for en Windows- eller driveroppdatering , kan du laste ned og installere elementet manuelt for å løse problemet. Windows Update er ikke den eneste kilden som får system- og driveroppdateringer.
Her er alternativene du kan bruke.
Microsoft har et nettsted som lar deg laste ned spesifikke Windows Update-filer når standard oppdateringsfunksjonen er ødelagt.
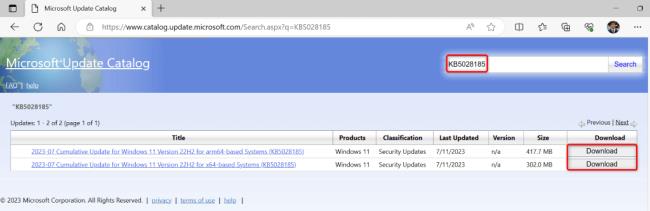
Hvis du får feilmeldingen 0x80248007 for en driveroppdatering, bruk PC-ens Enhetsbehandling-verktøy for å finne og installere den nyeste versjonen av den driveren .
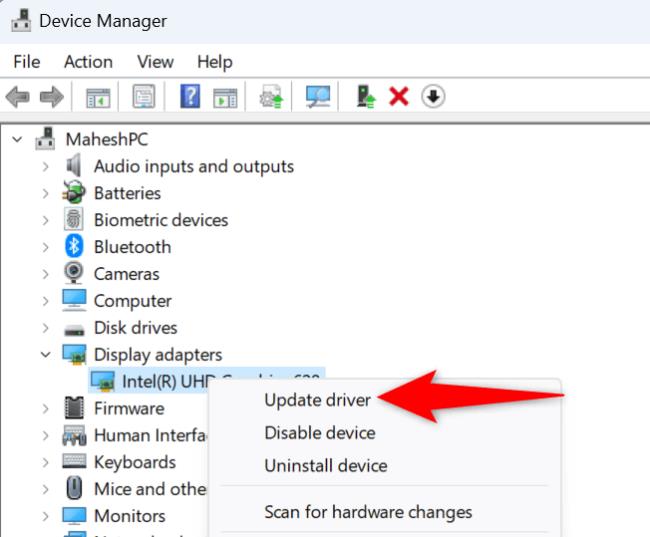
Slik legger du til Gmail på oppgavelinjen i Windows 10/11 ved hjelp av Chrome eller Microsoft Edge. Få en rask og enkel veiledning her.
Hvis App Store forsvant fra startskjermen på iPhone/iPad, ikke bekymre deg, det er en enkel løsning for å gjenopprette den.
Oppdag de beste ublokkerte spillnettstedene som ikke er blokkert av skoler for å forbedre underholdning og læring.
Mottar feilmelding om utskrift på Windows 10-systemet ditt, følg deretter rettelsene gitt i artikkelen og få skriveren din på rett spor...
Du kan enkelt besøke møtene dine igjen hvis du tar dem opp. Slik tar du opp og spiller av et Microsoft Teams-opptak for ditt neste møte.
Når du åpner en fil eller klikker på en kobling, vil Android-enheten velge en standardapp for å åpne den. Du kan tilbakestille standardappene dine på Android med denne veiledningen.
RETTET: Entitlement.diagnostics.office.com sertifikatfeil
Hvis du står overfor skriveren i feiltilstand på Windows 10 PC og ikke vet hvordan du skal håndtere det, følg disse løsningene for å fikse det.
Hvis du lurer på hvordan du sikkerhetskopierer Chromebooken din, har vi dekket deg. Finn ut mer om hva som sikkerhetskopieres automatisk og hva som ikke er her
Vil du fikse Xbox-appen vil ikke åpne i Windows 10, følg deretter rettelsene som Aktiver Xbox-appen fra tjenester, tilbakestill Xbox-appen, Tilbakestill Xbox-apppakken og andre..


![[100% løst] Hvordan fikser du Feilutskrift-melding på Windows 10? [100% løst] Hvordan fikser du Feilutskrift-melding på Windows 10?](https://img2.luckytemplates.com/resources1/images2/image-9322-0408150406327.png)



![FIKSET: Skriver i feiltilstand [HP, Canon, Epson, Zebra og Brother] FIKSET: Skriver i feiltilstand [HP, Canon, Epson, Zebra og Brother]](https://img2.luckytemplates.com/resources1/images2/image-1874-0408150757336.png)

![Slik fikser du Xbox-appen som ikke åpnes i Windows 10 [HURTIGVEILEDNING] Slik fikser du Xbox-appen som ikke åpnes i Windows 10 [HURTIGVEILEDNING]](https://img2.luckytemplates.com/resources1/images2/image-7896-0408150400865.png)