Slik legger du til Gmail på oppgavelinjen på Windows (HURTIGGUIDE)

Slik legger du til Gmail på oppgavelinjen i Windows 10/11 ved hjelp av Chrome eller Microsoft Edge. Få en rask og enkel veiledning her.
Det er flere grunner til at et vedlegg ikke kan åpnes i en rekke meldingsapper, inkludert Messenger. Nemlig flertallet av filene man vil sende som vedlegg krever andre apper og tjenester. Et åpenbart eksempel er PDF-filformatet som ikke er tilgjengelig med Messenger, og du må åpne det eksternt.
Imidlertid er brukere som har det vanskelig med dette sannsynligvis klar over det. Problemets natur er ganske annerledes som det ser ut til. De mottar meldingen "... sendte en lenke" eller "... sendte et vedlegg" i stedet for faktiske vedlegg og lenker. Så det handler ikke om å åpne mottatte filer, men å faktisk få dem i utgangspunktet. Hvis du er blant berørte brukere, sjekk fremgangsmåten nedenfor.
Innholdsfortegnelse:
Hvorfor kan jeg ikke åpne et vedlegg i Messenger?
Du kan kanskje ikke åpne vedlegg i Messenger fordi:
1. Tøm data og hurtigbuffer fra Messenger
Det første du må gjøre er å tømme cache og data fra Facebook Messenger. Det vil tilbakestille appen slik at du må logge på igjen, men forhåpentligvis vil ikke problemet dukke opp igjen senere.
Slik sletter du data og hurtigbuffer fra Facebook Messenger:
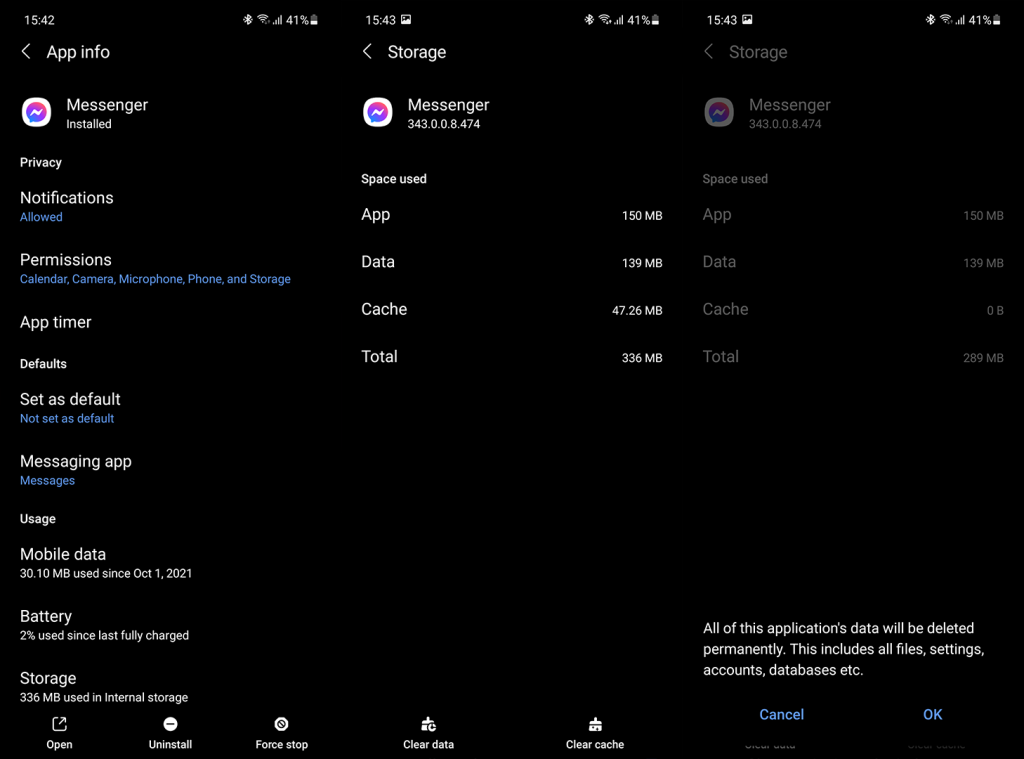
2. Sjekk Bakgrunnsdatabruk
Dette er den mest anbefalte løsningen vi fant på nettet. Det ser ut til at aktivering av systemomfattende Data Saver vil resultere i problemer med større filer mottatt i Facebook Messenger. I tillegg til det, hvis Messenger ikke har tillatelse til å bruke data i bakgrunnen, kan resultatet bli det samme. Så du kan enten deaktivere Data Saver eller endre appinnstillinger for Facebook Messenger. Dette gjelder selvsagt hvis du bruker mobildata til å chatte på Messenger.
Slik justerer du tillatelse til bruk av bakgrunnsdata for Facebook Messenger på Android:
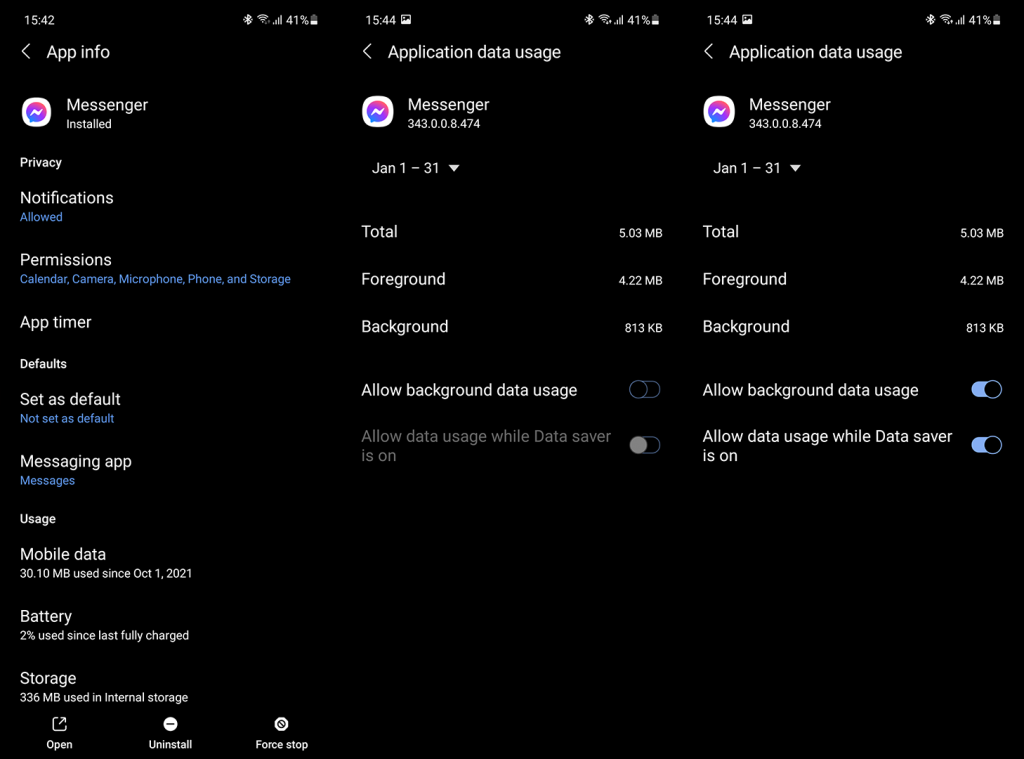
Dette burde løse problemet, men hvis du fortsatt får ufullstendige vedlegg og lenker uten forhåndsvisninger, kan du sjekke flere tillatelsesinnstillinger.
3. Gi alle tillatelser til Messenger
Noen foreslår å gi alle tillatelser til Messenger løst problemet, selv om vi ikke kan replikere problemet og dermed ikke kan si om dette er sant eller ikke. Du kan prøve det og trekke tilbake noen tillatelser senere, i tilfelle du ikke vil at Facebook Messenger skal få tilgang til posisjonen din eller kontaktene dine.
Slik gir du alle tillatelser til Facebook Messenger:
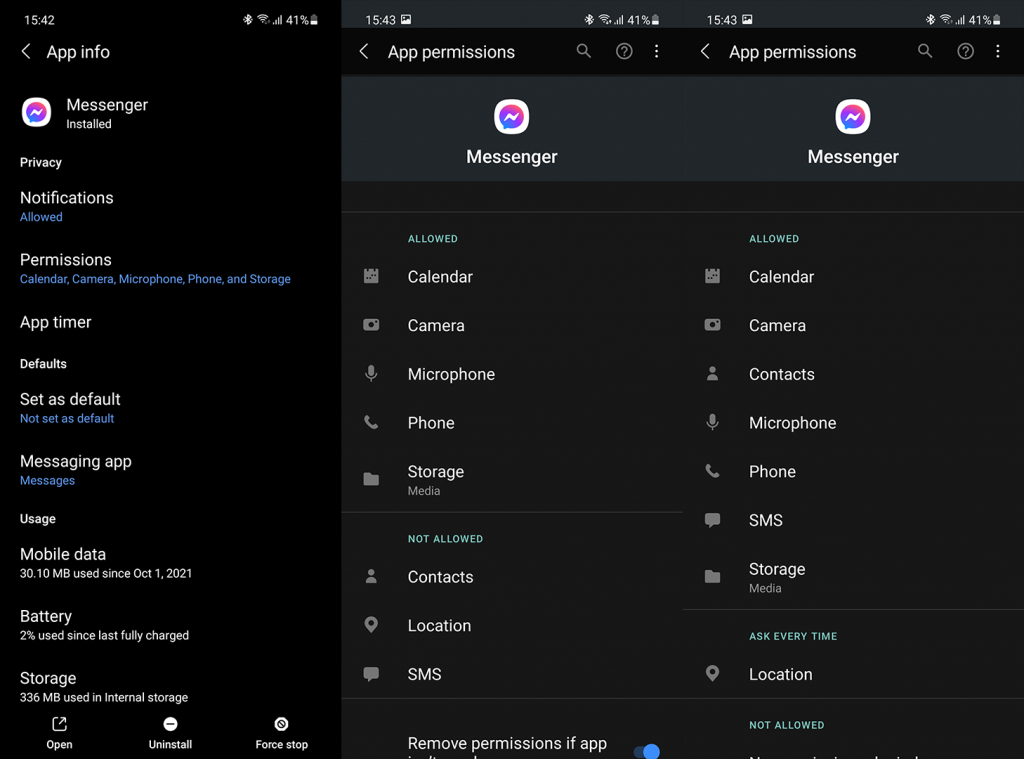
4. Installer Facebook Messenger på nytt
Til slutt er det eneste gjenværende feilsøkingstrinnet som kommer til tankene å installere Facebook Messenger på nytt . Bare ikke glem å inspisere de nevnte innstillingene angående bakgrunnsdatabruk etter at du har installert appen og logget på igjen.
For å installere Facebook Messenger på nytt, naviger til Play Store og søk etter den. Trykk på Avinstaller, start enheten på nytt og gå tilbake til Play Butikk igjen. Installer Facebook Messenger og sjekk om problemet vedvarer.
Hvis Messenger fortsatt ikke kan åpne et vedlegg eller en kobling på Android-en din, rapporterer du problemet til Facebook i appens hjelpesenter. Forhåpentligvis er det bare en midlertidig feil som vil bli ordnet med neste oppdatering.
Takk for at du leste, og ikke glem å fortelle oss om denne artikkelen hjalp deg eller ikke. Du kan dele dine tanker, spørsmål eller forslag i kommentarfeltet nedenfor. Eller nå oss på og .
Noen ganger vil Facebook prøve å bruke sin egen interne nettleser for å laste inn lenker. Imidlertid kan denne nettleseren noen ganger skape problemer.
Så du kan i stedet tvinge Facebook til å åpne koblingene ved å bruke den faktiske nettleserappen på telefonen din, i stedet for å prøve å laste den internt. Dessverre fungerer denne løsningen bare for Android-telefoner, men den er relativt enkel å gjennomføre.
Følg disse trinnene for å kreve at Facebook åpner koblinger i standardnettleseren din:
Åpne Messenger-appen.
Trykk på profilbildet/innstillingsknappen øverst til venstre.
Hvis menyen ikke åpnes, trykk på innstillingsikonet.
Rull ned og trykk på "Bilder og medier".
Slå på "Åpne koblinger i standardnettleser".
Når dette er gjort, går du tilbake til samtalen og prøver å åpne lenken igjen.

Denne er en annen som bare er Android, men er relativt enkel å utføre.
Forbedret sikker surfing er ment å tilby bedre beskyttelse mot skadelig programvare og phishing-forsøk. Noen Facebook-brukere har imidlertid rapportert at det forårsaket problemer ved åpning av lenker, selv etter å ha fulgt noen av de andre rettelsene ovenfor.
I motsetning til mange av de andre rettelsene, administreres denne faktisk gjennom Google-kontoen din, i stedet for gjennom telefonens innstillinger.
Følg disse trinnene for å deaktivere forbedret sikker surfing:
Klikk på denne koblingen for å gå direkte til innstillingene for "Forbedret sikker surfing". Merk at du må logge på Google-kontoen din hvis du ikke allerede er pålogget.
Slå "Forbedret sikker surfing" av.
Merk at Google oppgir at det kan ta opptil 24 timer før denne endringen trer i kraft, ifølge dokumentasjonen deres her.
Slik legger du til Gmail på oppgavelinjen i Windows 10/11 ved hjelp av Chrome eller Microsoft Edge. Få en rask og enkel veiledning her.
Hvis App Store forsvant fra startskjermen på iPhone/iPad, ikke bekymre deg, det er en enkel løsning for å gjenopprette den.
Oppdag de beste ublokkerte spillnettstedene som ikke er blokkert av skoler for å forbedre underholdning og læring.
Mottar feilmelding om utskrift på Windows 10-systemet ditt, følg deretter rettelsene gitt i artikkelen og få skriveren din på rett spor...
Du kan enkelt besøke møtene dine igjen hvis du tar dem opp. Slik tar du opp og spiller av et Microsoft Teams-opptak for ditt neste møte.
Når du åpner en fil eller klikker på en kobling, vil Android-enheten velge en standardapp for å åpne den. Du kan tilbakestille standardappene dine på Android med denne veiledningen.
RETTET: Entitlement.diagnostics.office.com sertifikatfeil
Hvis du står overfor skriveren i feiltilstand på Windows 10 PC og ikke vet hvordan du skal håndtere det, følg disse løsningene for å fikse det.
Hvis du lurer på hvordan du sikkerhetskopierer Chromebooken din, har vi dekket deg. Finn ut mer om hva som sikkerhetskopieres automatisk og hva som ikke er her
Vil du fikse Xbox-appen vil ikke åpne i Windows 10, følg deretter rettelsene som Aktiver Xbox-appen fra tjenester, tilbakestill Xbox-appen, Tilbakestill Xbox-apppakken og andre..


![[100% løst] Hvordan fikser du Feilutskrift-melding på Windows 10? [100% løst] Hvordan fikser du Feilutskrift-melding på Windows 10?](https://img2.luckytemplates.com/resources1/images2/image-9322-0408150406327.png)



![FIKSET: Skriver i feiltilstand [HP, Canon, Epson, Zebra og Brother] FIKSET: Skriver i feiltilstand [HP, Canon, Epson, Zebra og Brother]](https://img2.luckytemplates.com/resources1/images2/image-1874-0408150757336.png)

![Slik fikser du Xbox-appen som ikke åpnes i Windows 10 [HURTIGVEILEDNING] Slik fikser du Xbox-appen som ikke åpnes i Windows 10 [HURTIGVEILEDNING]](https://img2.luckytemplates.com/resources1/images2/image-7896-0408150400865.png)