Slik legger du til Gmail på oppgavelinjen på Windows (HURTIGGUIDE)

Slik legger du til Gmail på oppgavelinjen i Windows 10/11 ved hjelp av Chrome eller Microsoft Edge. Få en rask og enkel veiledning her.

Sammendrag : Windows 10 Creators-oppdateringen er den siste store oppdateringen, men det er også sant at denne ikke er fri for feil og problemer. Så i artikkelen kan du se noen av de vanligste Windows 10 Creators-oppdateringsproblemene og måtene å fikse dem på med letthet.
Windows 10-oppdateringsfeil er ikke nytt for Windows-brukere siden etter utgivelsen av en ny oppdatering blir brukerne funnet rapporterer om forskjellige feil og problemer.
Oppdateringen bringer imidlertid også forskjellige nyeste funksjoner og gjør også systemet sikrere . Så det er faktisk nødvendig å installere de siste oppdateringene.
Utvilsomt tilbyr Creators Update et bredt spekter av de nyeste funksjonene beregnet på å maksimere systemytelsen og lar deg bli mer kreativ. Til tross for dette er det også dusinvis av mindre endringer og enkle å bruke forbedringer .
Men som sagt ovenfor, i likhet med andre store oppdateringer er heller ikke Creator-oppdateringen fri for problemer. Så i denne artikkelen har vi satt sammen en liste over forskjellige Windows 10 Creators-oppdateringsproblemer og hvordan de løser dem.
Så uten å kaste bort tid la oss komme i gang..!
Hvordan fikse Windows 10 Creators Update vanlige problemer?
Innholdsfortegnelse
Feil 1: Windows 10 Creators Update Installer fast
Dette er et vanlig problem som mange brukere rapporterer i forumtråden. Det er dusinvis av brukere som rapporterte Windows 10 Creators Update Install Stuck mens oppgraderingsprosessen?
Vel, Creators update install fast problem oppstår vanligvis på grunn av konflikten mellom antivirusprogrammet, brannmuren, skadede systemfiler, etc.
Så følg reparasjonene nedenfor for å løse installasjonsproblemene for Creators oppdatering .
Løsning 1: Slå av/avinstaller antivirusprogram og brannmur
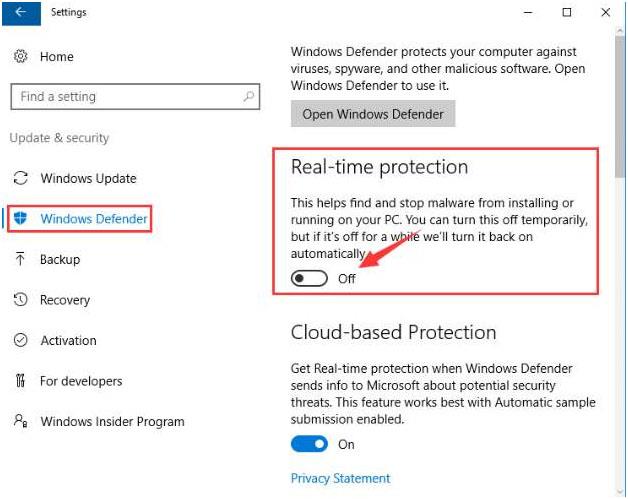
Eller for å vite mer må du besøke: Trinn for å slå på eller av Windows Defender i Windows 10
Deaktiver eller slå av brannmur
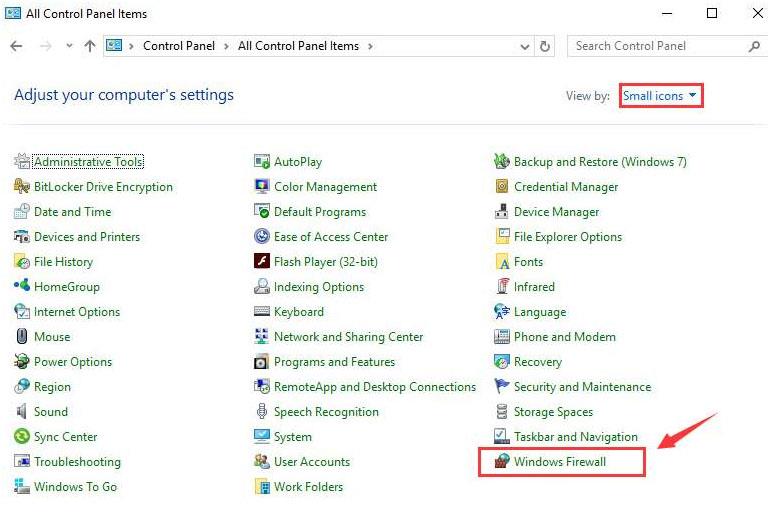
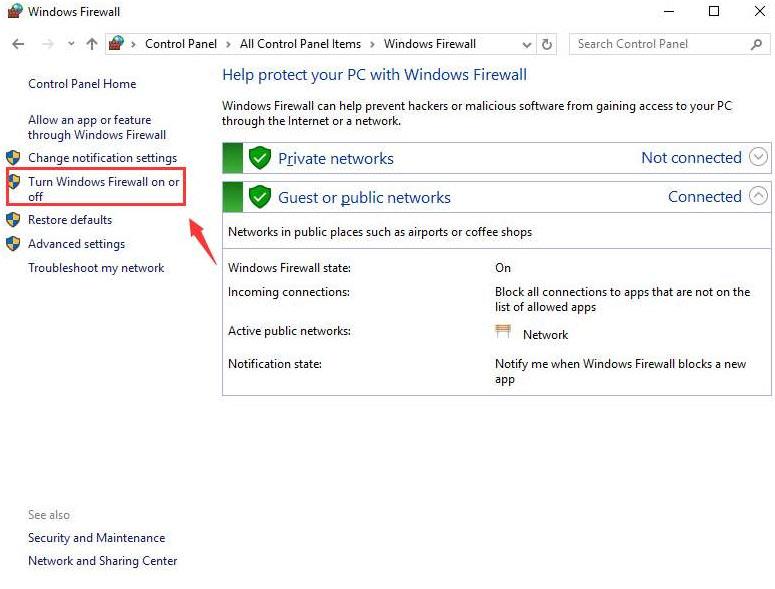
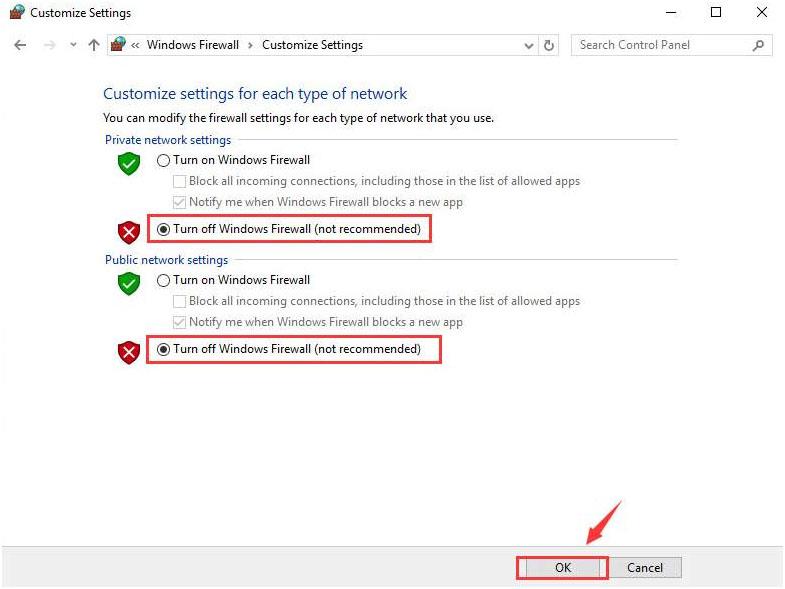
Hvis dette fungerer for deg å fikse Creators update install fast problem, fortsett og installer oppdateringen, men hvis det ikke vil fungere for deg, gå til neste løsning
Løsning 2: Deaktiver rask oppstart
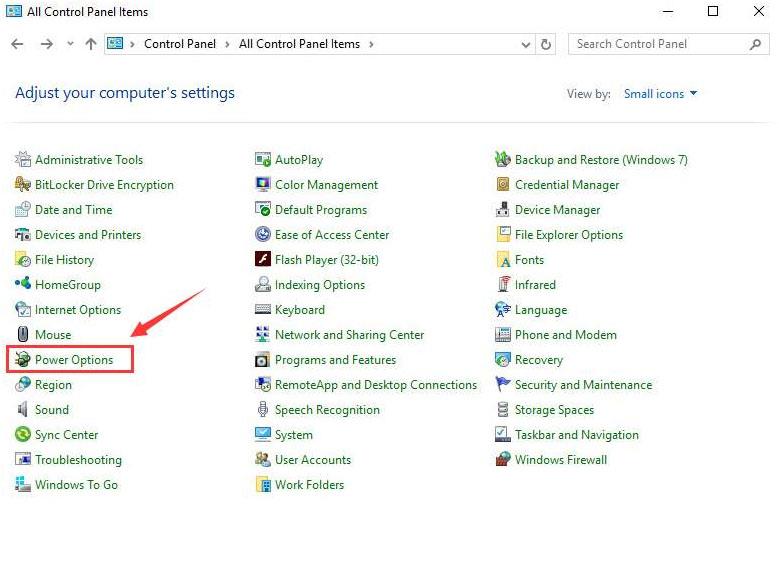
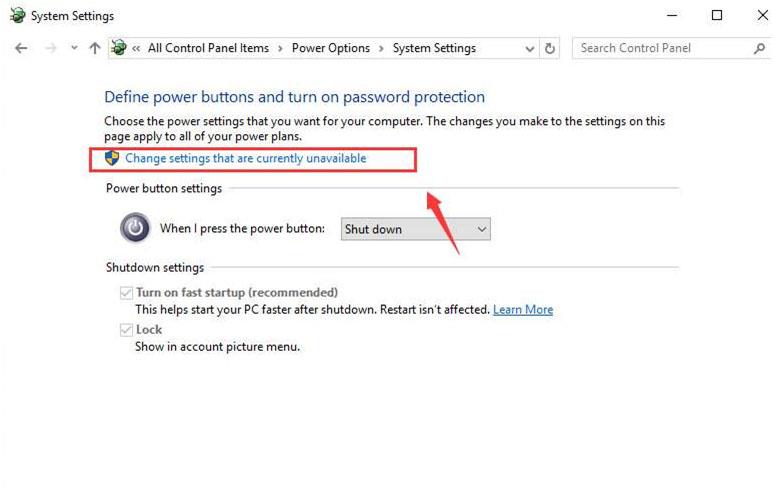
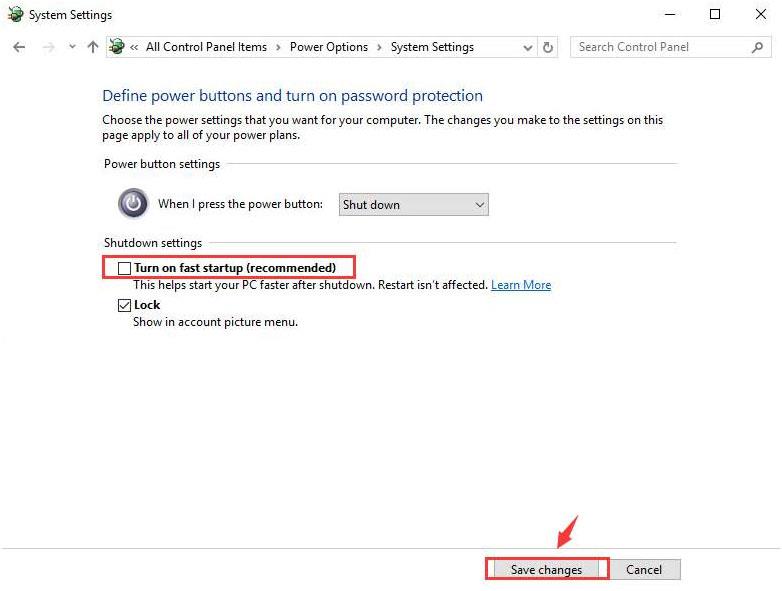
Fix 3: DISM-verktøy
Skadede eller ødelagte systemfiler er en av de vanlige årsakene til installasjonsproblemet for Creators Update. Så nedenfor følger du trinnene for å kjøre det innebygde DISM-verktøyet .
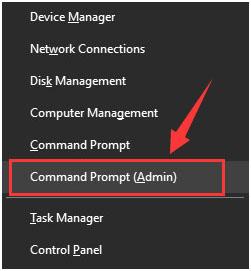
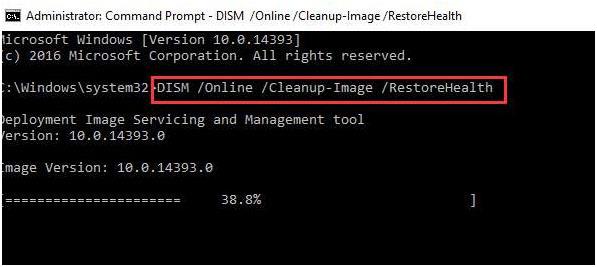
Og vent til skanneprosessen fullfører prosessen > start datamaskinen på nytt.
Det anslås nå at Windows 10 Creators Update Install Stuck- problemet er løst.
Feil 2: Problem med spillkrasj etter Windows 10 Creators Update
Til tross for at Creators-oppdateringen gir de nyeste funksjonene Game Mode , øker denne funksjonen spillytelsen på Windows 10 PC.
Men fortsatt klaget mange brukere over spillkrasj etter oppdatering til Windows 10 Creators-oppdatering . Dessuten rapporterte noen av brukerne også etter oppdatering til Windows 10 Creators oppdateringsspill begynner å stamme, fryse og henge.
Vel, dette er et veldig irriterende problem, men heldigvis er det reparasjoner som fungerer for deg å løse Windows 10 Creators Update-spillkrasjproblem.
Bare besøk artikkelen og følg trinnene gitt: [Løst] Hvordan fikse spillkrasj etter oppdatering til Windows 10 Creators Update?
Feil 3: WiFi-problemer med Creators Update
Hvis du etter installasjon og oppdatering til Creators-oppdatering også står overfor Wi-Fi-problemer som at du ikke kan koble til Wi-Fi eller at Wi-Fi ikke fungerer etter å ha installert Creators-oppdateringen eller ikke har Wi-Fi?
Da er du på rett sted. Windows 10 Creators Update ikke noe Wi-Fi-problem er forårsaket på grunn av feil nettverkskonfigurasjon, utdaterte trådløse nettverkskortdrivere, skadet WiFi-ruter eller maskinvarefeil.
Så følg løsningene gitt nedenfor og fiks ingen Wi-Fi etter Windows 10 Creators Update.
Løsning 1: Kjør feilsøking for nettverksadapter
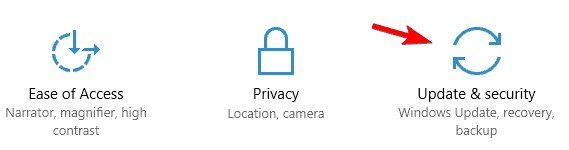
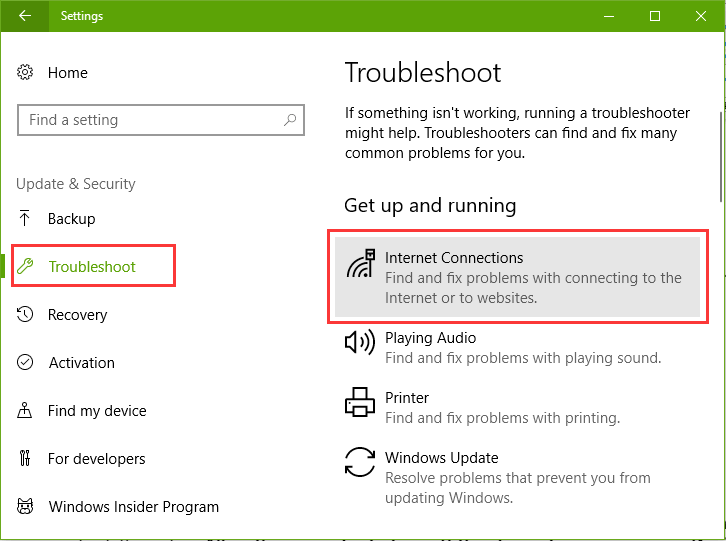
Løsning 2: Tilbakestill en Wi-Fi-adapter
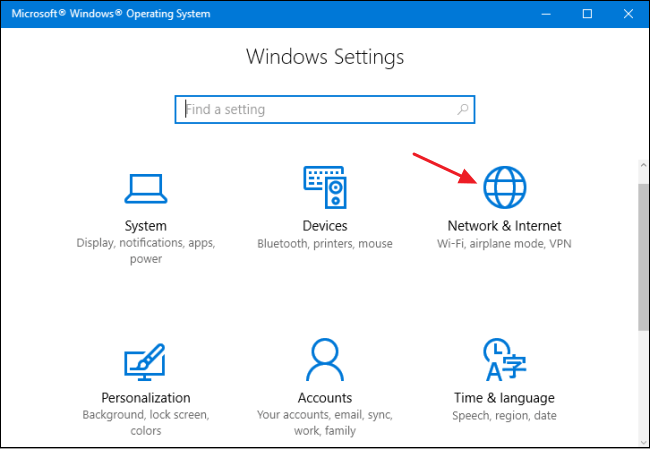
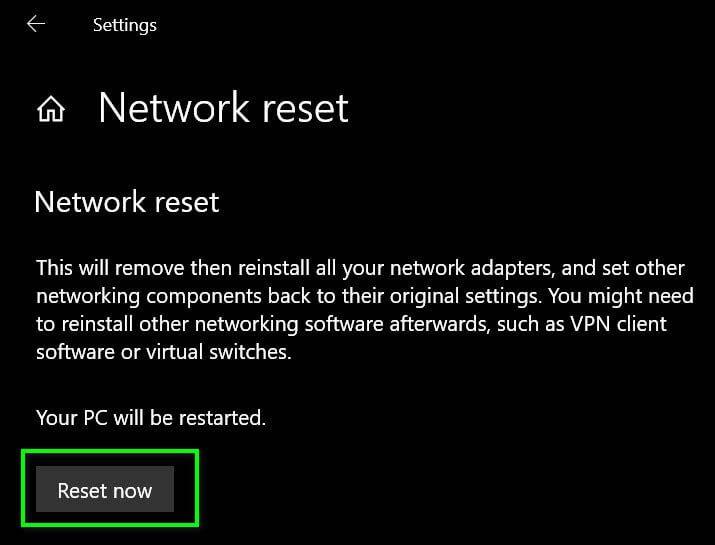
Jeg håper dette fungerer for deg å fikse Wi-Fi-problemer etter oppdatering til Creators update. Men hvis ikke, gå til neste løsning.
Løsning 3: Slå på den trådløse nettverksadapteren
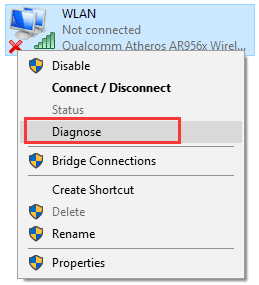
Du vil se at Windows vil diagnostisere det trådløse problemet, bare følg instruksjonene på skjermen for å fullføre dette diagnoseproblemet.
Fix 4: Oppdater en Wi-Fi-adapterdriver
Som nevnt ovenfor kan den utdaterte wi-fi-adapterdriveren også forårsake problemet. så sørg for å oppdatere adapterdriveren og løs Wifi-problemene på Windows 10.
For å oppdatere denne driveren må du laste ned og installere den nyeste driveren fra nettverksadapterprodusentens støttenettsted.
Ellers kan du også kjøre Driver Easy for å oppdatere hele systemdriverne automatisk.
Feil 4: Windows 10-skapere oppdaterer lydproblemer
Dette er et annet vanlig Windows 10 Creators-oppdateringsproblem. Mange brukere rapporterte problemer med lydkvaliteten etter å ha installert Creators Update i Windows 10.
Det er imidlertid reparasjoner som fungerer for deg å løse Windows 10 Creators Update Audio Problemer. Så følg de nedenfor gitte rettelsene én etter én.
Løsning 1: Installer Beats Audio-appen på nytt
Oppgraderingsprosessen for Windows 10 Creators Update så ut til å ha slettet Beats-appen som håndterer lydutgangen. Så prøv å installere Beats-lydappen på nytt på datamaskinen din.
Hvis du har en HP-datamaskin, må du installere Beats-lydappen på nytt fra HPs offisielle støttenettsted for driverseksjonen .
Men hvis dette ikke vil fungere for deg, gå til neste løsning.
Fix 2: Oppdater lydkontrollerens driver
Det kan hende at lydkontrollerens drivere er utdaterte, og derfor støter du på lydproblemer etter å ha installert Creators Update på Windows 10
Så oppdater kontrollerdriveren ved å besøke produsentens nettsted og se etter den siste driveroppdateringen.
Kjør dessuten Driver Easy for å oppdatere drivere enkelt uten å følge noen manuelle trinn.
Det anslås nå at Windows 10 Creators Update-lydproblemet er løst, men hvis ikke, sjekk at Windows Audio-tjenesten kjører og deaktiver og aktiver lydkontrolleren på datamaskinen din.
Feil 5: Ikke nok diskplass til å installere Windows 10 Creators Update
Dette er et av de mest irriterende problemene brukere klaget over mens de prøvde å laste ned/installere oppdateringen, og de får feilmeldingen " Ikke nok diskplass for å installere Windows 10 Creators Update ".
Det viser seg at installasjonen av Creators Update krever mye minne ( 16 GB for 32-bits OS eller 20 GB for 64-biters OS ).
Kravet for å installere Creators Update
Hvis du har nok plass, men fortsatt står overfor feilen Ikke nok diskplass for Windows 10 Creators Update, vennligst besøk artikkelen for å fikse problemet: Hvordan håndtere "Ikke nok diskplass for å installere Windows 10 Creators Update"?
Feil 6: Windows 10-skapere oppdaterer svart skjerm under installasjonen
Mens du installerer denne siste oppdateringen hvis systemet ditt viser den svarte skjermen og som et resultat av dette, mislykkes oppdateringen å installere.
Deretter følger rettelsene gitt i artikkelen for å fikse Windows 10 Creators Update-problem med svart skjerm .
Vel, i dette tilfellet, for å fikse problemet, prøv å slå av systemet direkte ved hjelp av en på/av-bryter.
Dette vil aktivere skjermbildet "Installere apper/klargjøre PC-en din/Vi har oppdateringer til deg" . og fra deres forsøk på å installere Creators Update i Windows 10.
Men problemene med svart skjerm vises fortsatt, og følg deretter rettelsene gitt i artikkelen: Hvordan fikser du svart skjerm under installasjon av Creators Update?
Feil 7: Skapere oppdaterer feilkode 0x80070070 og 0x8007000d
Mens installasjonen av Windows 10-skapere oppdaterer hvis systemet ditt viser feilkode 0x80070070 og 0x8007000d , så frigjør plass på harddisken.
Vel, å møte forskjellige Windows-oppdateringsfeil er et vanlig problem. Og feilene 0x80070070 og 0x8007000d vises når du prøver å installere denne oppdateringen ved hjelp av Update Assistant.
Heldigvis er det rettelser som du kan prøve å fikse oppdateringsfeilen: Veiledning for reparasjon av Windows 10 Install Error 0x80070070
Feil 8: Svarer ikke Microsoft Edge
Mange brukere rapporterte problemet med Microsoft Edge-nettleseren som ikke reagerer etter oppdateringen til Creators-oppdateringen .
Dette er et litt frustrerende problem, og for å fikse det Installer og registrer Microsoft Edge på nytt for alle kontoer , bruk trinnene nedenfor for å gjøre dette:
1: Åpne Windows PowerShell .
2: Kopier og lim inn kommandoen nedenfor i PowerShell, og trykk enter.
Get-AppXPackage-AllUsers-Name Microsoft.MicrosoftEdge | Foreach {Add-AppxPackage -DisableDevelopmentMode-Register “$($_.InstallLocation)\AppXManifest.xml” -Verbose}
3: Etter fullføringen av utførelse lukk PowerShell.
Hvis du fortsatt støter på problemer med Microsoft Edge-nettleseren som ikke svarer, kan du gå til: Fix Microsoft Edge-nettleseren som ikke svarer etter oppdatering til Windows 10 Creators Update
Feil 9: Modemfeil 633 etter Windows 10 Creators Update
I motsetning til andre feil Modem error 633 , er et annet vanlig problem mottatt av brukerne etter installasjon av Windows 10 Creators Update.
Ifølge brukerne får de feilen "Feil 633: Modemet er allerede i bruk eller ikke konfigurert riktig" etter oppdatering til Creators update.
Vel for å fikse Feil 633, koble fra eller slå av Internett-enheten du bruker, og etter frakobling, start datamaskinen på nytt og koble til eller slå på Internett-enheten igjen. Prøv å koble til nettet for å se at problemet er løst eller ikke.
det er også andre rettelser du kan prøve hvis du fortsatt står overfor modemfeil 633 – [Løst] modemfeil 633 etter Windows 10 Creators Update
Så dette er noen av de vanlige feilene brukerne møter etter installasjon eller mens de prøver å installere Windows 10 Creators-oppdateringen.
Vel, hvis du fortsatt står overfor feil, kan du prøve å følge tipsene nedenfor for å installere Creators-oppdateringen uten feil.
5 tips for å installere Windows Creators Update uten noen feil
1: Lag en fullstendig sikkerhetskopi av systemet ditt
Å lage en fullstendig sikkerhetskopi av systemgjenopprettingspunktene vil tillate deg å håndtere eventuelle oppdateringsfeil.
Hvis i tilfelle installasjonsprosessen mislykkes, vil du ha muligheten til å rulle tilbake prosessen.
Lag en fullstendig sikkerhetskopi av systemdata og innstillinger for å gå tilbake til forrige installasjon hvis noe går galt.
2: Sørg for at systemet har nok lagringsplass
Det anbefales alltid å holde systemets lagringsplass ledig, siden et system med ikke nok plass vil vise feil som feilkode 0x80070070 og 0x8007000d eller ikke kan installere oppdateringen.
Så det anbefales å sørge for at plassen på harddisken er nok .
For å unngå lagringsproblemer, sørg for at enheten din har minst 20 GB ledig plass tilgjengelig for nedlasting og installasjon av Windows 10 Creators Update.
3: Avinstaller sikkerhet og ikke-essensielle apper
Sikkerhetsprogrammer og annen uønsket programvare kan være årsaken til at enheten din ikke klarer å installere en oppdatering.
Hvis systemet ditt inneholder et annet antivirus enn Windows Defender, eller andre sikkerhetsverktøy, deaktiver det midlertidig eller avinstaller programvaren før du begynner å laste ned/installere oppdateringen.
4: Koble fra ikke-essensielle periferiutstyr
Inkompatible perifere enheter kan påvirke oppgraderingsprosessen for Windows 10.
Hvis systemet ditt har uønskede eller ubrukte eller ikke-essensielle perifere enheter, fjern dem så snart som mulig og last ned den tilgjengelige oppdateringen etter det.
Fjern ikke-essensielle maskinvareenheter som skrivere, webkameraer, eksterne lagringsmedier og mer fra systemet som du vil oppdatere.
5: Eksporter viktige innstillinger
Noter ned alle systemets spesielle konfigurasjoner/innstillinger.
Dette anbefales fordi etter å ha oppgradert Windows 10-systemet til Creators Update, tilbakestiller det noen av innstillingene dine, for eksempel personvern og standard appinnstillinger.
Så hvis du ikke vil endre dine tidligere innstillinger, bør du notere dem alle og bruke etter oppgradering.
Nå etter å ha fulgt tipsene, prøv å installere Creators Update på Windows 10.
Likevel er det mange brukere som fortsatt støter på forskjellige feil mens de prøver å installere eller og etter oppdatering av Windows 10-systemet.
Så i dette tilfellet kan du prøve å avinstallere oppdateringen og rulle tilbake til forrige oppdatering.
Hvordan avinstallerer jeg Windows 10 Creators Update?
Hvis du fortsatt står overfor ulike problemer etter installasjon av Windows 10 Creators-oppdatering og ikke klarer å løse dem. Da fungerer det for deg å avinstallere Creators Update i Windows 10.
Følg trinnene som er gitt for å gjøre det:
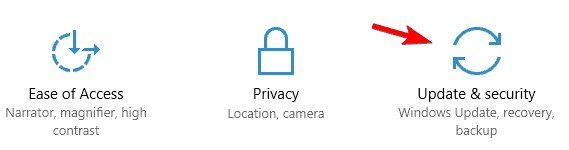
Alle prosessene ovenfor vil begynne å rulle tilbake til forrige versjon av Windows 10.
Anbefalt løsning for å fikse PC-feil og øke hastigheten på PC-ytelsen
Hvis Windows-PC-en din kjører tregt eller du har noen Windows-PC-feil, kan du gjerne kjøre PC-reparasjonsverktøyet .
Dette verktøyet er i stand til å fikse ulike gjenstridige datamaskinfeil som registerfeil, DLL-feil, BSOD-feil, beskytte systemet ditt mot virus- eller malware-infeksjon og mye mer.
Dette fikser ikke bare feil, men optimaliserer også Windows PC-ytelsen ved å holde øye med systemmaskinvaren og reparere de ødelagte Windows-systemfilene.
Få PC Repair Tool, for å fikse forskjellige PC-feil med få klikk
Konklusjon:
Så dette er noen av de vanlige Windows 10 Creators-oppdateringsfeilene, jeg prøvde mitt beste for å liste ned de forskjellige Creators oppdateringsrelaterte problemer og feil i Windows 10.
Du kan følge rettelsene som er gitt for å bli kvitt feilene du støter på.
Sørg for å følge rettelsene som er gitt nøye, og installer skaperens oppdatering med letthet.
Jeg håper artikkelen fungerer for deg og at du kan installere den store oppdateringen i Windows 10.
Lykke til..!
Slik legger du til Gmail på oppgavelinjen i Windows 10/11 ved hjelp av Chrome eller Microsoft Edge. Få en rask og enkel veiledning her.
Hvis App Store forsvant fra startskjermen på iPhone/iPad, ikke bekymre deg, det er en enkel løsning for å gjenopprette den.
Oppdag de beste ublokkerte spillnettstedene som ikke er blokkert av skoler for å forbedre underholdning og læring.
Mottar feilmelding om utskrift på Windows 10-systemet ditt, følg deretter rettelsene gitt i artikkelen og få skriveren din på rett spor...
Du kan enkelt besøke møtene dine igjen hvis du tar dem opp. Slik tar du opp og spiller av et Microsoft Teams-opptak for ditt neste møte.
Når du åpner en fil eller klikker på en kobling, vil Android-enheten velge en standardapp for å åpne den. Du kan tilbakestille standardappene dine på Android med denne veiledningen.
RETTET: Entitlement.diagnostics.office.com sertifikatfeil
Hvis du står overfor skriveren i feiltilstand på Windows 10 PC og ikke vet hvordan du skal håndtere det, følg disse løsningene for å fikse det.
Hvis du lurer på hvordan du sikkerhetskopierer Chromebooken din, har vi dekket deg. Finn ut mer om hva som sikkerhetskopieres automatisk og hva som ikke er her
Vil du fikse Xbox-appen vil ikke åpne i Windows 10, følg deretter rettelsene som Aktiver Xbox-appen fra tjenester, tilbakestill Xbox-appen, Tilbakestill Xbox-apppakken og andre..


![[100% løst] Hvordan fikser du Feilutskrift-melding på Windows 10? [100% løst] Hvordan fikser du Feilutskrift-melding på Windows 10?](https://img2.luckytemplates.com/resources1/images2/image-9322-0408150406327.png)



![FIKSET: Skriver i feiltilstand [HP, Canon, Epson, Zebra og Brother] FIKSET: Skriver i feiltilstand [HP, Canon, Epson, Zebra og Brother]](https://img2.luckytemplates.com/resources1/images2/image-1874-0408150757336.png)

![Slik fikser du Xbox-appen som ikke åpnes i Windows 10 [HURTIGVEILEDNING] Slik fikser du Xbox-appen som ikke åpnes i Windows 10 [HURTIGVEILEDNING]](https://img2.luckytemplates.com/resources1/images2/image-7896-0408150400865.png)