Slik legger du til Gmail på oppgavelinjen på Windows (HURTIGGUIDE)

Slik legger du til Gmail på oppgavelinjen i Windows 10/11 ved hjelp av Chrome eller Microsoft Edge. Få en rask og enkel veiledning her.
Twitter har hevet seg over tweetene for lenge siden, og mediedeling er en viktig funksjon i dag. Dette gjør problemet vi skal snakke om i dag ganske alvorlig. Brukere rapporterer nemlig at Twitter for Android ikke laster inn bilder. Hvis du er berørt av dette, sørg for å sjekke listen over løsninger nedenfor.
Innholdsfortegnelse:
Hvorfor lastes ikke bilder på Twitter?
Bilder på Twitter lastes kanskje ikke på grunn av tilkoblingsproblemer, men oftere enn ikke er problemet midlertidig og på serversiden. Du kan imidlertid prøve å deaktivere datalagringsalternativer, sjekke tillatelsene og la Twitter bruke mobildata i bakgrunnen.
Hvis det ikke hjelper, kan du laste ned og installere en eldre versjon av Twitter ved å laste inn en APK. Forhåpentligvis vil disse løsningene fungere for deg. Lær om dem i detalj ved å følge listen nedenfor.
1. Tøm appens cache
Fra begynnelsen, la oss si at alle sosiale nettverksapper har en tendens til å hope seg opp mye data. Utvikleren har til hensikt å fremskynde lastetiden for bilder og videominiatyrbilder og dermed forbedre brukeropplevelsen.
Men ved mange anledninger kan overfloden av lagrede cache-data redusere appytelsen. I dette tilfellet kan det også hindre innlasting av nye bilder. Det er derfor det kan hjelpe å rense dataene som er lagret internt på enheten din.
Slik tømmer du Twitter-appbufferen:
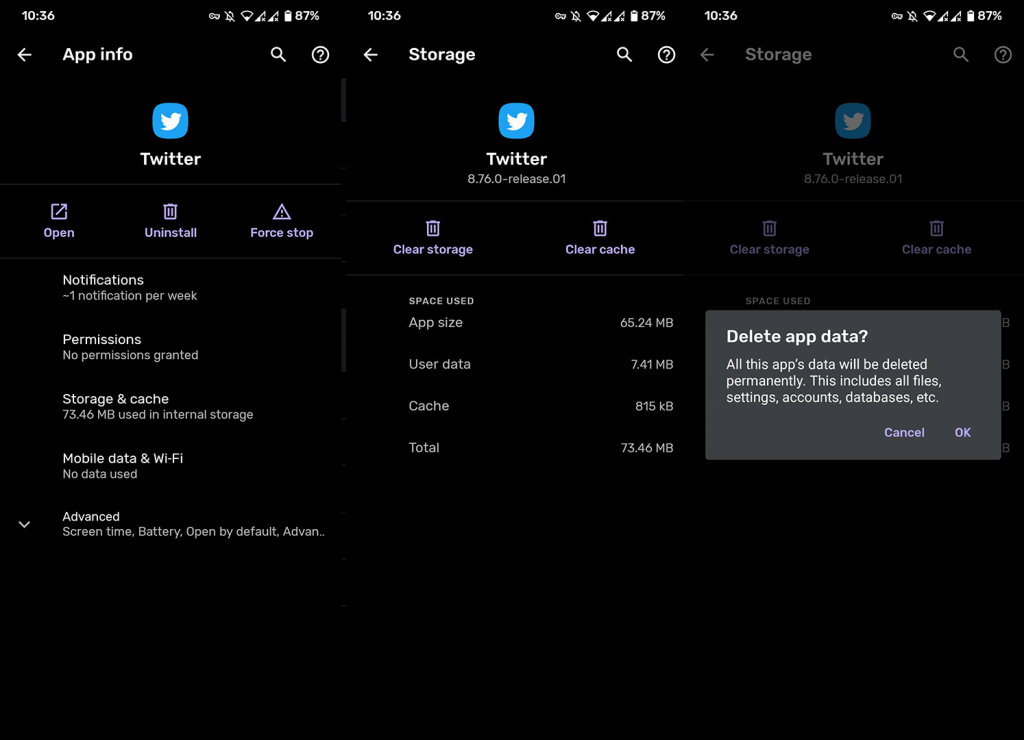
2. Installer appen på nytt
Hvis det første trinnet mislykkes, er ominstallering neste ting å prøve. Vi kan ikke være sikre på at det vil være nok, men det burde gi deg et bedre innblikk i hva som startet problemet med bildelasting.
Følg disse trinnene for å installere Twitter på nytt og starte fra bunnen av:
3. Deaktiver datalagring
En annen ting som er verdt å prøve er å deaktivere datalagringsmodus. Denne modusen vil justere mediepresentasjoner for å redusere databruken. Det kan imidlertid også forhindre innlasting av bilder. Det er derfor du bør deaktivere den og gi Twitter en ny sjanse.
Slik deaktiverer du datalagring på Twitter:
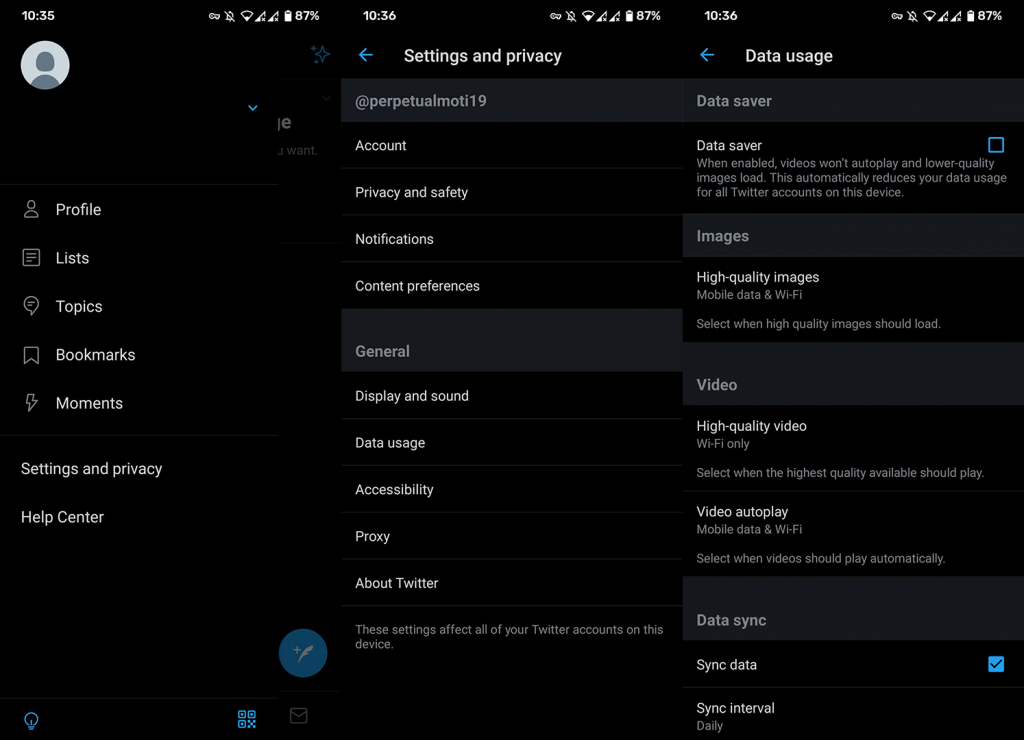
4. Sjekk nettverkstillatelsene
Hvis du har problemer med å laste inn bilder på Twitter kun med mobildata, oppfordrer vi deg til å dobbeltsjekke nettverkstillatelsene. Det er en sjanse for at enheten din ikke vil tillate Twitter å få tilgang til mobildataene. Selvfølgelig, uten å si det, må du ha minst tolerabel nettverkshastighet.
Her er hvor du kan se etter nettverksrelaterte tillatelser:
5. Installer eldre iterasjon via APK
Til slutt, hvis den siste iterasjonen av Twitter bare er ødelagt og den ikke vil fungere, kan du alltid ta et skritt tilbake og laste ned en tidligere versjon. Dette kan gjøres med APK-filen.
Vi minner deg om at disse appene ikke får oppdateringer gjennom Play Store, så du kan holde deg til den funksjonelle versjonen så lenge du vil. De er helt trygge å bruke, så vi oppfordrer deg til å bruke dem ved behov.
Hvis du ikke er sikker på hvordan du laster ned og installerer en Twitter APK på håndsettet ditt, følger du trinnene vi har gitt nedenfor:
Etter det skal du kunne se alle bildene eller kjære memene igjen i Twitter-feeden din. På den annen side, etter en stund, kan du også prøve å slette APK-versjonen og installere den offisielle versjonen fra butikken. De fleste feilene blir løst over tid.
Takk for at du leste og sørg for å sjekke våre (forhåpentligvis med bilder som lastes nå) og sider. Det er flere artikler om hvordan du kan reparere/fikse Android og iOS som kan interessere deg.
Redaktørens merknad: Denne artikkelen ble opprinnelig publisert i juli 2018. Vi sørget for å fornye den for friskhet og nøyaktighet.
Slik legger du til Gmail på oppgavelinjen i Windows 10/11 ved hjelp av Chrome eller Microsoft Edge. Få en rask og enkel veiledning her.
Hvis App Store forsvant fra startskjermen på iPhone/iPad, ikke bekymre deg, det er en enkel løsning for å gjenopprette den.
Oppdag de beste ublokkerte spillnettstedene som ikke er blokkert av skoler for å forbedre underholdning og læring.
Mottar feilmelding om utskrift på Windows 10-systemet ditt, følg deretter rettelsene gitt i artikkelen og få skriveren din på rett spor...
Du kan enkelt besøke møtene dine igjen hvis du tar dem opp. Slik tar du opp og spiller av et Microsoft Teams-opptak for ditt neste møte.
Når du åpner en fil eller klikker på en kobling, vil Android-enheten velge en standardapp for å åpne den. Du kan tilbakestille standardappene dine på Android med denne veiledningen.
RETTET: Entitlement.diagnostics.office.com sertifikatfeil
Hvis du står overfor skriveren i feiltilstand på Windows 10 PC og ikke vet hvordan du skal håndtere det, følg disse løsningene for å fikse det.
Hvis du lurer på hvordan du sikkerhetskopierer Chromebooken din, har vi dekket deg. Finn ut mer om hva som sikkerhetskopieres automatisk og hva som ikke er her
Vil du fikse Xbox-appen vil ikke åpne i Windows 10, følg deretter rettelsene som Aktiver Xbox-appen fra tjenester, tilbakestill Xbox-appen, Tilbakestill Xbox-apppakken og andre..


![[100% løst] Hvordan fikser du Feilutskrift-melding på Windows 10? [100% løst] Hvordan fikser du Feilutskrift-melding på Windows 10?](https://img2.luckytemplates.com/resources1/images2/image-9322-0408150406327.png)



![FIKSET: Skriver i feiltilstand [HP, Canon, Epson, Zebra og Brother] FIKSET: Skriver i feiltilstand [HP, Canon, Epson, Zebra og Brother]](https://img2.luckytemplates.com/resources1/images2/image-1874-0408150757336.png)

![Slik fikser du Xbox-appen som ikke åpnes i Windows 10 [HURTIGVEILEDNING] Slik fikser du Xbox-appen som ikke åpnes i Windows 10 [HURTIGVEILEDNING]](https://img2.luckytemplates.com/resources1/images2/image-7896-0408150400865.png)