Slik legger du til Gmail på oppgavelinjen på Windows (HURTIGGUIDE)

Slik legger du til Gmail på oppgavelinjen i Windows 10/11 ved hjelp av Chrome eller Microsoft Edge. Få en rask og enkel veiledning her.
Google Foto er så mye mer enn et enkelt skybasert bibliotek for bildene og videoene dine. Det er mange interessante verktøy for å redigere og lage nye ting, som beriker de fangede minnene. Du kan for eksempel lage filmer, animasjoner og collager i noen få enkle trinn. Med filmer kan du stable alle bilder fra et album som representerer en hendelse i en enkelt lysbildefremvisningslignende video. Lag en film fra et album i Google Foto ved å følge instruksjonene nedenfor.
Innholdsfortegnelse:
Hvordan lage en film fra Google Foto-albumet ditt
Du kan lage en film (lysbildefremvisning) eller animasjon fra Google Foto-albumet ditt både på den håndholdte enheten eller på PC-en. Prosedyren er ganske enkel og resultatene er ofte ganske tilfredsstillende. Selvfølgelig, hvis du trenger mer, kan du se etter tredjepartsverktøy som gjør det. Google Photos-tilnærmingen til å lage filmer er ganske barbent, men gjør fortsatt jobben hvis du vil gjøre det raskt.
Begrensningen er at du kun kan bruke 50 bilder eller videoer per film eller animasjon og bare opptil 9 bilder per collage. Ja, du kan slå sammen opptil 50 videoer til en film. Finn ut hvordan du lager en film fra Google Photos på Android, iPhone eller PC nedenfor.
1. Hvordan lage en film fra et album i Google Foto på telefonen
Det er to måter å lage en film/animasjon/collage fra bilder du har lagret i Google Foto. Den første er å navigere til Utilities og velge det foretrukne alternativet. Den andre er å velge bilder/videoer du vil bruke og bare lage en film.
Vi foretrekker det siste alternativet fordi, fra Utilities, vil du bli presentert med alle bildene. Det er enklere å velge et album, velge bilder og lage en film.
Slik lager du en film fra et Google Foto-album på telefonen din:
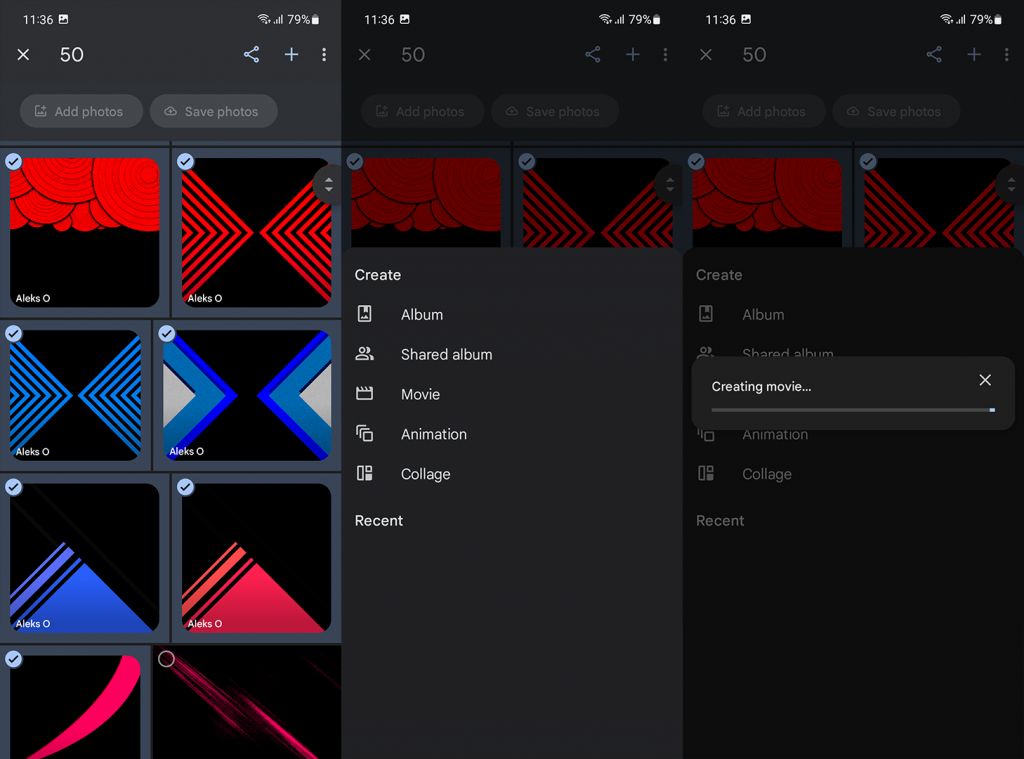
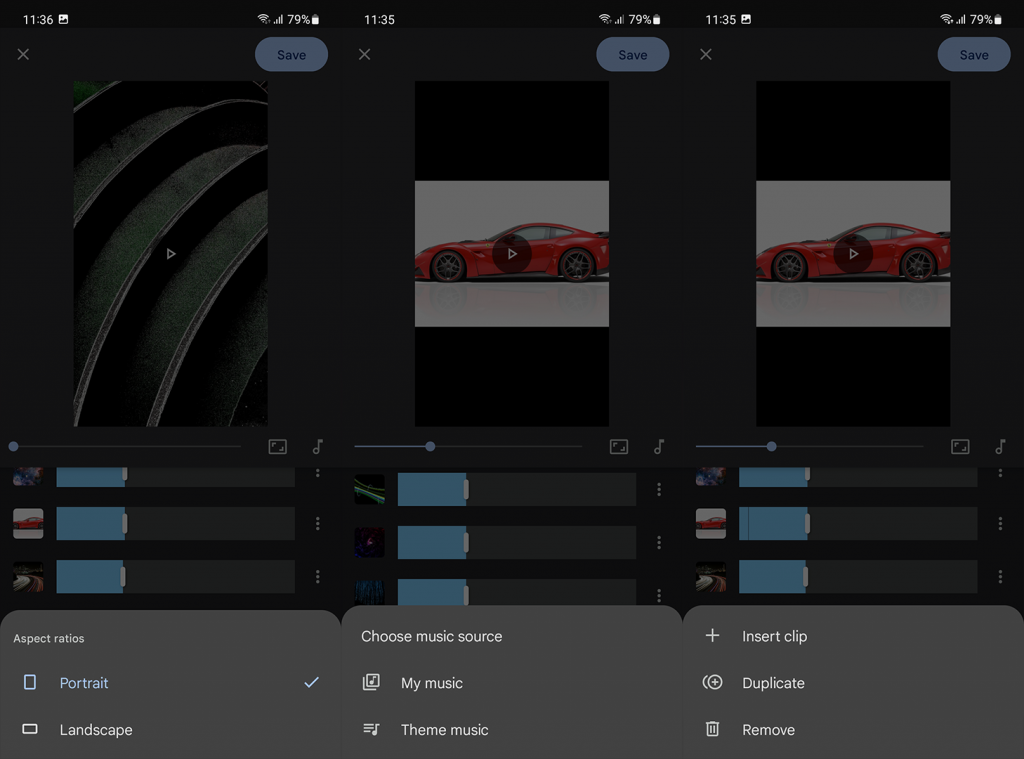
Nå er det litt vanskelig å finne den nyopprettede filmen. Google Foto vil plassere filmen på datoen der bildene den inneholder er lastet opp. For å få fart på sakene kan du velge Søk-fanen og skrive inn Filmer. Dette vil bringe alle filmene du har laget.
Du kan laste ned filmen, dele den eller legge den til et album. Eller rediger den hvis du ikke er helt fornøyd med resultatene. Det samme gjelder for animasjoner.
2. Lag en film eller animasjon på Google Photos for Web
På lignende måte kan du lage en film eller animasjon på Google Photos for Web. I forhold til noen andre funksjoner, er det bare en enkelt ulempe. Du kan nemlig ikke sette inn ditt eget lydspor og må nøye deg med sporene som er tilgjengelig i Google Foto.
Med det sagt, her er hvordan du lager en film eller animasjon i Google Photos for Web, på din PC:
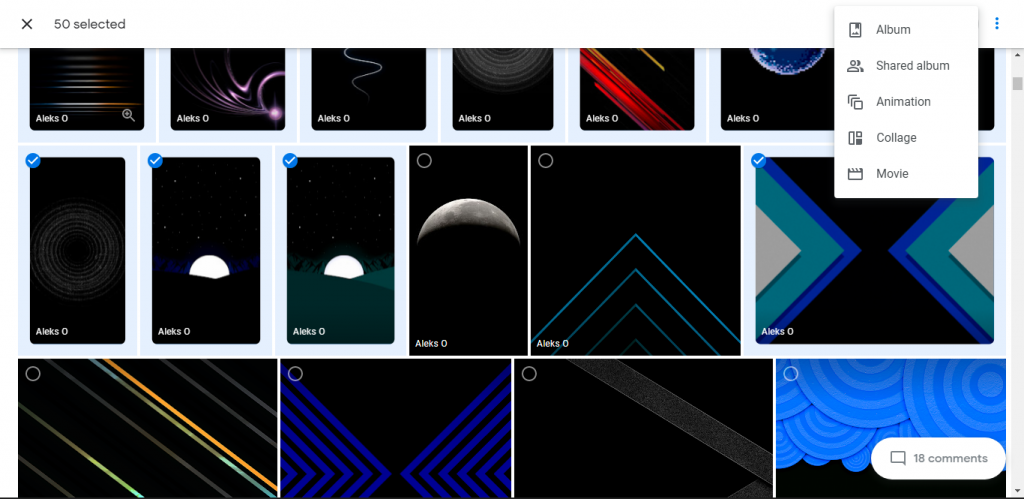
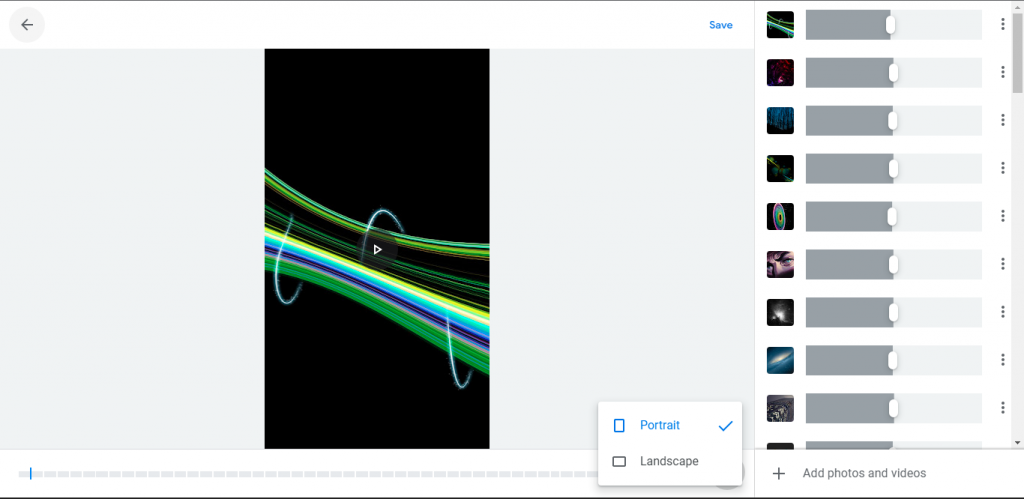
Finn den ved å se etter Filmer i søkefeltet. Del det, rediger det, legg det til et album eller slett det – ditt valg. Det burde konkludere med det. Takk for at du leste, og ikke glem å dele dine tanker, spørsmål eller forslag med oss i kommentarfeltet nedenfor.
Det enkle svaret er: ingenting skjer – videoen din forblir upåvirket. Hvis du sletter et klipp eller bilde som er i en Google Foto-film, blir det ikke automatisk fjernet. Google lager dupliserte filer som lagres separat som et klipp, så det er ingen grunn til å bekymre deg for å ødelegge videoene. Den eneste måten å fjerne et element fra en Google Foto-film er å redigere selve klippet.
Slik legger du til Gmail på oppgavelinjen i Windows 10/11 ved hjelp av Chrome eller Microsoft Edge. Få en rask og enkel veiledning her.
Hvis App Store forsvant fra startskjermen på iPhone/iPad, ikke bekymre deg, det er en enkel løsning for å gjenopprette den.
Oppdag de beste ublokkerte spillnettstedene som ikke er blokkert av skoler for å forbedre underholdning og læring.
Mottar feilmelding om utskrift på Windows 10-systemet ditt, følg deretter rettelsene gitt i artikkelen og få skriveren din på rett spor...
Du kan enkelt besøke møtene dine igjen hvis du tar dem opp. Slik tar du opp og spiller av et Microsoft Teams-opptak for ditt neste møte.
Når du åpner en fil eller klikker på en kobling, vil Android-enheten velge en standardapp for å åpne den. Du kan tilbakestille standardappene dine på Android med denne veiledningen.
RETTET: Entitlement.diagnostics.office.com sertifikatfeil
Hvis du står overfor skriveren i feiltilstand på Windows 10 PC og ikke vet hvordan du skal håndtere det, følg disse løsningene for å fikse det.
Hvis du lurer på hvordan du sikkerhetskopierer Chromebooken din, har vi dekket deg. Finn ut mer om hva som sikkerhetskopieres automatisk og hva som ikke er her
Vil du fikse Xbox-appen vil ikke åpne i Windows 10, følg deretter rettelsene som Aktiver Xbox-appen fra tjenester, tilbakestill Xbox-appen, Tilbakestill Xbox-apppakken og andre..


![[100% løst] Hvordan fikser du Feilutskrift-melding på Windows 10? [100% løst] Hvordan fikser du Feilutskrift-melding på Windows 10?](https://img2.luckytemplates.com/resources1/images2/image-9322-0408150406327.png)



![FIKSET: Skriver i feiltilstand [HP, Canon, Epson, Zebra og Brother] FIKSET: Skriver i feiltilstand [HP, Canon, Epson, Zebra og Brother]](https://img2.luckytemplates.com/resources1/images2/image-1874-0408150757336.png)

![Slik fikser du Xbox-appen som ikke åpnes i Windows 10 [HURTIGVEILEDNING] Slik fikser du Xbox-appen som ikke åpnes i Windows 10 [HURTIGVEILEDNING]](https://img2.luckytemplates.com/resources1/images2/image-7896-0408150400865.png)