Slik legger du til Gmail på oppgavelinjen på Windows (HURTIGGUIDE)

Slik legger du til Gmail på oppgavelinjen i Windows 10/11 ved hjelp av Chrome eller Microsoft Edge. Få en rask og enkel veiledning her.
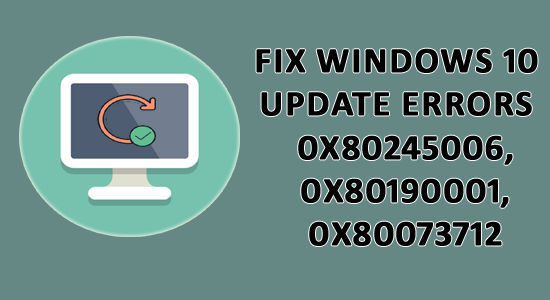
Er du den som har problemer med å oppdatere Windows 10 eller installere den siste oppdateringen på Windows 10?
Da kan denne artikkelen hjelpe deg med å installere Windows 10-oppdateringen og fikse ulike Windows-oppdateringsfeil 0x80245006 eller 0x80190001 eller 0x80073712.
Oppdatering av Windows 10 er veldig viktig siden dette gjør Windows-systemet mer stabilt og sikkert . Men mesteparten av tiden tar det lengre tid å installere oppdateringer eller blokkeres eller til og med sitter fast under oppdateringsprosessen.
Så hvis du heller ikke kan laste ned Windows 10-oppdateringen, følg løsningene nedenfor en etter en. I denne veiledningen hadde jeg dekket de vanligste Windows 10-oppdateringsfeilene 0x80245006/0x80190001/0x80073712.
Feilkodene 0x80190001, 0x80073712 eller 0x80245006 sier at noen av oppgraderingsfilene er skadet, korrupte eller mangler. Noen ganger forårsaker driverproblemet også oppdateringsfeil i Windows 10.
Prøv løsningene som er oppført her, det spiller ingen rolle om du får noen av de oppførte feilene.
Løsningene er perfekte og vil helt sikkert fungere for deg for å forhindre feilen og installere Windows 10-oppdateringen uten feil.
Slik fikser du Windows 10-oppdateringsfeil – 0x80190001, 0x80073712, 0x80245006
Før du følger de gitte manuelle rettelsene, anbefales det å kjøre PC-reparasjonsverktøyet, dette hjelper deg med å fikse Windows-oppdateringsfeil og andre Windows-problemer. Med dette kan du også fikse de vanligste datamaskinproblemene, skadede filer, registerkorrupsjon, også beskytte deg mot virusinfeksjon og andre. Det hjelper deg også med å optimalisere Windows PC-ytelsen.
Så det er verdt å prøve det automatiske reparasjonsverktøyet for å fikse Windows-feilene enkelt, siden noen ganger ikke vil følge den manuelle løsningen for å fikse Windows-oppdateringsfeilene.
Få PC-reparasjonsverktøyet for å fikse Windows 10-oppdateringsfeil
Dessuten, hvis du vil prøve de alternative manuelle løsningene, sjekk dem ut nedenfor og prøv dem en etter en nøye.
Innholdsfortegnelse
Fix 1 – Kjør Windows Update-feilsøking
Feilsøkingsprogrammet for Windows-oppdateringer er utviklet for å fikse ulike Windows-oppdateringsrelaterte feil og problemer. Så for å fikse Windows 10-oppdateringsfeil 0x80245006, anbefales det å kjøre feilsøkingsprogrammet for oppdatering.
Følg trinnene for å kjøre den:
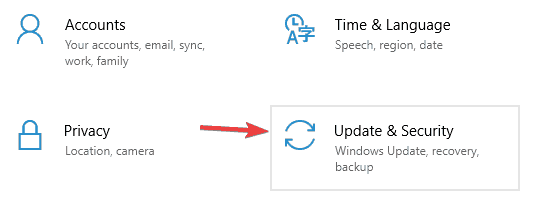
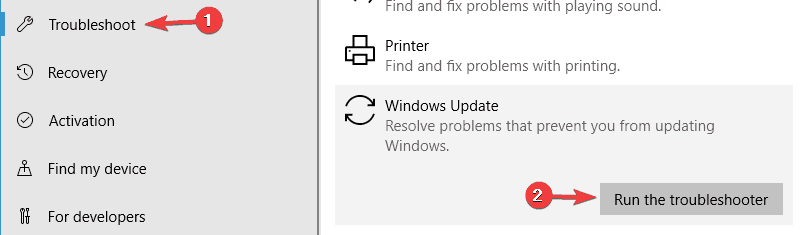
Og når hele oppgaven er fullført, prøv å installere Windows 10-oppdateringen, og sjekk om feilkoden 0x80190001, 0x80073712 eller 0x80245006 er løst eller ikke.
Fix 2 – Reparer ødelagte systemfiler
En annen vanlig årsak som er ansvarlig for Windows-oppdateringsfeilen 0x80190001 er korrupsjon eller skade på systemfilen. Så kjør SFC-skanningen for å reparere systemfilene.
Følg instruksjonene for å kjøre den:
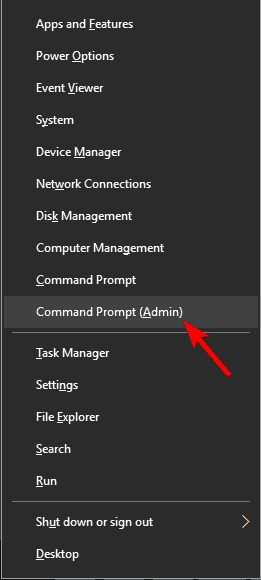

Når hele skanneprosessen er fullført, sjekk om Windows 10-feilen 0x80073712 eller 0x80245006 er løst.
Fix 3 – Kjør DISM-kommando
Hvis SFC-skanningen ikke fungerer for deg, kjør DISM-kommandoen. Ved hjelp av kommandoen Deployment Image Service and Management (DISM) kan du reparere de ødelagte Windows 10-systemfilene og omgå oppdateringsfeilene i Windows 10.
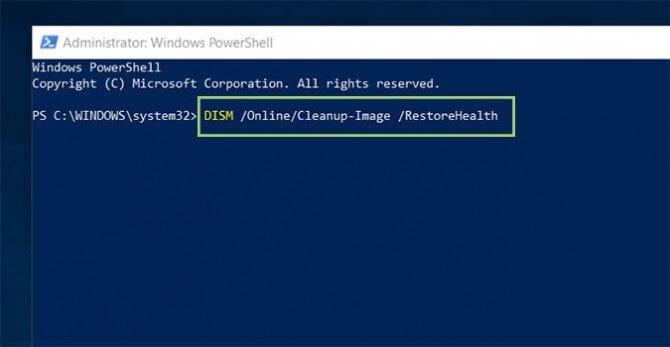
Etter at prosessen er fullført, start PC-en på nytt, og sjekk Windows 10 Mai 2019-oppdateringsfeil vil bli fikset eller ikke.
Fix 4 – Rydd opp i temp og søppelfiler
Windows 10 har Storage Sense-funksjonen som enten automatisk renser midlertidige filer fra PC/bærbar PC eller kan gjøres manuelt.
Kjør den manuelt, skann gjennom lagringen og gi en liste over filer som du kan slette etter eget ønske.
Følg trinnene for å rense Windows 10 nedlastede midlertidige filer :
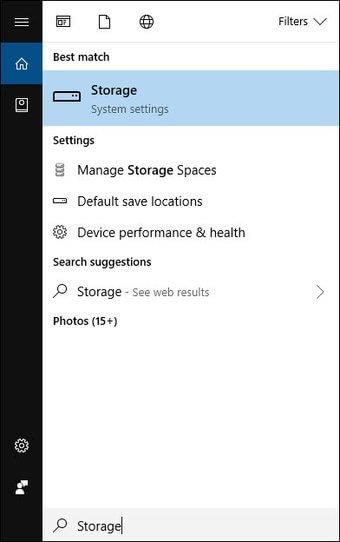
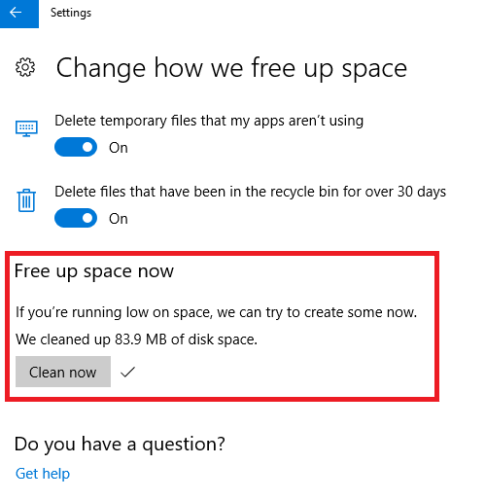
Deretter, etter å ha fullført > klikk på se etter oppdateringer-knappen for å fortsette med oppgraderingen til mai 2019-oppdateringen.
Hvis dette løser Windows 10-oppdateringsfeilen 0x80190001, så vel og merke, men hvis ikke, følg neste løsning.
Fix 5 – Sjekk at dato og klokkeslett er riktig
Mange brukere rapporterte at Windows 10-oppdateringsfeil 0x80190001, 0x80073712 eller 0x80245006 oppstår på grunn av feil tid og dato på PC-en.
Hvis du har å gjøre med det samme problemet, så ikke bekymre deg, du må ganske enkelt korrigere datoen og klokkeslettet til PC-en. Så følg trinnene nedenfor for å korrigere dato og klokkeslett på PC-en din:
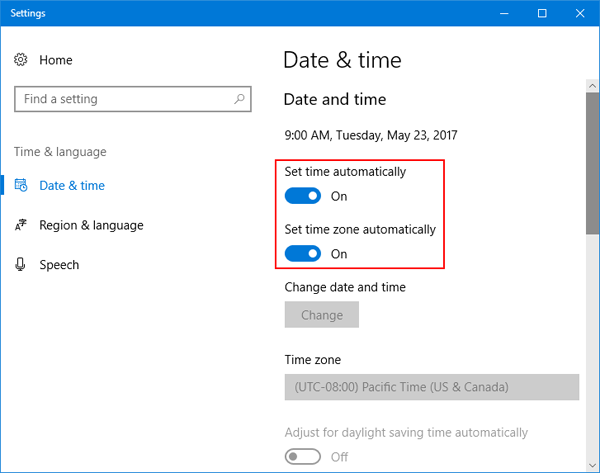
Når systemet starter på nytt, oppdater Windows 10 og sjekker om oppdateringsfeilen 0x80190001 fortsatt vises
Fix 6 – Koble fra alle eksterne perifere enheter
Noen ganger kan kompliserte feil fikses med enkle triks. Her må du koble fra alt eksternt periferiutstyr, dvs. skriver , USB-stasjoner, ekstern harddisk, etc. fra PC-en for å fikse ulike oppdateringsfeilkoder mens du installerer Windows 10 mai 2019-oppdateringen.
Men mens du kobler fra alle eksterne tilkoblinger, husk at du ikke trenger å koble tastaturet og musen fra PC-en.
Etter at du har koblet fra alle eksterne tilkoblinger, prøv nå å installere oppdateringen og se om denne løsningen fungerer for deg eller ikke.
Fix 7 – Deaktiver Internett-tilkoblingen
Mange brukere som står overfor oppdateringsfeil 0x80190001, 0x80073712 eller 0x80245006 i Windows 10 hevder at for å fikse feilen, deaktiver internettforbindelsen før du installerer oppdateringen. Men sørg for å laste ned oppdateringen.
Derfor kan du også deaktivere Internett-tilkoblingen under installasjonen.
Dette er ikke den beste løsningen, men mange brukere fikser Windows 10-oppdateringsfeil 0x80190001 ved å deaktivere Internett-tilkoblingen.
Fix 8 – Oppdater driverne
I noen tilfeller forårsaker de utdaterte eller inkompatible driverne også oppdateringsfeil i Windows 10. Så for å fikse Windows 10 Mai 2019 oppdateringsfeil 0x80190001, 0x80073712 eller 0x80245006, sjekk etter de utdaterte driverne og oppdater dem.
For å installere de siste driveroppdateringene, besøk produsentens nettsted eller Microsofts offisielle nettsted og se etter de siste oppdateringene som er kompatible med enheten din og installer den.
Til tross for dette kan du også gjøre hele prosessen enkel ved å bruke den automatiske Driver Easy , denne skanner og automatisk oppdaterer driverne og fikser problemer relatert til utdaterte drivere i Windows PC/bærbar PC.
Få Driver Easy, for å oppdatere enhetsdriverne automatisk
Fix 9 – Deaktiver Windows-brannmur og antivirusprogram
Generelt bør antivirusprogrammet være deaktivert, da dette beskytter systemet mot virus/skadelig programvare. Men i noen tilfeller kan antivirusprogrammet som er installert forårsake forstyrrelser.
Så her anbefales det å deaktivere dem midlertidig og deretter aktivere den etter fullstendig installasjon av Windows 10 mai 2019-oppdateringen .
Følg trinnene for å deaktivere den
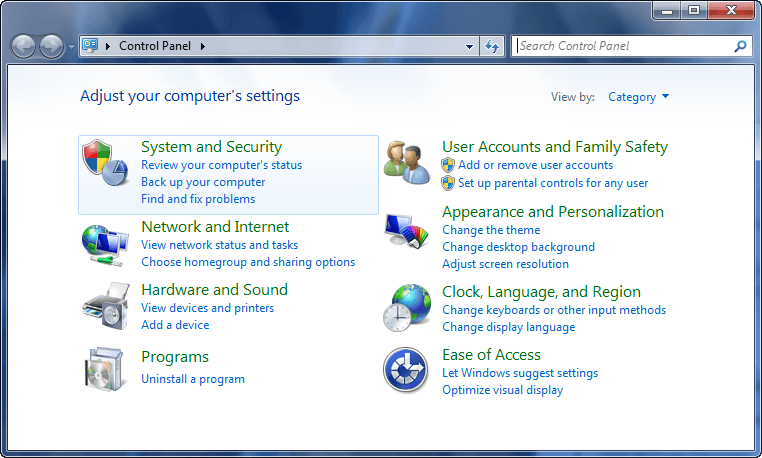
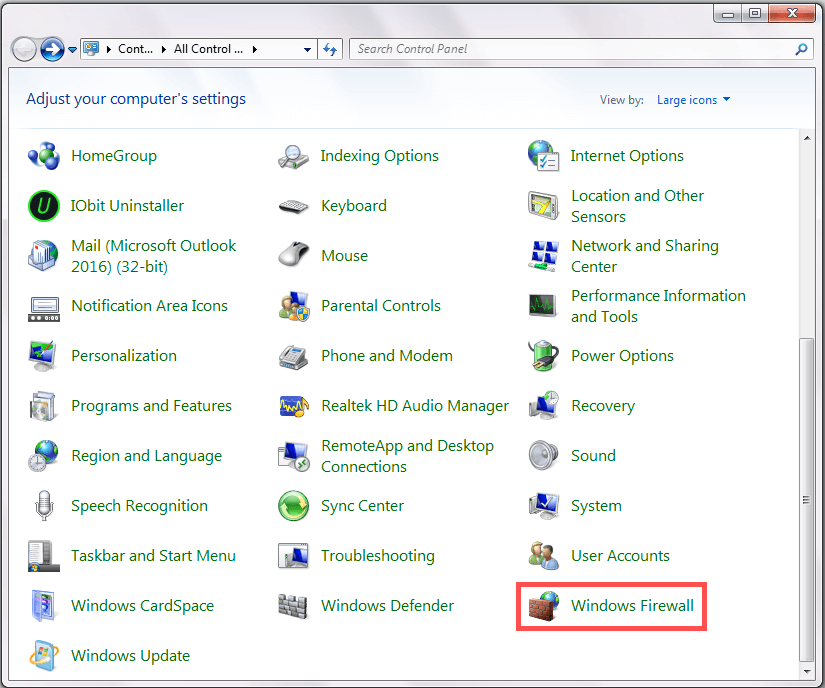
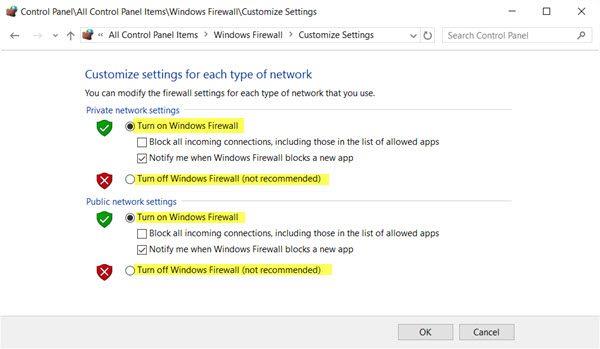
Håper å gjøre dette fungerer for deg å fikse Windows-oppdateringsfeil 0x80190001 og feilen 0x80073712 eller 0x80245006 også.
Fix 10 – Ekskluder Pending.xml-filen
En fast eller pending.xml-fil er en av hovedårsakene til at du kan føre til Windows Update-feilkode 0x80190001, 0x80073712 eller 0x80245006.
Så start PC-en i sikkermodus for å fjerne pending.xml-filen, etter det starter PC-en din normalt og prøv å installere den ventende Windows 10-oppdateringen.
Fix 11 – Utfør Diskopprydding
For å fikse Windows Update-feilkodene 0x80190001, 0x80073712 eller 0x80245006 kan du utføre Diskopprydding . Samlingen av nettleserbuffer og midlertidige filer i stasjonen er skadelig for PC-en.
Så du kan kjøre Diskopprydding-verktøyet , som vil fjerne alle oppsettfilene til Windows og fikse Windows Update-feil. Nedenfor er instruksjonen for å utføre diskopprydding:
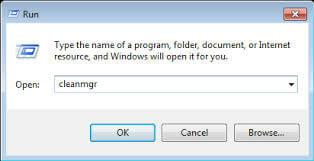
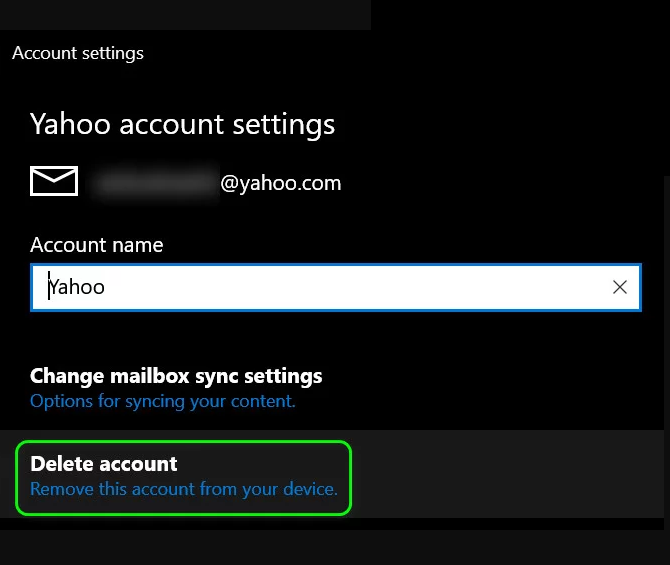
Etter å ha fullført alle trinnene, naviger til alternativet Innstillinger > Klikk nå på Oppdatering og sikkerhet > Klikk deretter på Windows Update .
Klikk nå på Se etter oppdateringer og se at Windows Update-feilene er løst eller ikke.
Fix 12 – Fjern inkompatible apper
Det viser seg at på grunn av noen av de inkompatible appene kan du ikke installere oppdateringen eller oppdateringen blir sittende fast under installasjonen.
For å fikse dette feilkodene 0x80073712, 0x80190001, 0x80245006, i Windows 10 må du avinstallere noen av programmene som kan være korrupte eller ødelegge installasjonen av PC-en.
Etter at du har fjernet det problemskapende programmet fra PC-en din, kan du nå installere oppdateringen uten problemer.
Men noen ganger gjenstår det å avinstallere programmet manuelt, noe uønsket søppelfil, og dette kan føre til en feil. Så kan bruke tredjeparts avinstalleringsprogram for å fjerne programmet eller filen helt fra PC-en.
Få Revo Uninstaller for å avinstallere alle applikasjoner fullstendig
Fix 13 – Slett programvaredistribusjonsmappe
Dette hjalp mange brukere med å fikse Windows 10 May 2019-oppdateringsfeilene. så det er verdt å prøve å slette mappen Software Distribution i Windows 10.
Følg de gitte instruksjonene:
- nettstopp wuauserv
- nettstoppbits
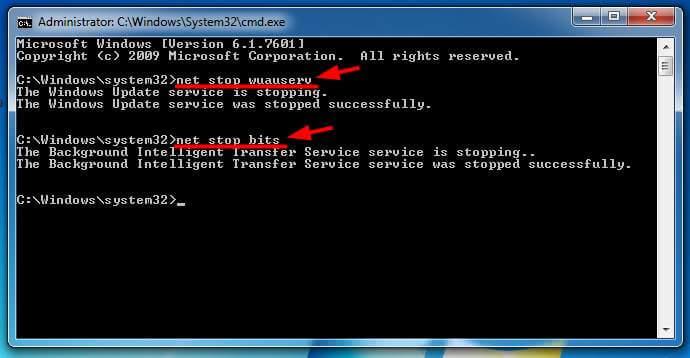
Nå stopper dette Windows Update Service og BITS (Background Intelligent Transfer Service)
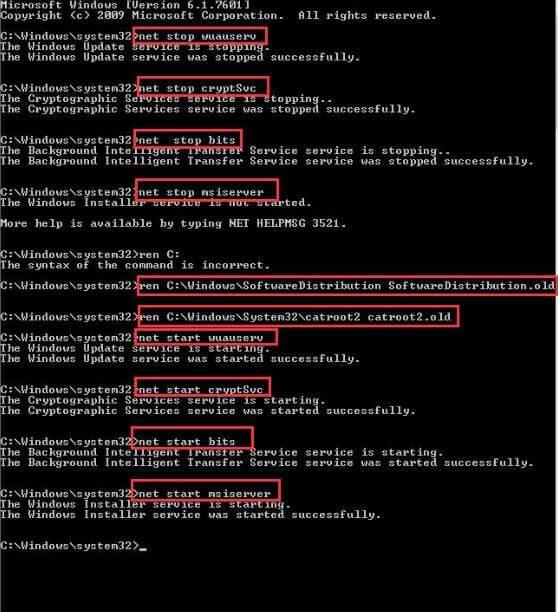
Men hvis noen av filene er i bruk, kan du ikke slette noen av filene >start enheten på nytt. Og etter omstart, kjør kommandoene gitt ovenfor igjen.
Og du vil kunne slette filene og etter den starte på nytt, systemet ditt eller skriv inn de gitte kommandoene > om gangen i CMD > trykk Enter etter hver for å starte Windows Update-relaterte tjenester på nytt.
- nettstart wuauserv
- netto startbiter
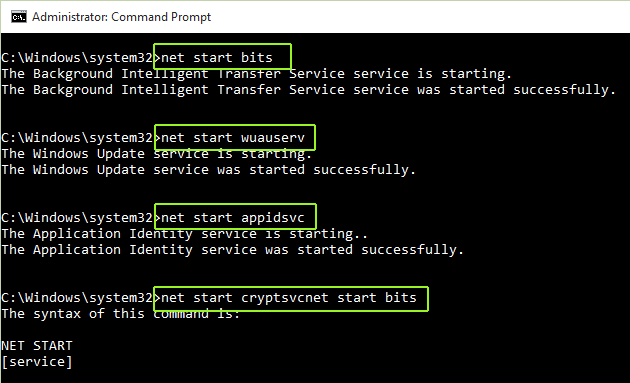
Nå er mappen slettet og også feilen 0x80190001, 0x80073712 eller 0x80245006 i Windows 10 er fikset.
Fix 14 – Last ned oppdateringen manuelt
Dette er den siste løsningen her du må prøve å installere oppdateringen manuelt for å fikse installasjonsfeilene i mai 2019.
Følg trinnene for å installere oppdateringen manuelt:
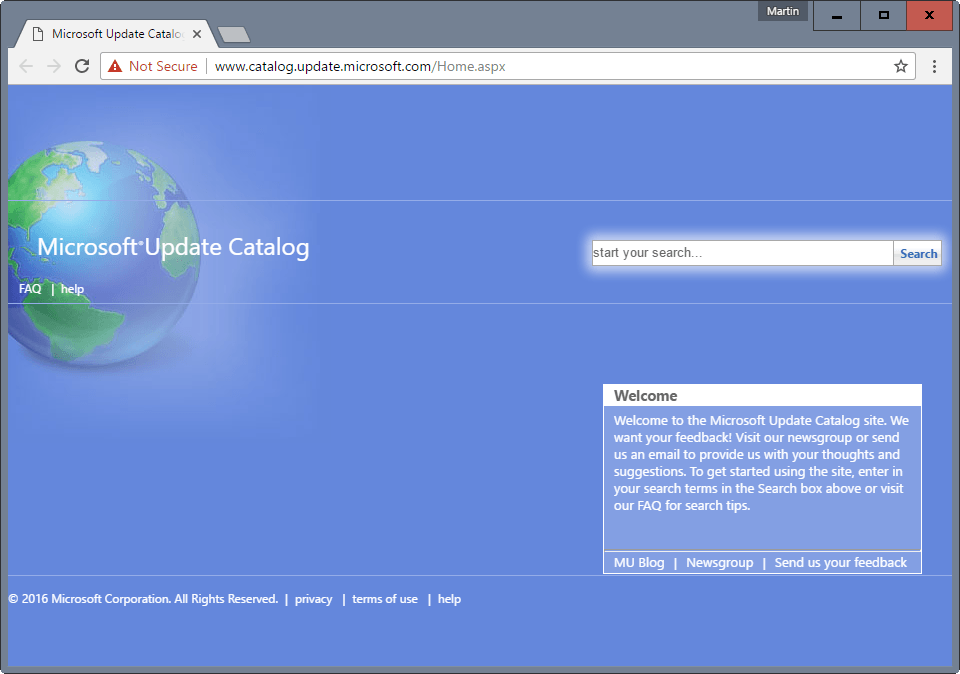
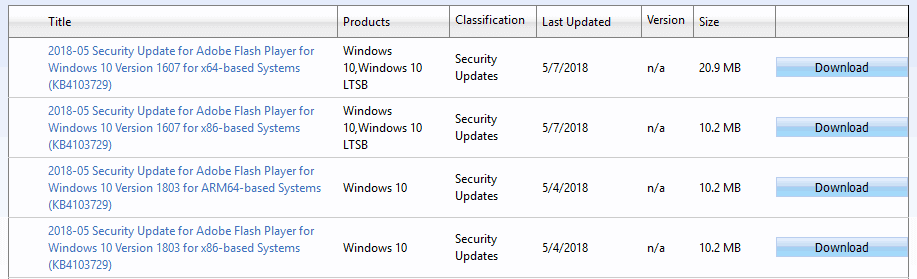
Merk – men hvis du ikke er sikker på hvilken oppdatering du skal laste ned, skriv inn 'system' i Cortanas søkeboks, og klikk for å åpne skjermbildevinduet som inneholder den nødvendige Windows 10-versjonen og systemtypedetaljer.
Og nå er Windows 10 mai 2019-oppdateringen installert uten feil.
Fix 15 – Gjenopprett, tilbakestill eller installer PC-en på nytt for å fikse Windows Update-feil
Hvis alle løsningene ovenfor ikke fungerer for deg, kan du i denne siste løsningen gjenopprette, tilbakestille eller installere PC-en på nytt for å fikse Windows 10 Mai 2019-oppdateringsfeil: 0x80190001, 0x80073712, 0x80245006.
1: Utfør systemgjenoppretting : Systemgjenoppretting reparerer gjenopprettingspunktene som er opprettet av systembeskyttelse. Det vil rulle tilbake PC-en til systemgjenopprettingspunktet. Systemgjenoppretting vil ikke påvirke filene dine, men det vil fjerne alle applikasjoner, drivere og oppdateringer.
2: Tilbakestill PC-en : I denne løsningen vil du gjenopprette Windows til standardinnstillingene. Her vil du få et alternativ der du kan fjerne alt, eller du kan bare fjerne applikasjoner og deres innstillinger. Hvis du velger bare fjern applikasjoner, vil filene dine forbli som de er etter tilbakestilling, men alle applikasjonene fjernes fra PC-en.
3: Reinstallering : I denne løsningen vil du installere et nytt Windows-system på din PC. For å gjøre en systemgjenoppretting, må du gå inn i WinRE. Følg instruksjonene nedenfor:
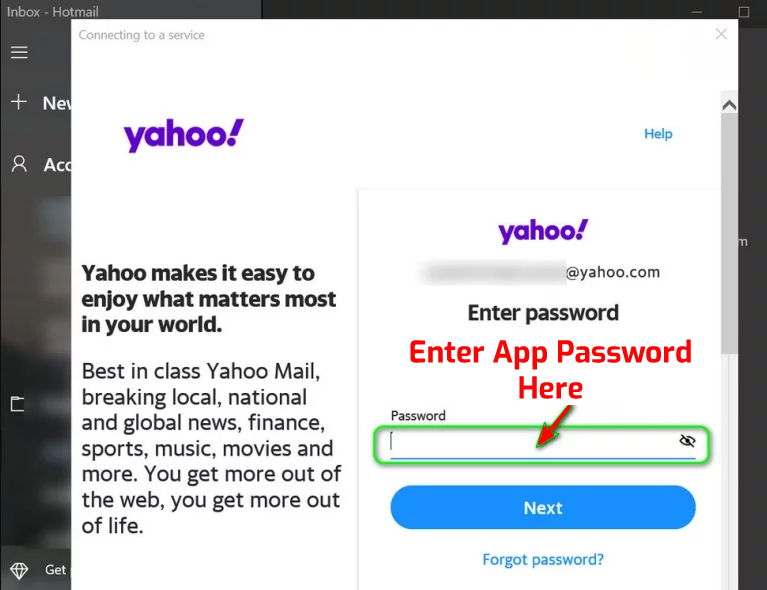
Derfor kan du bruke disse 3 løsningene til å fikse alle typer feil relatert til Windows PC. De 3 løsningene vil også fikse Windows 10 mai 2019-oppdateringsfeil – 0x80190001, 0x80073712, 0x80245006 enkelt.
Konklusjon:
Så dette handler om hvordan du fikser oppdateringsfeilene for mai 2019 0x80190001, 0x80073712 eller 0x80245006 i Windows 10.
Prøv rettelsene gitt én etter én, og sjekk hvilken som fungerer for deg for å fikse feilene og installere Windows 10 mai 2019-oppdateringen uten problemer.
Vel, de gitte rettelsene fungerer for deg å fikse ulike oppdateringsfeilkoder mens du installerer den siste Windows 10- oppdateringen, så prøv løsningene gitt i så fall også.
Til tross for dette, hvis du ikke er en teknisk person eller har problemer med å bruke de manuelle løsningene, bruk det pålitelige, profesjonelle anbefalte PC-reparasjonsverktøyet , for å fikse ulike problemer og feil enkelt.
Lykke til!!!
Slik legger du til Gmail på oppgavelinjen i Windows 10/11 ved hjelp av Chrome eller Microsoft Edge. Få en rask og enkel veiledning her.
Hvis App Store forsvant fra startskjermen på iPhone/iPad, ikke bekymre deg, det er en enkel løsning for å gjenopprette den.
Oppdag de beste ublokkerte spillnettstedene som ikke er blokkert av skoler for å forbedre underholdning og læring.
Mottar feilmelding om utskrift på Windows 10-systemet ditt, følg deretter rettelsene gitt i artikkelen og få skriveren din på rett spor...
Du kan enkelt besøke møtene dine igjen hvis du tar dem opp. Slik tar du opp og spiller av et Microsoft Teams-opptak for ditt neste møte.
Når du åpner en fil eller klikker på en kobling, vil Android-enheten velge en standardapp for å åpne den. Du kan tilbakestille standardappene dine på Android med denne veiledningen.
RETTET: Entitlement.diagnostics.office.com sertifikatfeil
Hvis du står overfor skriveren i feiltilstand på Windows 10 PC og ikke vet hvordan du skal håndtere det, følg disse løsningene for å fikse det.
Hvis du lurer på hvordan du sikkerhetskopierer Chromebooken din, har vi dekket deg. Finn ut mer om hva som sikkerhetskopieres automatisk og hva som ikke er her
Vil du fikse Xbox-appen vil ikke åpne i Windows 10, følg deretter rettelsene som Aktiver Xbox-appen fra tjenester, tilbakestill Xbox-appen, Tilbakestill Xbox-apppakken og andre..


![[100% løst] Hvordan fikser du Feilutskrift-melding på Windows 10? [100% løst] Hvordan fikser du Feilutskrift-melding på Windows 10?](https://img2.luckytemplates.com/resources1/images2/image-9322-0408150406327.png)



![FIKSET: Skriver i feiltilstand [HP, Canon, Epson, Zebra og Brother] FIKSET: Skriver i feiltilstand [HP, Canon, Epson, Zebra og Brother]](https://img2.luckytemplates.com/resources1/images2/image-1874-0408150757336.png)

![Slik fikser du Xbox-appen som ikke åpnes i Windows 10 [HURTIGVEILEDNING] Slik fikser du Xbox-appen som ikke åpnes i Windows 10 [HURTIGVEILEDNING]](https://img2.luckytemplates.com/resources1/images2/image-7896-0408150400865.png)