Slik legger du til Gmail på oppgavelinjen på Windows (HURTIGGUIDE)

Slik legger du til Gmail på oppgavelinjen i Windows 10/11 ved hjelp av Chrome eller Microsoft Edge. Få en rask og enkel veiledning her.
![[Løst] Hvordan fikser jeg programfeil 0xc0000142 og 0xc0000005? [Løst] Hvordan fikser jeg programfeil 0xc0000142 og 0xc0000005?](https://img2.luckytemplates.com/resources1/images2/image-4457-0408150709051.png)
Klarer du ikke å kjøre noen av de installerte programmene på Windows 10? Installerte programmer blir ikke lastet med feilkoden 0xc0000142 eller 0xc0000005 ?
Hvis svaret ditt er JA , er du på rett sted, her i denne bloggen vil vi diskutere Application Error 0xc0000142 og 0xc0000005 sammen med deres mulige løsninger,
Vel, det er mange årsaker som kan utløse "Programmet kunne ikke starte riktig (0xc0000142) Klikk OK for å lukke programmet." feilmelding.
Når systemet ditt sender feilen, kan du ikke kjøre noen av de installerte appene eller spillene som Apex Legends , GTA 5 , etc. og Windows-systemet viser deg at programmet ikke kunne starte .
Uansett hvor mange ganger du lukker og kjører appen eller spillet , løser ikke feilen 0xc0000142 seg selv på magisk vis, fordi den ikke er tilfeldig.
Så først, lær hva som forårsaker applikasjonsfeilen 0xc0000142 og følg deretter løsningene som er oppført nedenfor en etter en.
Hvorfor fortsetter jeg å få applikasjonsfeil 0xc0000142 og 0xc0000005?
Vel, den faktiske årsaken er DDL , den starter programmet er usignert eller digitalt ikke lenger gyldig. Til tross for dette er det også andre grunner, noen av dem er:
Følg nå løsningen gitt nedenfor nøye.
Hvordan fikser jeg programfeil 0xc0000142 og 0xc0000005?
Innholdsfortegnelse
Fix 1 – Prøv å reparere den skadede applikasjonen
Siden vi allerede har lært at " applikasjonen ikke kunne starte riktig (0xc0000142 )" er feilen forårsaket på grunn av funksjonsfeil eller korrupsjon av de installerte programmene , så først vil vi prøve å fjerne eller reparere den skadede eller feilen som viser appen og sjekke for problemet igjen.
For å gjøre dette, følg trinnene nedenfor en etter en:
![[Løst] Hvordan fikser jeg programfeil 0xc0000142 og 0xc0000005? [Løst] Hvordan fikser jeg programfeil 0xc0000142 og 0xc0000005?](https://img2.luckytemplates.com/resources1/images2/image-3561-0408150709431.png)
![[Løst] Hvordan fikser jeg programfeil 0xc0000142 og 0xc0000005? [Løst] Hvordan fikser jeg programfeil 0xc0000142 og 0xc0000005?](https://img2.luckytemplates.com/resources1/images2/image-7631-0408150709648.png)
Etter avinstallering, last ned en ny kopi av den avinstallerte appen og prøv deretter å installere dem på nytt.
Fix 2 – Kjør programmet i kompatibilitetsmodus
I følge flere brukere fikser de feilen 0xc0000142 ved å kjøre den skyldige programmet i kompatibilitetsmodus .
Så før du bruker en komplisert løsning, bør du gå med denne løsningen. Følg trinnene nedenfor nøye:
![[Løst] Hvordan fikser jeg programfeil 0xc0000142 og 0xc0000005? [Løst] Hvordan fikser jeg programfeil 0xc0000142 og 0xc0000005?](https://img2.luckytemplates.com/resources1/images2/image-1802-0408150709871.png)
![[Løst] Hvordan fikser jeg programfeil 0xc0000142 og 0xc0000005? [Løst] Hvordan fikser jeg programfeil 0xc0000142 og 0xc0000005?](https://img2.luckytemplates.com/resources1/images2/image-2838-0408150710265.png)
Prøv å kjøre programmet på nytt. Hvis alt er ok, lagrer du innstillingen. Men hvis du fortsatt står overfor den samme applikasjonsfeilen 0xc0000005 eller 0xc0000142, bruk følgende trinn:
![[Løst] Hvordan fikser jeg programfeil 0xc0000142 og 0xc0000005? [Løst] Hvordan fikser jeg programfeil 0xc0000142 og 0xc0000005?](https://img2.luckytemplates.com/resources1/images2/image-561-0408150710510.png)
![[Løst] Hvordan fikser jeg programfeil 0xc0000142 og 0xc0000005? [Løst] Hvordan fikser jeg programfeil 0xc0000142 og 0xc0000005?](https://img2.luckytemplates.com/resources1/images2/image-7944-0408150710888.png)
Fix 3 – Last ned oppdatert C++, DirectX og .Net Framework
Feilmeldingen 0xc0000142 kan skyldes feil eller adware som finnes i C++ , .Net Framework & DirectX-modulen på systemet.
Så det foreslås å laste ned eller oppdatere C++, .Net Framework & DirectX-modulen tilgjengelig på datamaskinen din.
Last ned siste versjon av C++ ved å bruke Microsofts offisielle URL: https://support.microsoft.com/en-us/help/2977003/the-latest-supported-visual-c-downloads
Last ned den nyeste versjonen av DirectX fra Microsofts offisielle URL : https://www.microsoft.com/en-in/download/details.aspx?id=17431
Last ned den nyeste versjonen av .Net Framework fra Microsofts offisielle URL: https://www.microsoft.com/en-in/download/details.aspx?id=30653
Sjekk nå om feilen 0xc0000142 er løst i Windows 10 eller ikke.
Fix 4 – Reparer ødelagte systemfiler
Som nevnt ovenfor kan de ødelagte eller skadede Windows-systemfilene også forårsake applikasjonsfeilen 0xc0000142 og 0xc0000005. Så her er det foreslått å kjøre det innebygde SFC-verktøyet (System File Checker), men hvis dette mislykkes, kjør et annet innebygd DISM-verktøy.
Følg trinnene for å kjøre SFC-skanning
![[Løst] Hvordan fikser jeg programfeil 0xc0000142 og 0xc0000005? [Løst] Hvordan fikser jeg programfeil 0xc0000142 og 0xc0000005?](https://img2.luckytemplates.com/resources1/images2/image-7535-0408150712991.png)
Kjør nå den gitte kommandoen og trykk Enter- tasten:
sfc/scannow
Denne kommandoen vil ta tid å fullføre. Start datamaskinen på nytt og se etter problemet.
![[Løst] Hvordan fikser jeg programfeil 0xc0000142 og 0xc0000005? [Løst] Hvordan fikser jeg programfeil 0xc0000142 og 0xc0000005?](https://img2.luckytemplates.com/resources1/images2/image-6608-0408173058508.png)
Sjekk nå om feilen er løst eller ikke, ellers kjør DISM-kommandoen.
DISM-kommandoen er den samme som SFC, men den er mer effektiv. DISM står for Deployment Image & Servicing Management tool, det brukes når SFC Scanner ikke klarer å reparere de skadede systemfilene og finne den viktige DLL-filen.
For å kjøre DISM, følg trinnene nedenfor:
![[Løst] Hvordan fikser jeg programfeil 0xc0000142 og 0xc0000005? [Løst] Hvordan fikser jeg programfeil 0xc0000142 og 0xc0000005?](https://img2.luckytemplates.com/resources1/images2/image-7535-0408150712991.png)
DISM /Online /Cleanup-Image /RestoreHealth
![[Løst] Hvordan fikser jeg programfeil 0xc0000142 og 0xc0000005? [Løst] Hvordan fikser jeg programfeil 0xc0000142 og 0xc0000005?](https://img2.luckytemplates.com/resources1/images2/image-1295-0408150714105.jpg)
Fix 5 – Oppdater grafikkortdriverne
Mange ganger fører de utdaterte grafikkortdriverne også til at applikasjonen ikke kan starte riktig feil 0xc0000142 eller 0xc0000005.
Så her er det foreslått å oppdatere grafikkortet ditt og for å gjøre det bare besøk produsentens nettsted og søk etter den siste driveroppdateringen.
Hvis du kjører Nvidia-drivere, besøk bare den offisielle siden for å oppdatere grafikkdriverne.
Fix 6 – Endre registeret
Noen ganger blir det ute av stand til å avinstallere programmet helt fra Windows-systemet. Hvis dette er tilfelle, kan det utløse programfeil 0xc0000142 og gjøre at cmd.exe ikke kan starte riktig. For å løse dette problemet, bør du følge trinnene nedenfor en etter en:
![[Løst] Hvordan fikser jeg programfeil 0xc0000142 og 0xc0000005? [Løst] Hvordan fikser jeg programfeil 0xc0000142 og 0xc0000005?](https://img2.luckytemplates.com/resources1/images2/image-5883-0408150714527.jpg)
HKEY_CURRENT_USER\SOFTWARE\MICROSOFT\WINDOWS\CURRENTVERSIONRUN
![[Løst] Hvordan fikser jeg programfeil 0xc0000142 og 0xc0000005? [Løst] Hvordan fikser jeg programfeil 0xc0000142 og 0xc0000005?](https://img2.luckytemplates.com/resources1/images2/image-4124-0408150714958.png)
Det anslås at etter å ha fulgt de ovennevnte rettelsene kan du fikse feil 0xc0000142 eller 0xc0000005 og kjøre applikasjonen med letthet.
Fix 7 – Avinstaller og installer problematisk applikasjon på nytt
Hvis ingen av de ovenfor angitte manuelle løsningene fungerer for deg å løse applikasjonsfeilene, foreslås det her å ganske enkelt avinstallere og installere det problematiske programmet eller spillene på nytt .
Vel, manuell avinstallering av programmet vil ikke fjerne det helt, noen av registeroppføringene eller gjenværende søppelfiler blir liggende igjen, og neste gang du installerer det bestemte programmet forårsaker det en avbrudd.
Så her er det foreslått å bruke tredjeparts avinstalleringsprogrammet, vel det er mange verktøy tilgjengelig på nettet, men jeg personlig liker Revo Uninstaller, dette er et svært avansert og beste verktøy som avinstallerer ethvert program fullstendig.
Få Revo Uninstaller for å avinstallere applikasjonen fullstendig
Nå etter å ha fullført avinstallasjonsprosessen, foreslås det å starte på nytt og laste ned det bestemte programmet eller spillet fra det offisielle nettstedet eller pålitelige kilder.
Det anslås nå at applikasjonsfeil 0xc0000142 eller 0xc0000005 er løst.
Ofte stilte spørsmål:
1 - Hva er applikasjonen kunne ikke starte riktig feil?
Programmet var ikke i stand til å starte riktig feil er blandingen av Windows og applikasjoner 32-bit og 64-bit versjoner . Feilen vises når du prøver å kjøre et program eller spill installert på Windows-systemet.
2 - Hvordan løse applikasjonsfeil?
Vel, det er ingen spesifikk grunn som forårsaker applikasjonsfeilene, så her må du prøve et annet antall reparasjoner som
3 - Hvordan fikser jeg at GTA 5-applikasjonen ikke kunne starte riktig?
Følg rettelsene gitt én etter én for å fikse GTA V, applikasjonen kunne ikke starte riktig feil :
Beste og enkle løsning for å fikse feil 0xc0000142 og 0xc0000005
Hvis i tilfelle de gitte manuelle løsningene ikke vil fungere for deg å fikse 0xc0000142 og 0xc0000005 , kan du bare skanne systemet med det profesjonelle anbefalte PC-reparasjonsverktøyet .
Så last ned dette verktøyet, og kjør det for å fikse eventuelle skjulte feil uten behov for noen profesjonelle ferdigheter. Det er et multifunksjonelt verktøy som bare ved å skanne en gang oppdager og fikser forskjellige Windows-feil som BSOD-feil, DLL-feil, applikasjonsfeil, beskytter systemet mot virus og skadelig programvare og mye mer.
Det fikser ikke bare feil, men optimerer også Windows PC-ytelsen ved å reparere de ødelagte systemfilene.
Få PC-reparasjonsverktøy for å fikse applikasjonsfeil 0xc0000142 eller 0xc0000005
Konklusjon
Her har jeg gitt informasjonen samt rettelser for å løse applikasjonsfeilen 0x0000142 og 0xc0000005 .
Det forventes at etter å ha brukt de ovennevnte løsningene har Windows-systemet ditt blitt feilfritt, og du kan kjøre applikasjonene og spille spillene med letthet.
Jeg håper denne artikkelen hjalp deg med å løse problemet og gjøre Windows-ytelsen jevn.
Lykke til..!
Noen apper krever administratorrettigheter for å fungere fullt ut, og appen din kan være en av dem. I dette tilfellet bruker du et Windows-alternativ for å kjøre appen din som administrator for å se om det fikser feilkoden 0xc0000142. Hvis det gjør det, må du få Windows til å alltid starte appen din med administratorrettigheter.
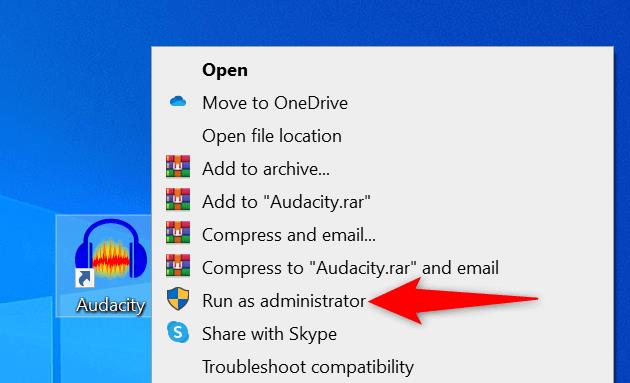
Hvis du kan starte appen i admin-modus, be Windows om å alltid starte denne spesielle app-snarveien med administrative rettigheter:
Slik legger du til Gmail på oppgavelinjen i Windows 10/11 ved hjelp av Chrome eller Microsoft Edge. Få en rask og enkel veiledning her.
Hvis App Store forsvant fra startskjermen på iPhone/iPad, ikke bekymre deg, det er en enkel løsning for å gjenopprette den.
Oppdag de beste ublokkerte spillnettstedene som ikke er blokkert av skoler for å forbedre underholdning og læring.
Mottar feilmelding om utskrift på Windows 10-systemet ditt, følg deretter rettelsene gitt i artikkelen og få skriveren din på rett spor...
Du kan enkelt besøke møtene dine igjen hvis du tar dem opp. Slik tar du opp og spiller av et Microsoft Teams-opptak for ditt neste møte.
Når du åpner en fil eller klikker på en kobling, vil Android-enheten velge en standardapp for å åpne den. Du kan tilbakestille standardappene dine på Android med denne veiledningen.
RETTET: Entitlement.diagnostics.office.com sertifikatfeil
Hvis du står overfor skriveren i feiltilstand på Windows 10 PC og ikke vet hvordan du skal håndtere det, følg disse løsningene for å fikse det.
Hvis du lurer på hvordan du sikkerhetskopierer Chromebooken din, har vi dekket deg. Finn ut mer om hva som sikkerhetskopieres automatisk og hva som ikke er her
Vil du fikse Xbox-appen vil ikke åpne i Windows 10, følg deretter rettelsene som Aktiver Xbox-appen fra tjenester, tilbakestill Xbox-appen, Tilbakestill Xbox-apppakken og andre..


![[100% løst] Hvordan fikser du Feilutskrift-melding på Windows 10? [100% løst] Hvordan fikser du Feilutskrift-melding på Windows 10?](https://img2.luckytemplates.com/resources1/images2/image-9322-0408150406327.png)



![FIKSET: Skriver i feiltilstand [HP, Canon, Epson, Zebra og Brother] FIKSET: Skriver i feiltilstand [HP, Canon, Epson, Zebra og Brother]](https://img2.luckytemplates.com/resources1/images2/image-1874-0408150757336.png)

![Slik fikser du Xbox-appen som ikke åpnes i Windows 10 [HURTIGVEILEDNING] Slik fikser du Xbox-appen som ikke åpnes i Windows 10 [HURTIGVEILEDNING]](https://img2.luckytemplates.com/resources1/images2/image-7896-0408150400865.png)