Slik legger du til Gmail på oppgavelinjen på Windows (HURTIGGUIDE)

Slik legger du til Gmail på oppgavelinjen i Windows 10/11 ved hjelp av Chrome eller Microsoft Edge. Få en rask og enkel veiledning her.
Posisjonsdeling i Google Maps er en utrolig nyttig funksjon når du er ute og reiser og vil hjelpe kontaktene dine med å finne deg. Og mange mennesker er avhengige av posisjonsdeling i sanntid på daglig basis over hele verden. Dessverre rapporterer noen av dem at posisjonsdeling ikke oppdateres på Google Maps uten noen åpenbar grunn. Det ser ut til at plasseringen ikke endres når brukere flytter, og det er flere grunner til at dette skjer.
Hvis Google Maps posisjonsdeling ikke fungerer for deg, sjekk trinnene vi har oppført nedenfor.
Innholdsfortegnelse:
Hvorfor oppdateres ikke posisjonsdeling?
Hvis Google Maps-posisjonsdeling ikke oppdateres, sjekk nettverket, start deling på nytt, slett lokale appdata eller installer Google Maps på nytt.
I tillegg kan du prøve å deaktivere NFC og Bluetooth mens du bruker Maps og aktivere nøyaktige plasseringsinnstillinger.
Viktig merknad : Dette er en toveis gate. Begge parter som er inkludert skal ha en stabil tilkobling, den nyeste versjonen av Google Maps og posisjonstjenester slått på.
1. Sjekk nettverket
Det første du må gjøre er å sjekke nettverket. Selvfølgelig kan du bruke Google Maps i frakoblet modus, men du kan ikke dele posisjonen din uten en stabil nettverkstilkobling. Det være seg Wi-Fi eller mobildata. Det sier seg selv at du må aktivere posisjonstjenester for å få posisjonsavlesninger.
Så sørg for at du er koblet til Wi-Fi eller, hvis du er på farten, at du har tilgang til 4G/LTE/5G på enheten din for å dele posisjonen din via Google Maps.
Hvis du har noen Wi-Fi-problemer, sjekk vår liste over løsninger i denne artikkelen . På den annen side, hvis mobildataene dine ikke fungerer, lær hvordan du fikser det her .
Hvis du bruker mobildata, kan du også navigere til Innstillinger > Apper > Alle apper > Google Maps > Mobildata og Wi-Fi og sørge for at Google Maps kan bruke mobildata i bakgrunnen.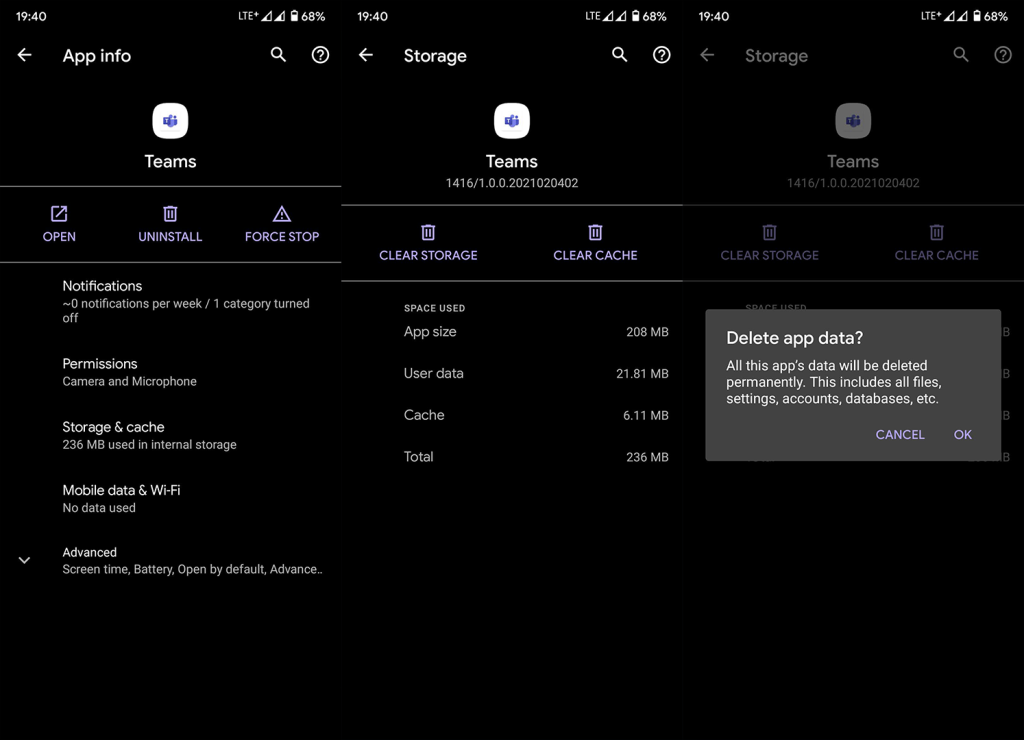
2. Aktiver nøyaktige plasseringsinnstillinger
Det neste du kan prøve er å aktivere nøyaktige plasseringsinnstillinger. Googles posisjonstjenester kan bruke Wi-Fi- og Bluetooth-avlesninger for å forbedre posisjonsnøyaktigheten, så sørg for at begge disse alternativene er deaktivert. Dette er ganske viktig hvis du deler posisjonen din mens du er innendørs, GPS-avlesninger kan bli truffet eller gå glipp av. Det er derfor Wi-Fi-skanning og Bluetooth-skanning bør være aktivert.
Slik aktiverer du alternativer for nøyaktig posisjonsskanning på Android:
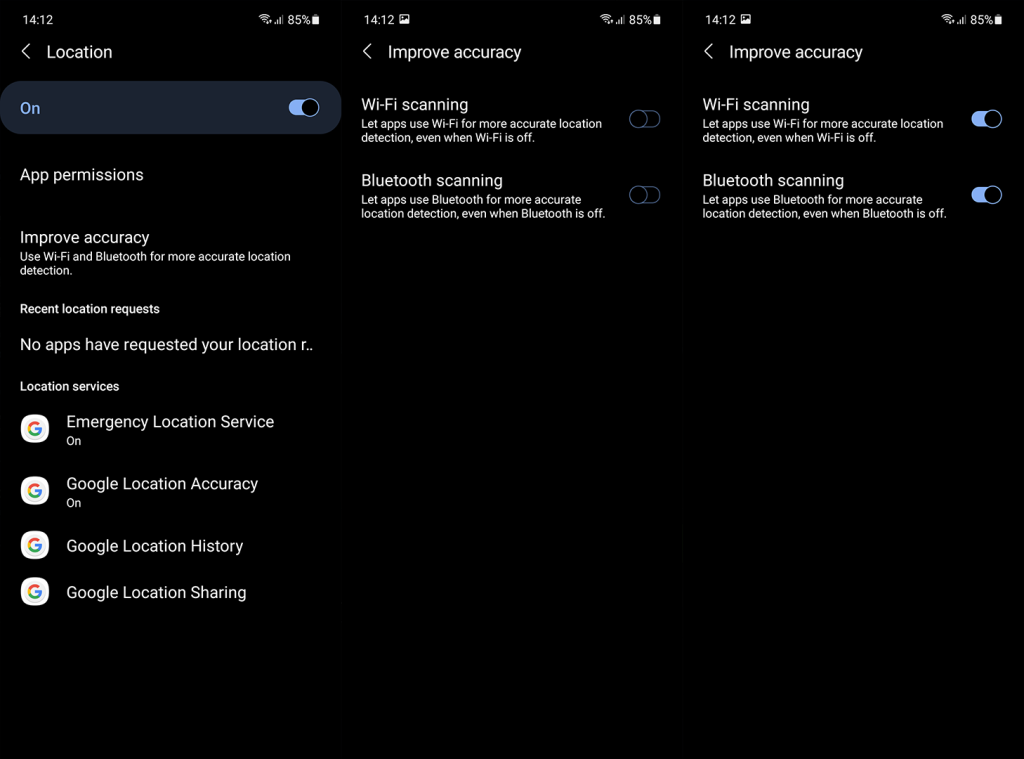
3. Sjekk Tillatelser
Det neste du bør sjekke er tillatelser. Det sier seg selv at Google Maps krever posisjonstilgang for å fungere, men posisjonstilgang i bakgrunnen er også en ting på nyere Android-iterasjoner. Brukere blir presentert med flere alternativer når det gjelder visse tillatelser, og i dette tilfellet må du gi full plasseringstilgang til Google Maps. I dette scenariet vil ikke «Tillat når du bruker appen» kutte den hvis du slår av skjermen.
Slik sjekker du Google Maps-tillatelser på Android:
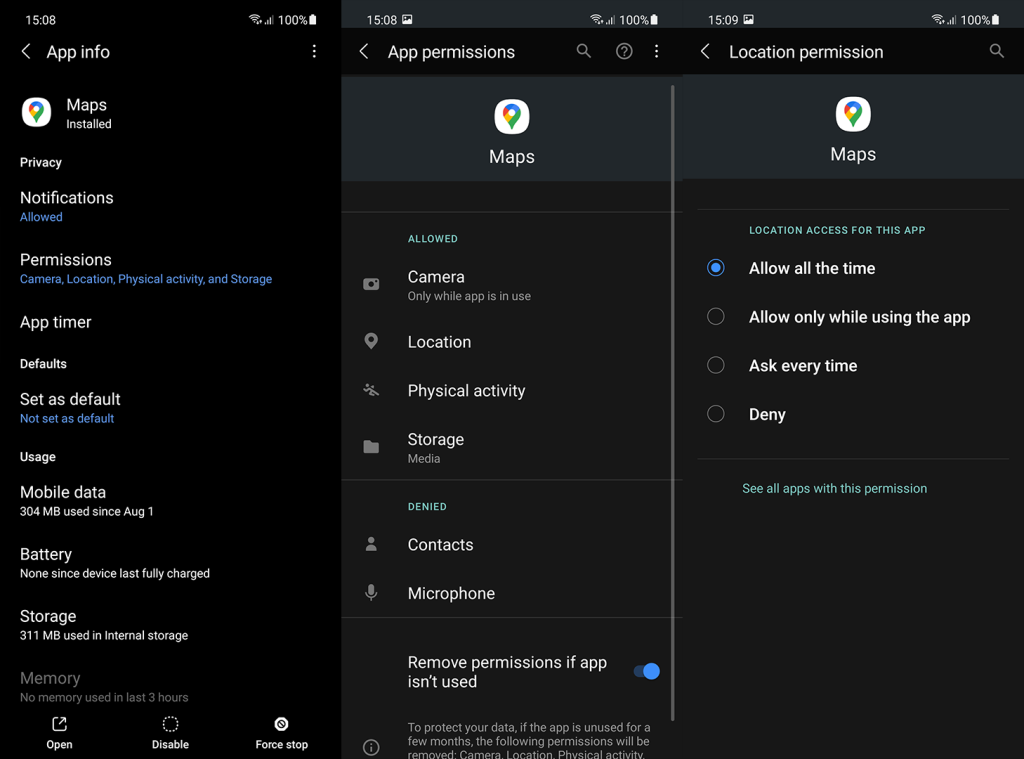
I tillegg vil du sannsynligvis kalibrere kompasset ditt eller bruke Live View-kameraet for å forbedre nøyaktigheten ved å peke det mot butikkfronter eller skilt rundt deg. Følg disse trinnene for å kalibrere Google Maps og forbedre posisjonsnøyaktigheten:
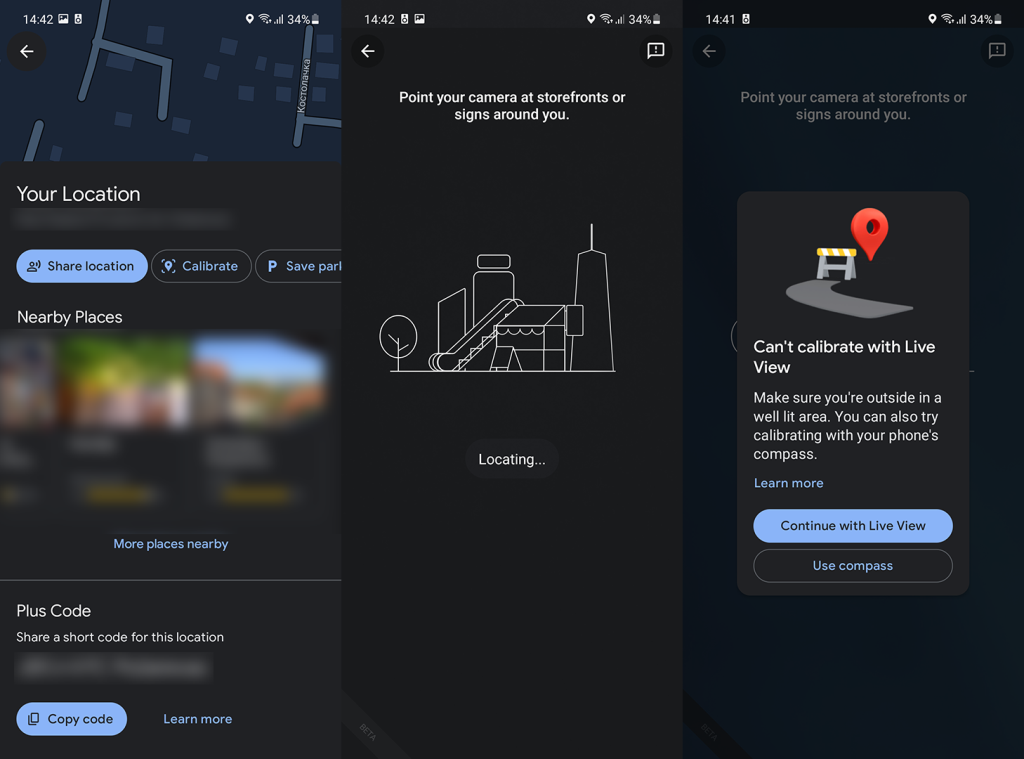
4. Avbryt deling og prøv å dele posisjon på nytt
Du kan også stoppe posisjonsdeling og starte delingsøkten på nytt. Problemet kan bare være relatert til gjeldende økt, og du bør kunne fikse det ved å starte det på nytt. Selvfølgelig, hvis problemet vedvarer, gå til neste trinn.
Slik starter du posisjonsdeling på nytt i Google Maps:
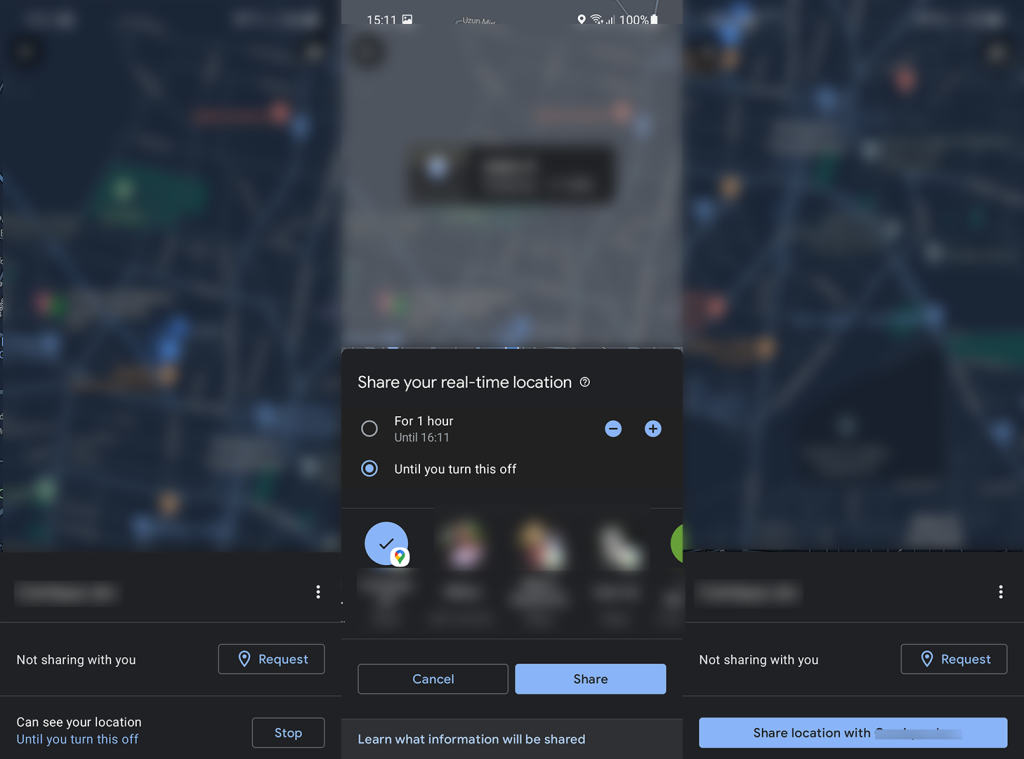
Hvis posisjonsdelingen fortsatt ikke oppdateres i Google Maps, sørg for å sjekke batterioptimaliseringen. Igjen gjelder dette for begge inkluderte parter.
5. Deaktiver batterioptimalisering for Google Maps
Batterioptimalisering er en fin måte for programvare å begrense batteriforbruket ved å drepe inaktive apper som har en tendens til å feste seg i bakgrunnen. Noen OEM-er er litt for ekstreme med det, men de tilbyr fortsatt et alternativ for å deaktivere optimaliseringen. Brukere kan endre innstillinger og hviteliste apper som ikke skal falle inn under batterioptimaliseringskategorien.
På den måten vil apper etter eget valg forbli i bakgrunnen og, i dette spesielle tilfellet med Google Maps, fortsette å dele posisjon selv når skjermen er av.
Slik deaktiverer du batterioptimalisering for Google Maps på Android:
6. Fjern lokale data fra Google Maps
Det neste du kan gjøre er å slette lokale data fra Google Maps. På den måten vil du tilbakestille appen slik at den kan lastes inn igjen. Ingen bekymringer om dataene dine siden alt i Google Maps er nettbasert. Med nedlastede offline-kart som et åpenbart unntak. Når du sletter data fra appen, åpner du den igjen og prøver å dele posisjonen din.
Slik sletter du lokale data fra Google Maps på Android:

Hvis det ikke hjelper og posisjonsdeling fortsatt ikke oppdateres på Google Maps, sjekk neste trinn.
7. Installer Google Maps på nytt
Som et alternativ kan du installere Google Maps på nytt fra Play Store. Dette vil ikke bare slette alle lokale data, men også gi deg den nyeste versjonen av appen. Du kan avinstallere appen fra startskjermen eller navigere til Play Store og avinstallere Google Maps der.
Slik fjerner og installerer du Google Maps fra Play Store:
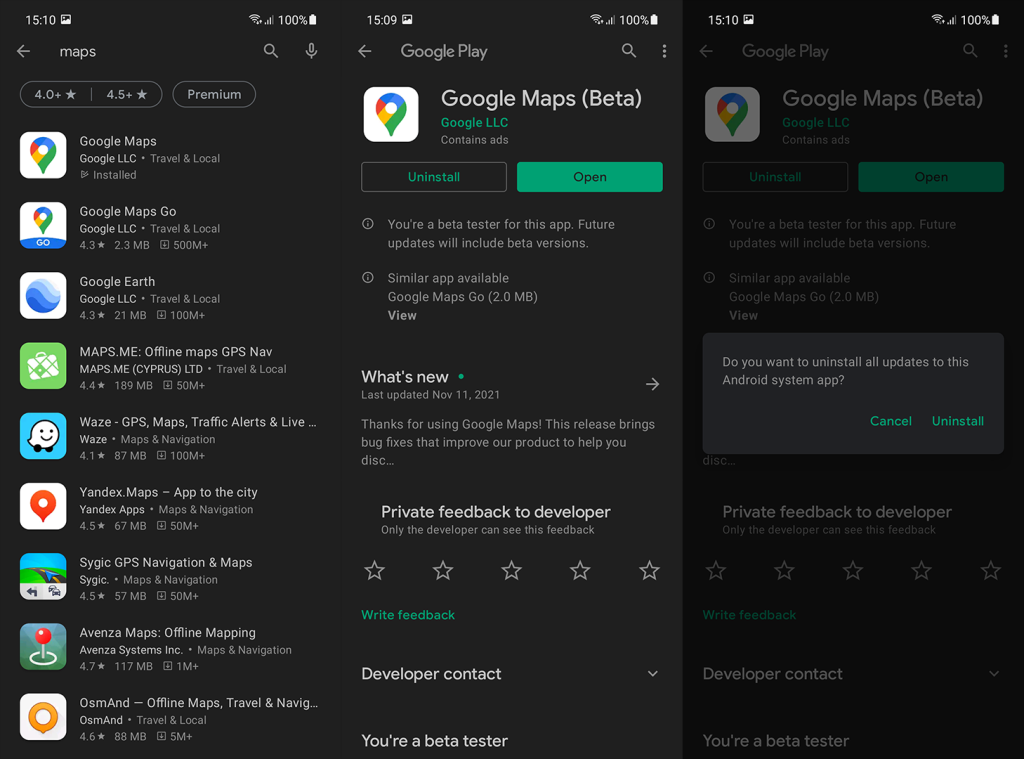
Vi foreslår at du forlater betaprogrammet hvis du er tidlig ute med Google Maps. For å forlate betaprogrammet, åpne Play Butikk > Google Maps og sveip/rull ned. Trykk på La under Beta-tester-delen. Vent til du er fjernet fra betaprogrammet og oppdater Google Maps. Hvis det ikke er noen tilgjengelige oppdateringer, er det bare å installere appen på nytt som forklart ovenfor.
8. Deaktiver NFC og Bluetooth og test GPS
Til slutt, hvis du fortsatt sitter fast med problemet, kan vi bare anbefale å deaktivere NFC og Bluetooth mens du bruker posisjonstjenester og prøver å dele posisjonen din igjen. Hvis det ikke hjelper, sørg for å sjekke om Google Maps ikke er nede globalt, her . Du kan også rapportere problemet til Google Maps-støtteteamet her .
I tillegg kan du teste GPS-dekningen på enheten din. Lær hvordan du gjør det enten med systemressurser eller en tredjepartsapp ved å følge trinnene vi listet opp her . Ikke glem at Google Maps ikke er det eneste alternativet. Noen direktemeldinger som WhatsApp tilbyr posisjonsdeling.
Det burde gjøre det. Takk for at du leste, og ikke glem å fortelle oss om disse trinnene var nyttige eller om du fortsatt sitter fast med det samme problemet. Du kan gjøre det i kommentarfeltet nedenfor eller kontakte oss på eller . Vi ser frem til å høre fra deg.
Hvis Google Maps ikke oppdaterer deler posisjon selv nå, må du sørge for at den har tilgang til den nøyaktige plasseringen til enheten din.
Du skjønner, du kan enten stille inn telefonen til å holde sann for den estimerte plasseringen eller den nøyaktige. For at denne funksjonen skal være tilgjengelig, må du gi tilgang til nøyaktig plassering.
Her er hva du skal gjøre.
Slå på «Presis Location» hvis den er av.
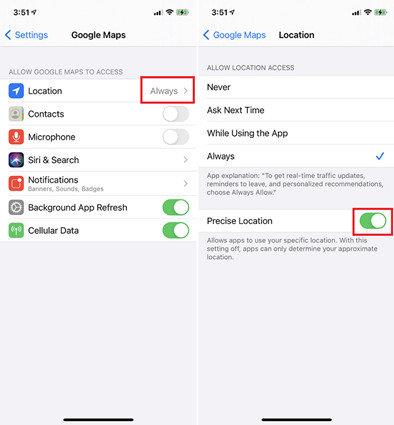
En annen måte å fikse problemet med den delte posisjonen i Google Maps som ikke oppdateres, er ved å rekonfigurere kompasset ditt.
For å gjøre det, følg trinnene.
Trykk på profilbildet ditt øverst til høyre, og velg deretter for å kalibrere kompasset.
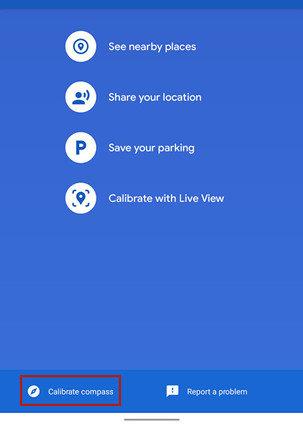
Slik legger du til Gmail på oppgavelinjen i Windows 10/11 ved hjelp av Chrome eller Microsoft Edge. Få en rask og enkel veiledning her.
Hvis App Store forsvant fra startskjermen på iPhone/iPad, ikke bekymre deg, det er en enkel løsning for å gjenopprette den.
Oppdag de beste ublokkerte spillnettstedene som ikke er blokkert av skoler for å forbedre underholdning og læring.
Mottar feilmelding om utskrift på Windows 10-systemet ditt, følg deretter rettelsene gitt i artikkelen og få skriveren din på rett spor...
Du kan enkelt besøke møtene dine igjen hvis du tar dem opp. Slik tar du opp og spiller av et Microsoft Teams-opptak for ditt neste møte.
Når du åpner en fil eller klikker på en kobling, vil Android-enheten velge en standardapp for å åpne den. Du kan tilbakestille standardappene dine på Android med denne veiledningen.
RETTET: Entitlement.diagnostics.office.com sertifikatfeil
Hvis du står overfor skriveren i feiltilstand på Windows 10 PC og ikke vet hvordan du skal håndtere det, følg disse løsningene for å fikse det.
Hvis du lurer på hvordan du sikkerhetskopierer Chromebooken din, har vi dekket deg. Finn ut mer om hva som sikkerhetskopieres automatisk og hva som ikke er her
Vil du fikse Xbox-appen vil ikke åpne i Windows 10, følg deretter rettelsene som Aktiver Xbox-appen fra tjenester, tilbakestill Xbox-appen, Tilbakestill Xbox-apppakken og andre..


![[100% løst] Hvordan fikser du Feilutskrift-melding på Windows 10? [100% løst] Hvordan fikser du Feilutskrift-melding på Windows 10?](https://img2.luckytemplates.com/resources1/images2/image-9322-0408150406327.png)



![FIKSET: Skriver i feiltilstand [HP, Canon, Epson, Zebra og Brother] FIKSET: Skriver i feiltilstand [HP, Canon, Epson, Zebra og Brother]](https://img2.luckytemplates.com/resources1/images2/image-1874-0408150757336.png)

![Slik fikser du Xbox-appen som ikke åpnes i Windows 10 [HURTIGVEILEDNING] Slik fikser du Xbox-appen som ikke åpnes i Windows 10 [HURTIGVEILEDNING]](https://img2.luckytemplates.com/resources1/images2/image-7896-0408150400865.png)