Slik legger du til Gmail på oppgavelinjen på Windows (HURTIGGUIDE)

Slik legger du til Gmail på oppgavelinjen i Windows 10/11 ved hjelp av Chrome eller Microsoft Edge. Få en rask og enkel veiledning her.
Systemomfattende kamerafeil er sjeldne, og de vises vanligvis i tredjepartsapper. Dessuten er de vanligvis bare midlertidige feil. Noen brukere har imidlertid støtt på "Kamera blir brukt av en annen applikasjon" hver gang de åpner kameraappen eller prøver å få tilgang til kameraet i en myriade av tredjepartsapper som Instagram , Facebook og Snapchat .
Hvis du får samme eller lignende feil, sørg for å sjekke trinnene vi listet opp nedenfor.
Innholdsfortegnelse:
Hvordan fikser du feilen "Kamera brukes av et annet program"?
1. Start enheten på nytt
Det første du bør gjøre er å starte enheten på nytt. Det anbefales å starte systemet på nytt fra tid til annen og definitivt nødvendig når apper (eller selve systemet) er plaget av feil og feil.
Og det beste med det er at det vanligvis sorterer ting slik at ytterligere og dyptgående feilsøking ikke er nødvendig. Sørg også for å holde enheten oppdatert. Naviger til Innstillinger > System > Programvareoppdatering og se etter oppdateringer. Denne feilen kan oppstå på grunn av en systemfeil, og på grunn av alvorlighetsgraden antar vi at OEM har løst den eller jobber med en løsning.
2. Lukk alle andre apper
En annen ting du kan gjøre er å lukke alle andre bakgrunnsapper. Bare sveip fra bunnen (eller trykk på Nylige nederst) for å hente skjermbildet Nylige apper og trykk på Lukk alle.
Åpne appen der du fikk kameraet som brukes av en annen app-feil, og prøv igjen. Hvis du fortsatt får feilen, gå til neste feilsøkingstrinn.
3. Start opp i sikkermodus
Når feil som dette oppstår, mistenker vi vanligvis at det har noe å gjøre med en systemfeil eller med en useriøs app som kaprer kameraet mens det jobber i bakgrunnen.
Den beste måten å finne ut om sistnevnte er tilfellet, er å starte enheten i sikkermodus. Hvis du er interessert, kan du lære mer om Android sikkermodus her . Hvis kameraet fungerer etter hensikten i sikkermodus, foreslår vi at du avinstallerer alle kamerarelaterte apper du nylig installerte.
Slik starter du opp i sikker modus på Android:
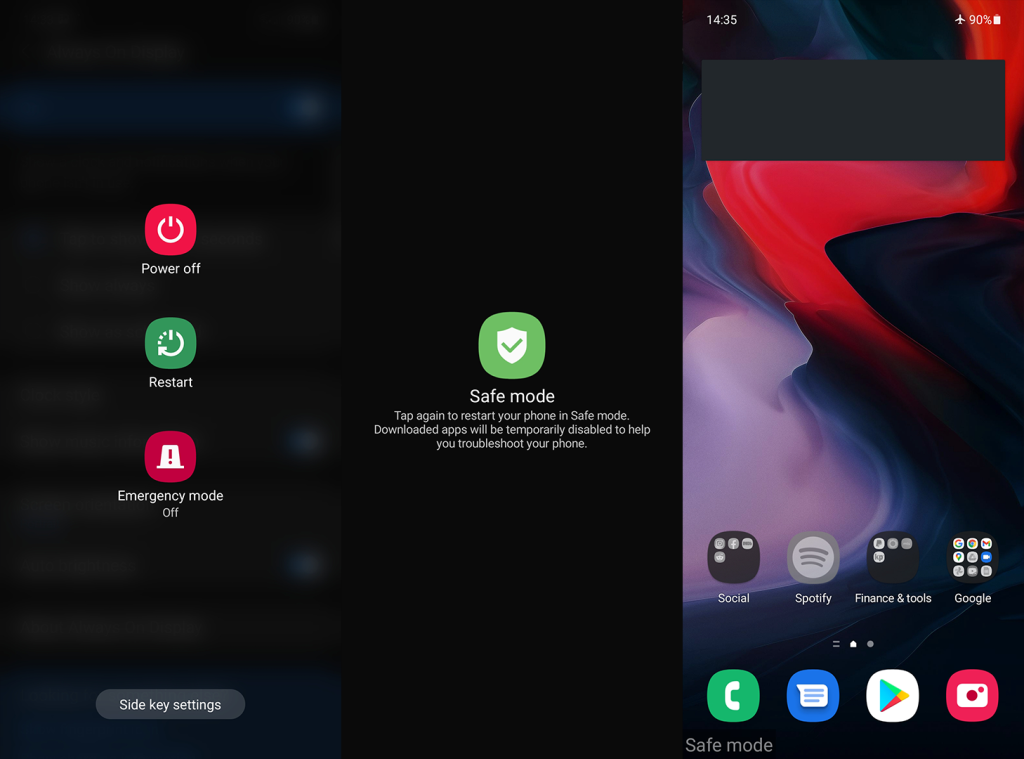
Hvis problemet vedvarer selv i sikker modus, er å installere den berørte appen på nytt et åpenbart neste trinn.
4. Installer den berørte appen på nytt
Det neste trinnet vi kan anbefale er å installere den berørte appen på nytt. Enten det er en app som har noen kamerafunksjoner eller standard kamera-app, er det en måte å tilbakestille den på. Du kan ikke reinstallere innebygde viktige apper som Kamera, men du kan avinstallere oppdateringene.
For å installere tredjepartsapper som er avhengige av kameraet på nytt, åpne Play Store. Se etter appen, utvid den og trykk på Avinstaller. Start deretter håndsettet på nytt, gå tilbake til Play Store og installer appen på nytt.
For å tilbakestille Kamera-appen (eller andre innebygde apper), følg disse trinnene:
Hvis du fortsatt får feilmeldingen «Kamera brukes av en annen applikasjon», kan vi bare foreslå å tilbakestille enheten til fabrikkinnstillingene.
5. Tilbakestill enheten til fabrikkinnstillingene
Til slutt, hvis ingen av de foregående trinnene fungerte for deg, kan vi bare anbefale å tilbakestille enheten til fabrikkinnstillingene. Du kan lære alt som er å vite om prosedyren, her . En viktig ting å huske er å sikkerhetskopiere alt før du fortsetter med tilbakestillingen.
Slik utfører du en fabrikktilbakestilling på Android:
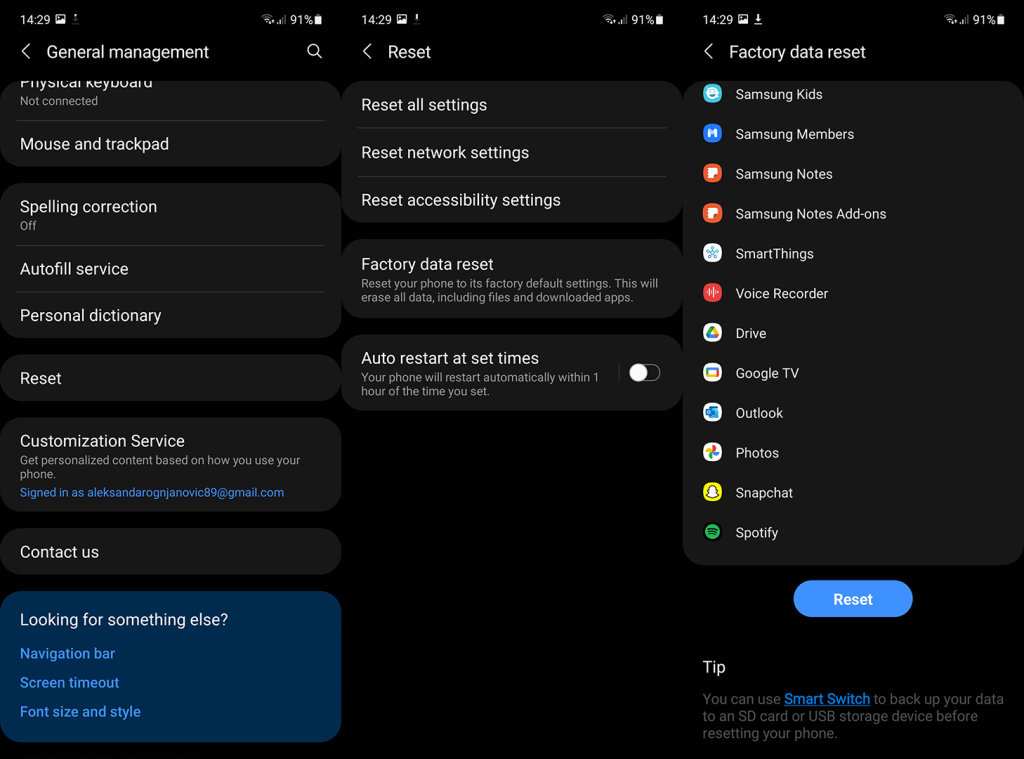
Og på det notatet kan vi konkludere med denne artikkelen. Takk for at du leser og del gjerne tankene, spørsmålene eller forslagene dine med oss. Den enkleste måten å gjøre det på er i kommentarfeltet nedenfor.
Slik legger du til Gmail på oppgavelinjen i Windows 10/11 ved hjelp av Chrome eller Microsoft Edge. Få en rask og enkel veiledning her.
Hvis App Store forsvant fra startskjermen på iPhone/iPad, ikke bekymre deg, det er en enkel løsning for å gjenopprette den.
Oppdag de beste ublokkerte spillnettstedene som ikke er blokkert av skoler for å forbedre underholdning og læring.
Mottar feilmelding om utskrift på Windows 10-systemet ditt, følg deretter rettelsene gitt i artikkelen og få skriveren din på rett spor...
Du kan enkelt besøke møtene dine igjen hvis du tar dem opp. Slik tar du opp og spiller av et Microsoft Teams-opptak for ditt neste møte.
Når du åpner en fil eller klikker på en kobling, vil Android-enheten velge en standardapp for å åpne den. Du kan tilbakestille standardappene dine på Android med denne veiledningen.
RETTET: Entitlement.diagnostics.office.com sertifikatfeil
Hvis du står overfor skriveren i feiltilstand på Windows 10 PC og ikke vet hvordan du skal håndtere det, følg disse løsningene for å fikse det.
Hvis du lurer på hvordan du sikkerhetskopierer Chromebooken din, har vi dekket deg. Finn ut mer om hva som sikkerhetskopieres automatisk og hva som ikke er her
Vil du fikse Xbox-appen vil ikke åpne i Windows 10, følg deretter rettelsene som Aktiver Xbox-appen fra tjenester, tilbakestill Xbox-appen, Tilbakestill Xbox-apppakken og andre..


![[100% løst] Hvordan fikser du Feilutskrift-melding på Windows 10? [100% løst] Hvordan fikser du Feilutskrift-melding på Windows 10?](https://img2.luckytemplates.com/resources1/images2/image-9322-0408150406327.png)



![FIKSET: Skriver i feiltilstand [HP, Canon, Epson, Zebra og Brother] FIKSET: Skriver i feiltilstand [HP, Canon, Epson, Zebra og Brother]](https://img2.luckytemplates.com/resources1/images2/image-1874-0408150757336.png)

![Slik fikser du Xbox-appen som ikke åpnes i Windows 10 [HURTIGVEILEDNING] Slik fikser du Xbox-appen som ikke åpnes i Windows 10 [HURTIGVEILEDNING]](https://img2.luckytemplates.com/resources1/images2/image-7896-0408150400865.png)