Slik legger du til Gmail på oppgavelinjen på Windows (HURTIGGUIDE)

Slik legger du til Gmail på oppgavelinjen i Windows 10/11 ved hjelp av Chrome eller Microsoft Edge. Få en rask og enkel veiledning her.
Google er kjent for inkonsekvens med apper i sitt økosystem. De fortsetter å avvikle tjenester og introdusere forskjellige , av grunner som bare er kjent for dem. Så, etter at Google Hangouts ble avviklet, tok Google Meet og Google Chat deres plass. En av de to som har fått et gjennombrudd i nyere tid er Google Meet, en videokonferansetjeneste, svaret på Microsoft Teams/superpopulære Zoom. Selv om appen vanligvis fungerer bra, har den sin del av problemer. Noen Android- og Windows-brukere rapporterer at Google Meet-mikrofonen ikke fungerer.
Det er viktig å vite at problemet, spesielt på Android, sjelden er på brukerens side. Så vi må vente på at Google løser det. På den annen side, for å eliminere alle andre muligheter, ga vi deg en liste over mulige løsninger for å sjekke din side. Finn ut hva du trenger å gjøre nedenfor.
Innholdsfortegnelse:
Hvorfor fungerer ikke mikrofonen min på Google Meet?
Den mest sannsynlige årsaken er et midlertidig problem med Googles servere. Det er imidlertid en liten mulighet for at selve appen oppfører seg dårlig eller at nødvendige tillatelser ikke er gitt.
Ikke glem å slå på mikrofonen. En slik forglemmelse skjer med de beste av oss fra tid til annen.
1. Sørg for at mikrofonen ikke er dempet
Det første du bør prøve er å sørge for at mikrofonen ikke er dempet. Trykk på mikrofonikonet for å deaktivere/aktivere det. Prøv å deaktivere og aktivere mikrofonen på nytt. Hvis tillatelsen ikke gis, skal forespørselen dukke opp igjen. Et ekstra tips er å deaktivere stemmeutløseren for Google Assistant, som tilsynelatende forårsaker mikrofonproblemer i tredjepartsapper.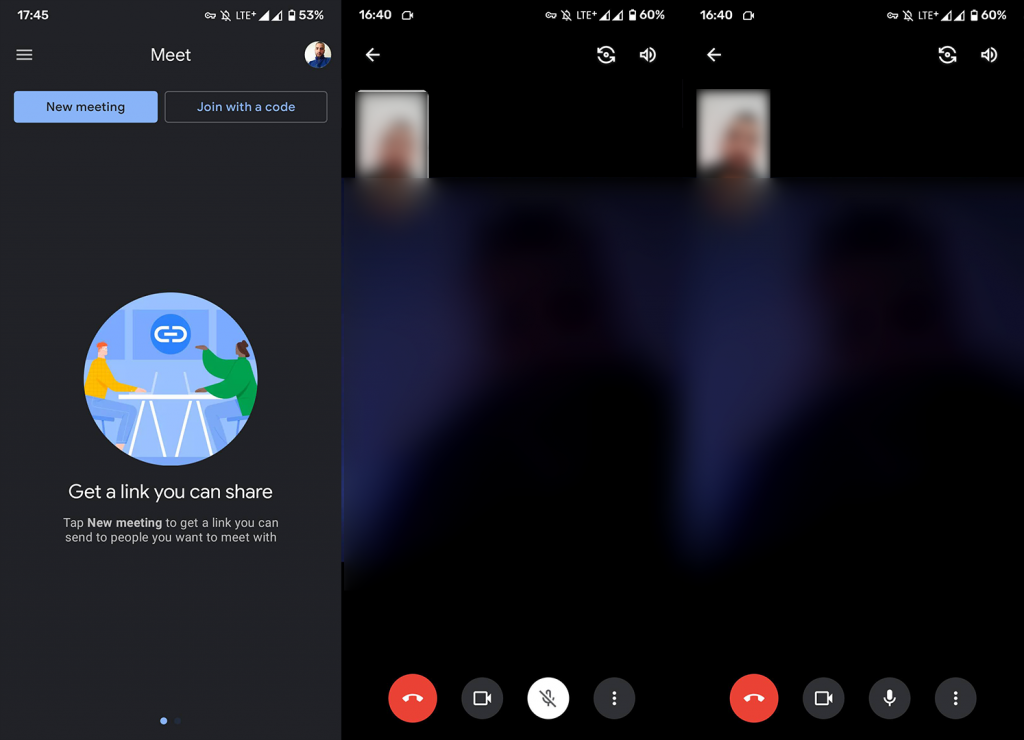
Hvis du opplever problemer på PC-en din, i tillegg til å sjekke mikrofonen, sjekk mikrofondriverne og installer dem på nytt. Også, hvis du har noen fysiske knapper som slår mikrofonen av og på, sørg for å sjekke disse også.
2. Merk av for Meet-tillatelser
Den neste tingen å gjøre er å sjekke om Meet har tillatelse til å få tilgang til mikrofonen din. Vanligvis vises meldingen når du først kjører appen, men sjansen er stor for at du nektet det ved et uhell, eller at appen er blokkert av en slags systembehandler. Disse kan være ganske irriterende på noen kraftig modifiserte Android-skall.
Så uten videre, her er hvordan du sikrer at Google Meet har alle nødvendige tillatelser:
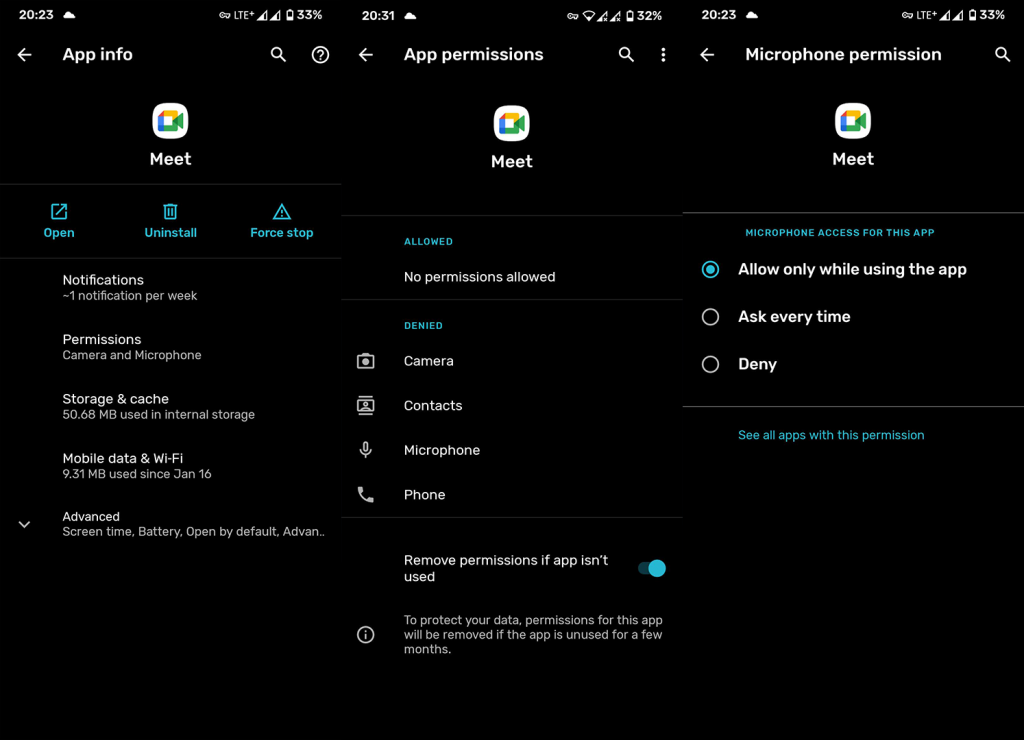
Det er lignende trinn å ta på Windows 10. Du bør finne Tillatelser under Innstillinger og gi Chrome (eller en annen nettleser du bruker Meet på) tillatelse til å få tilgang til mikrofonen. Du kan gjøre det i nettleseren ved å klikke på hengelåsen i adresselinjen og åpne nettstedinnstillinger.
3. Tøm appens data og hurtigbuffer
Det neste du kan prøve hvis Google Meet-mikrofonen ikke fungerer på Android-en din, er å tilbakestille appen. Dette kan gjøres ved å slette de lokale appdataene. Sjansen er stor for at de lokale dataene er korrupte (kan skje etter systemoppdateringer) og fjerning av dem bør løse problemet.
Slik sletter du data og hurtigbuffer fra Google Meet på Android:
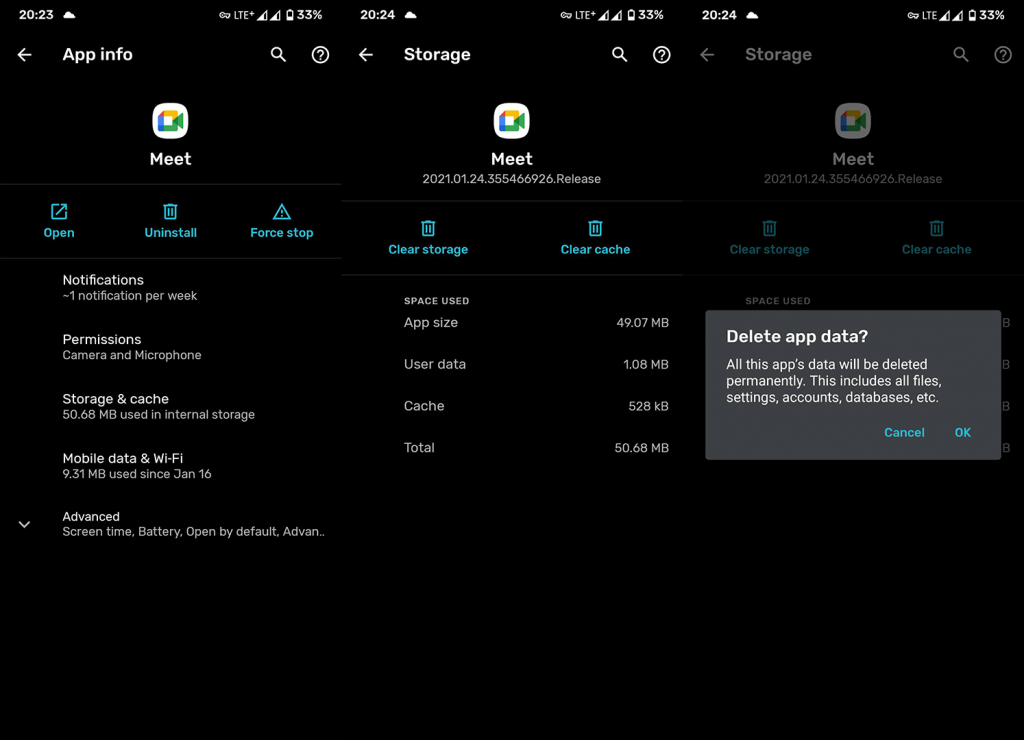
4. Installer Google Meet på nytt
Hvis det forrige trinnet mislyktes, sørg for å installere appen på nytt. Dette er en langsiktig løsning, men med tanke på at problemet flere ganger er på Googles side av feltet, er det bare så mye en sluttbruker kan gjøre.
Slik installerer du Google Meet på nytt på Android-enheten din:
5. Bruk Meet i en nettleser
Til slutt, hvis du ikke kan bruke Google Meet-appen, kan du enten prøve å bruke Meet fra Gmail for Android eller aktivere skrivebordsmodus i Chrome og få tilgang til Meet på den måten. Hvis du fortsatt har problemer, husk at du sannsynligvis ikke er alene. Mange brukere har det vanskelig med dette problemet, og vi kan bare håpe at Google vil løse det så snart som mulig.
Hvis du ikke er klar over hvordan du aktiverer skrivebordsmodus i Chrome, trykker du bare på 3-punktsmenyen mens du er i Chrome og merker av for skrivebordsmodus. Etter det, se etter Meet, logg på med Google-kontoen din hvis du blir bedt om det, og prøv det.
Du kan alltid bruke andre tjenester inntil videre, med mindre det er nødvendig å holde seg til Googles konferansetjeneste.
Og på det notatet kan vi avslutte denne artikkelen. Takk for at du leste og sørg for å fortelle oss om alternative løsninger som fungerte for deg i kommentarfeltet nedenfor. Sjekk også Facebook og sidene våre for mer innhold om Android og iOS.
Slik legger du til Gmail på oppgavelinjen i Windows 10/11 ved hjelp av Chrome eller Microsoft Edge. Få en rask og enkel veiledning her.
Hvis App Store forsvant fra startskjermen på iPhone/iPad, ikke bekymre deg, det er en enkel løsning for å gjenopprette den.
Oppdag de beste ublokkerte spillnettstedene som ikke er blokkert av skoler for å forbedre underholdning og læring.
Mottar feilmelding om utskrift på Windows 10-systemet ditt, følg deretter rettelsene gitt i artikkelen og få skriveren din på rett spor...
Du kan enkelt besøke møtene dine igjen hvis du tar dem opp. Slik tar du opp og spiller av et Microsoft Teams-opptak for ditt neste møte.
Når du åpner en fil eller klikker på en kobling, vil Android-enheten velge en standardapp for å åpne den. Du kan tilbakestille standardappene dine på Android med denne veiledningen.
RETTET: Entitlement.diagnostics.office.com sertifikatfeil
Hvis du står overfor skriveren i feiltilstand på Windows 10 PC og ikke vet hvordan du skal håndtere det, følg disse løsningene for å fikse det.
Hvis du lurer på hvordan du sikkerhetskopierer Chromebooken din, har vi dekket deg. Finn ut mer om hva som sikkerhetskopieres automatisk og hva som ikke er her
Vil du fikse Xbox-appen vil ikke åpne i Windows 10, følg deretter rettelsene som Aktiver Xbox-appen fra tjenester, tilbakestill Xbox-appen, Tilbakestill Xbox-apppakken og andre..


![[100% løst] Hvordan fikser du Feilutskrift-melding på Windows 10? [100% løst] Hvordan fikser du Feilutskrift-melding på Windows 10?](https://img2.luckytemplates.com/resources1/images2/image-9322-0408150406327.png)



![FIKSET: Skriver i feiltilstand [HP, Canon, Epson, Zebra og Brother] FIKSET: Skriver i feiltilstand [HP, Canon, Epson, Zebra og Brother]](https://img2.luckytemplates.com/resources1/images2/image-1874-0408150757336.png)

![Slik fikser du Xbox-appen som ikke åpnes i Windows 10 [HURTIGVEILEDNING] Slik fikser du Xbox-appen som ikke åpnes i Windows 10 [HURTIGVEILEDNING]](https://img2.luckytemplates.com/resources1/images2/image-7896-0408150400865.png)