Slik legger du til Gmail på oppgavelinjen på Windows (HURTIGGUIDE)

Slik legger du til Gmail på oppgavelinjen i Windows 10/11 ved hjelp av Chrome eller Microsoft Edge. Få en rask og enkel veiledning her.
Google Meet er Googles svar på et fremvoksende marked (hovedsakelig på grunn av en pandemi) for videokonferanser, og de sørget for å integrere det selv i Gmail . Noen brukere sier imidlertid at de heller vil holde seg til Zoom siden Google Meet-kameraet av en eller annen grunn ikke fungerer for dem. Hvis du også har det vanskelig med Google Meet-kameraet, sjekk trinnene vi har oppført nedenfor.
Innholdsfortegnelse:
Hvordan får jeg kameraet til å fungere på Google Meet?
1. Sjekk apptillatelser
Det sier seg selv, men pass på at kameraet ikke er slått av i bunnmenyen. Å starte telefonen på nytt er også en god idé. Nå som vi fikk det ut av veien, fortsett med trinnene nedenfor.
Nå må du sørge for at Google Meet har tillatelse til å få tilgang til kameraet på Android. Brukere blir vanligvis bedt om å gi tillatelser første gang de kjører appen. Men kanskje du gikk glipp av det eller tillatelsen er tilbakekalt av en eller annen grunn.
Slik gir du kameratilgang til Google Meet på Android:
2. Tøm bufferen fra Google Meet
Hvis det ikke hjelper og Google Meet-kameraet fortsatt ikke fungerer, sørg for å fjerne de lokale dataene fra appen. Du kan gjøre dette i appinnstillingene. Kanskje det er en slags datakorrupsjon som forårsaker problemet.
Slik sletter du lokale data fra Google Meet:
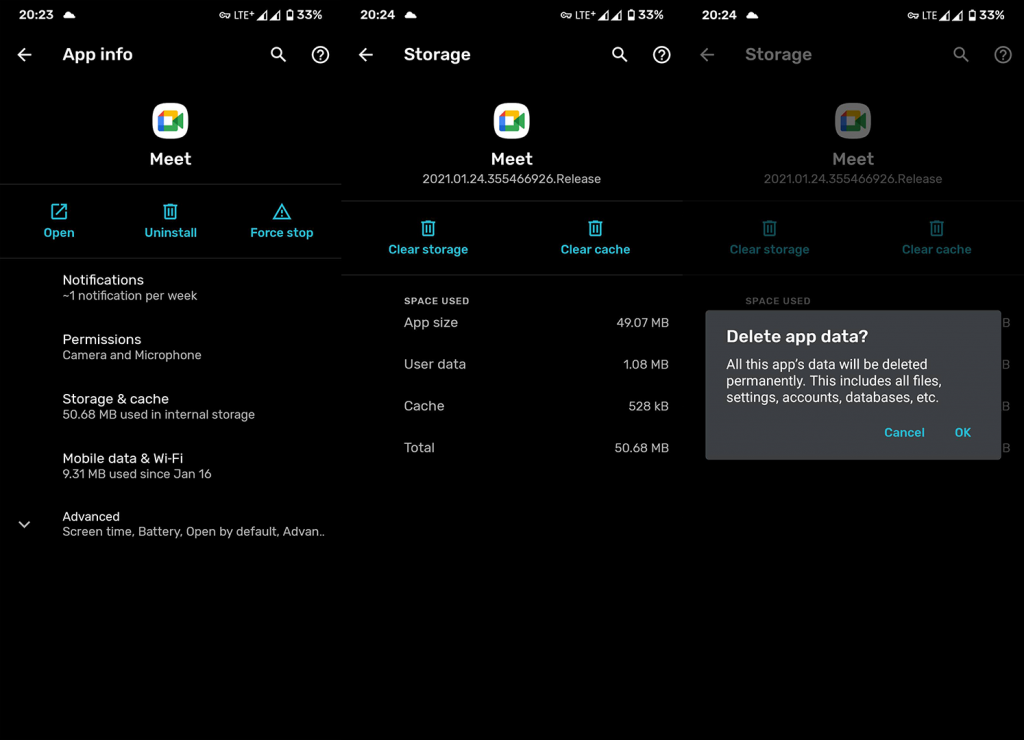
3. Installer Google Meet på nytt
Hvis problemet vedvarer, kan du gå for å installere på nytt. Å installere appen på nytt oppdaterer den automatisk og gir også en ren tavle. Det bør løse problemet hvis problemet selvfølgelig er i appen og ikke i en ekstern faktor.
Følg disse trinnene for å installere Google Meet på nytt på Android:
4. Prøv skrivebordsversjonen eller Gmail
Til slutt, hvis ingen av de foregående trinnene fungerte for deg og Google Meet-kameraet fortsatt ikke fungerer, kan du prøve skrivebordsversjonen eller bare bruke tjenesten fra Gmail. Det gjør kanskje ingen forskjell, men det er verdt et forsøk.
For å få tilgang til skrivebordsversjonen på Android, åpne Google Chrome , trykk på 3-punktsmenyen og velg Desktop-nettsted. Naviger til Google Meet fra adressefeltet og se om kameraet fungerer.
En annen ting du bør vurdere er å sende en billett til Google Meet-teamet og rapportere problemet. Det kan du gjøre her .
Det burde gjøre det. Takk for at du leser og vær så snill å dele tankene, spørsmålene eller forslagene dine med oss. Kommentarseksjonen er rett under.
Slik legger du til Gmail på oppgavelinjen i Windows 10/11 ved hjelp av Chrome eller Microsoft Edge. Få en rask og enkel veiledning her.
Hvis App Store forsvant fra startskjermen på iPhone/iPad, ikke bekymre deg, det er en enkel løsning for å gjenopprette den.
Oppdag de beste ublokkerte spillnettstedene som ikke er blokkert av skoler for å forbedre underholdning og læring.
Mottar feilmelding om utskrift på Windows 10-systemet ditt, følg deretter rettelsene gitt i artikkelen og få skriveren din på rett spor...
Du kan enkelt besøke møtene dine igjen hvis du tar dem opp. Slik tar du opp og spiller av et Microsoft Teams-opptak for ditt neste møte.
Når du åpner en fil eller klikker på en kobling, vil Android-enheten velge en standardapp for å åpne den. Du kan tilbakestille standardappene dine på Android med denne veiledningen.
RETTET: Entitlement.diagnostics.office.com sertifikatfeil
Hvis du står overfor skriveren i feiltilstand på Windows 10 PC og ikke vet hvordan du skal håndtere det, følg disse løsningene for å fikse det.
Hvis du lurer på hvordan du sikkerhetskopierer Chromebooken din, har vi dekket deg. Finn ut mer om hva som sikkerhetskopieres automatisk og hva som ikke er her
Vil du fikse Xbox-appen vil ikke åpne i Windows 10, følg deretter rettelsene som Aktiver Xbox-appen fra tjenester, tilbakestill Xbox-appen, Tilbakestill Xbox-apppakken og andre..


![[100% løst] Hvordan fikser du Feilutskrift-melding på Windows 10? [100% løst] Hvordan fikser du Feilutskrift-melding på Windows 10?](https://img2.luckytemplates.com/resources1/images2/image-9322-0408150406327.png)



![FIKSET: Skriver i feiltilstand [HP, Canon, Epson, Zebra og Brother] FIKSET: Skriver i feiltilstand [HP, Canon, Epson, Zebra og Brother]](https://img2.luckytemplates.com/resources1/images2/image-1874-0408150757336.png)

![Slik fikser du Xbox-appen som ikke åpnes i Windows 10 [HURTIGVEILEDNING] Slik fikser du Xbox-appen som ikke åpnes i Windows 10 [HURTIGVEILEDNING]](https://img2.luckytemplates.com/resources1/images2/image-7896-0408150400865.png)