Slik legger du til Gmail på oppgavelinjen på Windows (HURTIGGUIDE)

Slik legger du til Gmail på oppgavelinjen i Windows 10/11 ved hjelp av Chrome eller Microsoft Edge. Få en rask og enkel veiledning her.
En av de mange fordelene med Google Photos er muligheten til å slette alle sikkerhetskopierte bilder og videoer fra den lokale lagringen slik at du kan spare plass til nye opptak og bilder. Alt med et enkelt trykk. Funksjonen heter Frigjør plass, og den finnes under kontekstmenyen når du trykker på Konto. Noen brukere rapporterer imidlertid at Free Up Space av en eller annen grunn ikke fungerer på Google Foto.
Noen av dem sier at alternativet er nedtonet selv om de er sikre på at det er noen sikkerhetskopierte filer som kan slettes. Hvis du er blant disse brukerne, sjekk løsningene vi ga nedenfor.
Innholdsfortegnelse:
Hvorfor kan jeg ikke frigjøre plass på Google Foto?
Hvis alternativet Frigjør plass er nedtonet eller Google Photos ikke vil slette bilder og videoer du allerede har sikkerhetskopiert, tilbakestill appen ved å slette lokale data. Du kan også avinstallere oppdateringer fra Google Foto og definitivt sjekke tillatelser.
Sørg også for at Google Foto har tillatelse til å få tilgang til SD-kortet og dobbeltsjekk sikkerhetskopimapper i Google Foto-innstillingene.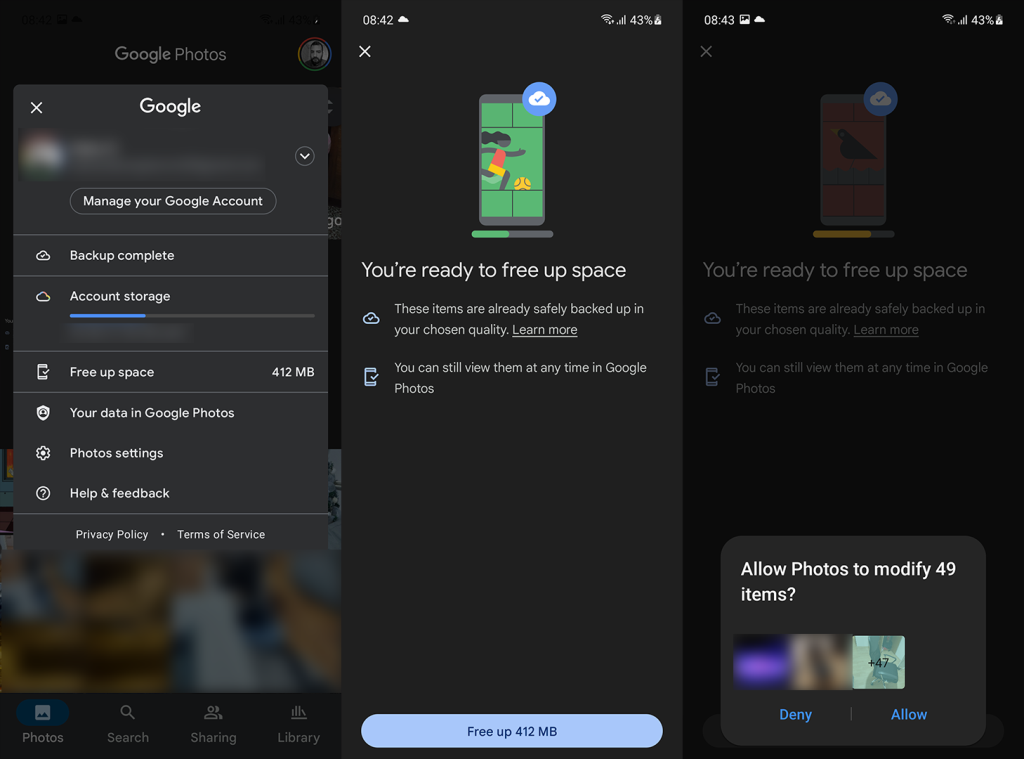
1. Fjern lokale data fra Google Foto
Det første du bør gjøre er å fjerne de lokale dataene fra Google Foto. Som alle andre Android-apper kan Google Photos stoppe på grunn av lokal datakorrupsjon. Den beste måten å håndtere det på er å slette alle data og prøve alternativet Frigjør plass igjen. Åpne i tillegg Tillatelser og sørg for at Google Foto har tilgang til full lagring.
Slik sletter du data fra Google Foto:
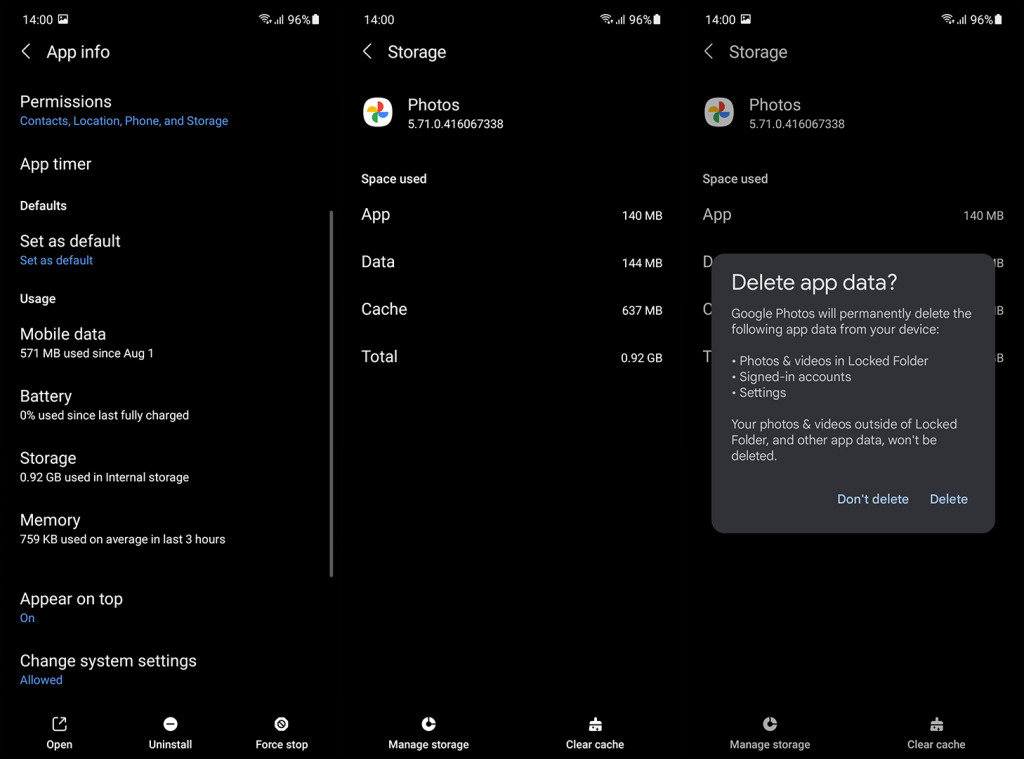
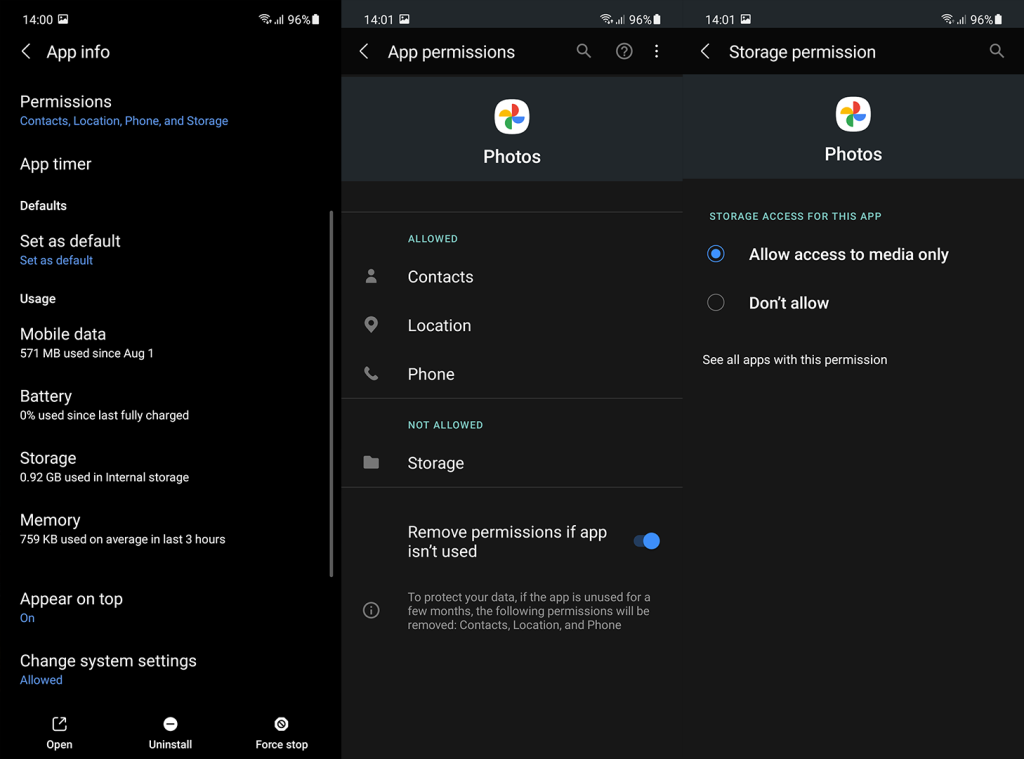
Hvis Frigjør plass fortsatt ikke fungerer i Google Foto, kan du prøve neste trinn.
2. Avinstaller oppdateringer fra Google Foto
Hvis den forrige løsningen ikke fungerte, prøv å tilbakestille appen ved å avinstallere oppdateringer fra den. Google Foto kommer som en innebygd galleriapp på enkelte enheter, slik at du ikke kan installere den på nytt fra Play Store. Hvis du kan, kan du like godt navigere til Play Butikk, fjerne Google Foto og installere appen på nytt.
Slik avinstallerer du oppdateringer fra Google Foto:
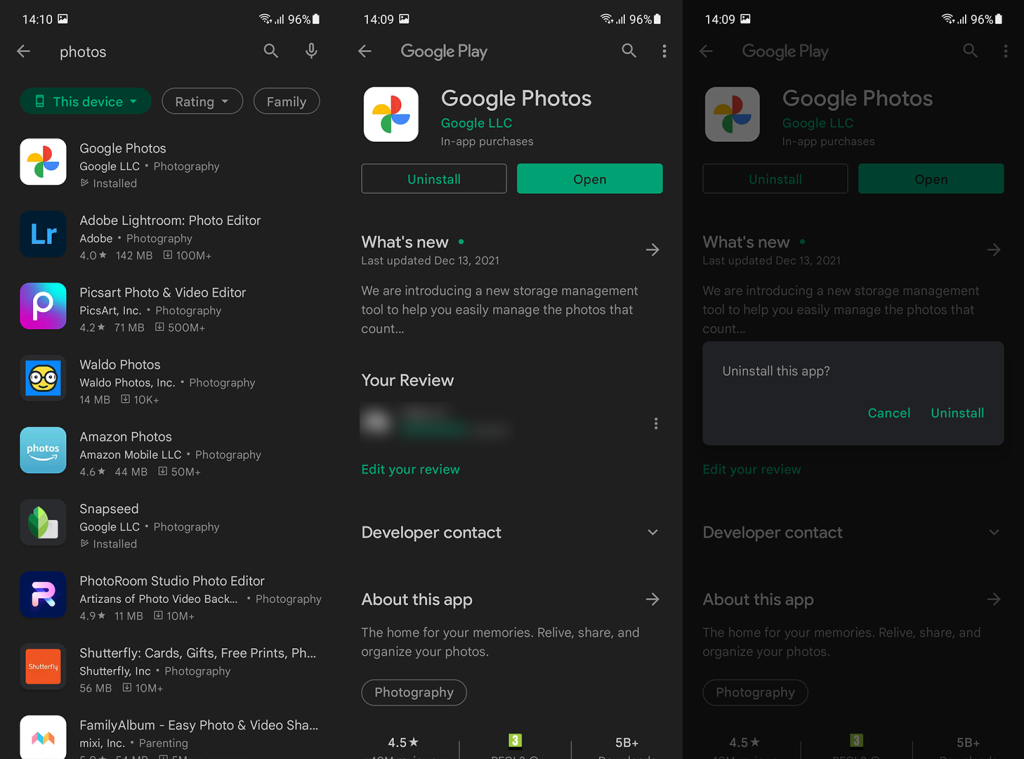
3. Sjekk SD-korttillatelsen
Hvis du bruker et SD-kort til å lagre kamerabilder og videoer, trenger Google Photos spesiell tillatelse for å få tilgang til SD-kortet og sikkerhetskopiere eller slette filer fra det. Det er en liten sjanse for at tillatelsen ble tilbakekalt i mellomtiden, så du må gi den på nytt.
Slik gir du Google Foto tillatelse til å få tilgang til bilder og videoer på et SD-kort:
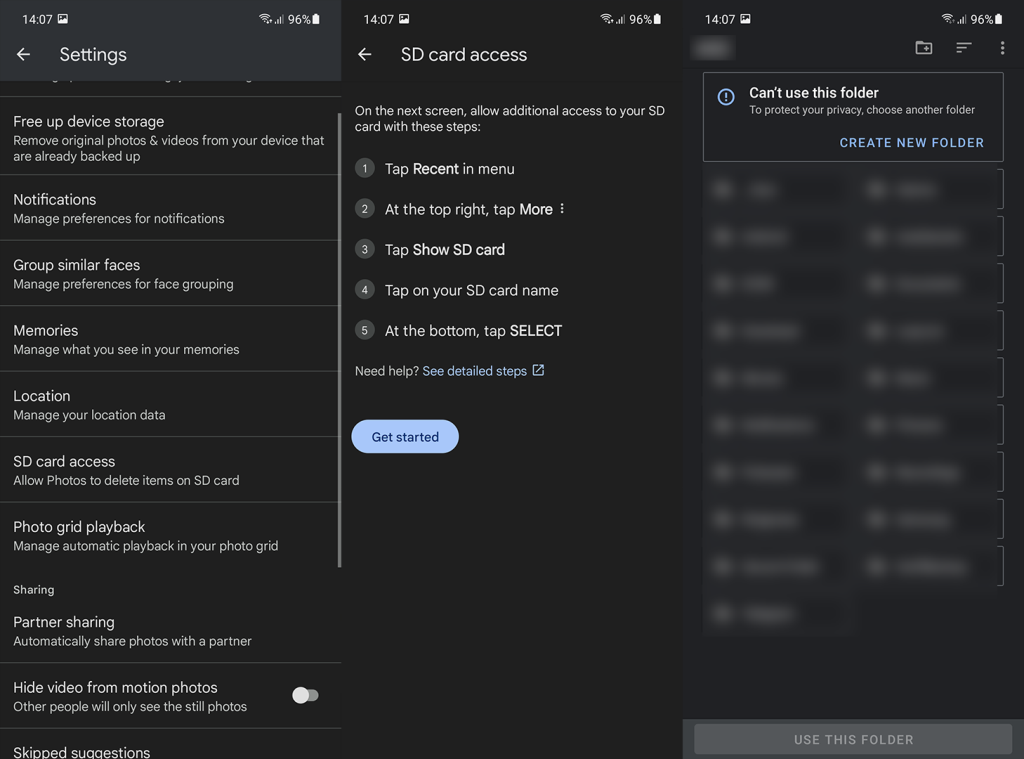
4. Sjekk Sikkerhetskopier mapper
Det neste du bør gjøre er å sørge for at bildene er sikkerhetskopiert i utgangspunktet. Google Fotos Free Up Space-funksjon fungerer kanskje ikke fordi bilder eller videoer ikke er lagret i skyen. Du kan sjekke hvilke mapper som er sikkerhetskopiert i kategorien Bibliotek eller i Bilder-innstillinger.
Slik sjekker du sikkerhetskopimapper i Google Foto:
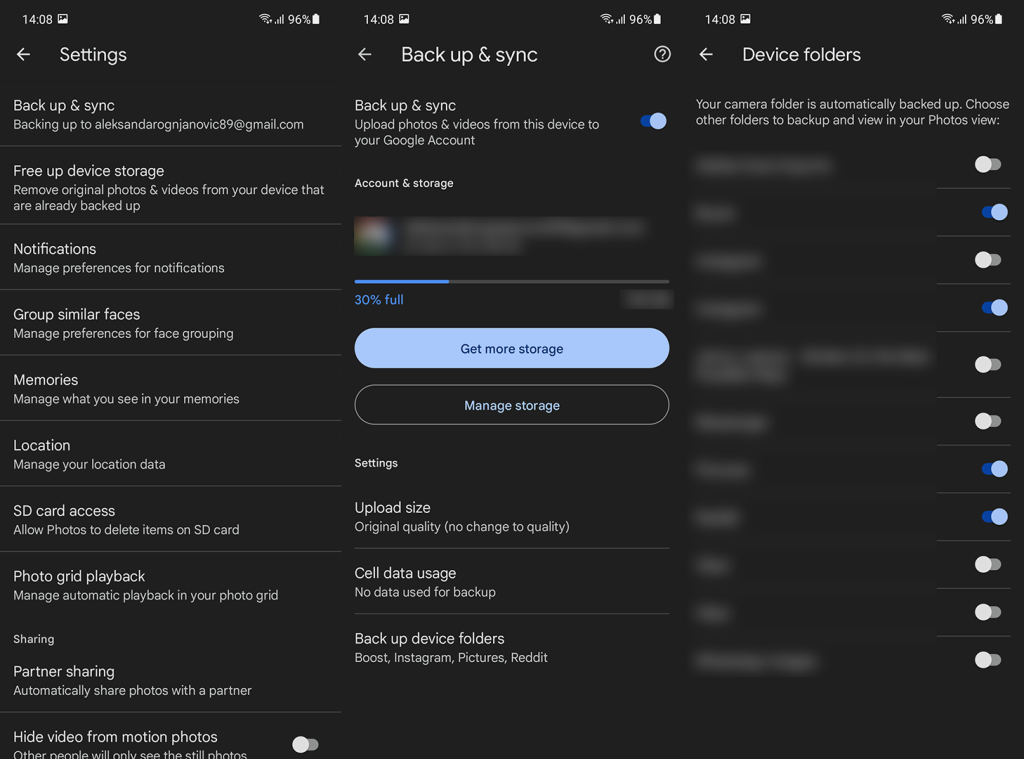
Hvis alle bildene og videoene dine er lastet opp, men Frigjør plass fortsatt ikke fungerer i Google Foto, må du sjekke det siste trinnet.
5. Slett videoer som ikke støttes
Til slutt rapporterer noen brukere at problemet var borte når de fjernet noen videofiler som ikke støttes av Google Foto. Videoformater som du kan laste opp og få tilgang til på Google Foto er .mpg, .mod, .mmv, .tod, .wmv, .asf, .avi, .divx, .mov, .m4v, .3gp, .3g2, .mp4 , .m2t, .m2ts, .mts, .mkv. Andre filformater kan lastes opp, men kan ikke nås, og kan derfor forårsake problemer med funksjonen Frigjør plass i Google Foto.
Etter å ha slettet filer, prøv å bruke Frigjør plass igjen og se om problemet vedvarer. Du kan også rapportere problemet til Google, her .
Og på det notatet kan vi konkludere med denne artikkelen. Takk for at du leste, og ikke glem å dele dine spørsmål, forslag eller alternative løsninger i kommentarfeltet nedenfor. Følg oss også på og for flere instruksjonsartikler.
Slik legger du til Gmail på oppgavelinjen i Windows 10/11 ved hjelp av Chrome eller Microsoft Edge. Få en rask og enkel veiledning her.
Hvis App Store forsvant fra startskjermen på iPhone/iPad, ikke bekymre deg, det er en enkel løsning for å gjenopprette den.
Oppdag de beste ublokkerte spillnettstedene som ikke er blokkert av skoler for å forbedre underholdning og læring.
Mottar feilmelding om utskrift på Windows 10-systemet ditt, følg deretter rettelsene gitt i artikkelen og få skriveren din på rett spor...
Du kan enkelt besøke møtene dine igjen hvis du tar dem opp. Slik tar du opp og spiller av et Microsoft Teams-opptak for ditt neste møte.
Når du åpner en fil eller klikker på en kobling, vil Android-enheten velge en standardapp for å åpne den. Du kan tilbakestille standardappene dine på Android med denne veiledningen.
RETTET: Entitlement.diagnostics.office.com sertifikatfeil
Hvis du står overfor skriveren i feiltilstand på Windows 10 PC og ikke vet hvordan du skal håndtere det, følg disse løsningene for å fikse det.
Hvis du lurer på hvordan du sikkerhetskopierer Chromebooken din, har vi dekket deg. Finn ut mer om hva som sikkerhetskopieres automatisk og hva som ikke er her
Vil du fikse Xbox-appen vil ikke åpne i Windows 10, følg deretter rettelsene som Aktiver Xbox-appen fra tjenester, tilbakestill Xbox-appen, Tilbakestill Xbox-apppakken og andre..


![[100% løst] Hvordan fikser du Feilutskrift-melding på Windows 10? [100% løst] Hvordan fikser du Feilutskrift-melding på Windows 10?](https://img2.luckytemplates.com/resources1/images2/image-9322-0408150406327.png)



![FIKSET: Skriver i feiltilstand [HP, Canon, Epson, Zebra og Brother] FIKSET: Skriver i feiltilstand [HP, Canon, Epson, Zebra og Brother]](https://img2.luckytemplates.com/resources1/images2/image-1874-0408150757336.png)

![Slik fikser du Xbox-appen som ikke åpnes i Windows 10 [HURTIGVEILEDNING] Slik fikser du Xbox-appen som ikke åpnes i Windows 10 [HURTIGVEILEDNING]](https://img2.luckytemplates.com/resources1/images2/image-7896-0408150400865.png)