Slik legger du til Gmail på oppgavelinjen på Windows (HURTIGGUIDE)

Slik legger du til Gmail på oppgavelinjen i Windows 10/11 ved hjelp av Chrome eller Microsoft Edge. Få en rask og enkel veiledning her.
Problemer med tredjepartsapper tåles, men hva skjer hvis Google Play ikke fungerer? Det er der hodepinen begynner. Noen Android-brukere rapporterer at de får melding om feilsøking etter oppdateringer i Google Play Store hver gang de prøver å oppdatere apper. Dette er dårlig av så mange grunner og må håndteres så snart som mulig. Men hva skal man gjøre når et problem som dette oppstår? Sjekk trinnene nedenfor for å finne ut hvordan du fikser det på kort tid.
Innholdsfortegnelse:
Hvorfor står det Feilsøking etter oppdateringer på Google Play?
1. Sjekk nettverket
Hovedårsaken til at denne feilen oppstår i Google Play Store er den mest åpenbare. Du trenger en stabil internettforbindelse for å laste ned, oppdatere eller til og med nettleserapper på Google Play Store. Om det er et Wi-Fi-nettverk eller mobildata, avhenger det av innstillingene du velger.
Prøv derfor å koble fra og koble til Wi-Fi igjen og prøv å oppdatere apper på nytt. Start Android og ruteren på nytt, eller glem nettverket og koble til på nytt.
I tilfelle du har problemer med tilkoblingen og ikke vet hva du skal gjøre, har vi en god artikkel om emnet. Sjekk det ut her .
2. Fjern lokale data fra Google Play Store
Det neste du kan gjøre er å slette lokalt lagrede data fra Google Play Store. Noen velger bare cache, men å tømme fullstendig lagring (data) er en mer grundig tilnærming. Datakorrupsjon er ikke uvanlig, spesielt hvis du nylig har oppgradert til en nyere Android-versjon. Og ved å slette data vil du tilbakestille appen.
Slik sletter du lokale data fra Google Play Store på Android:
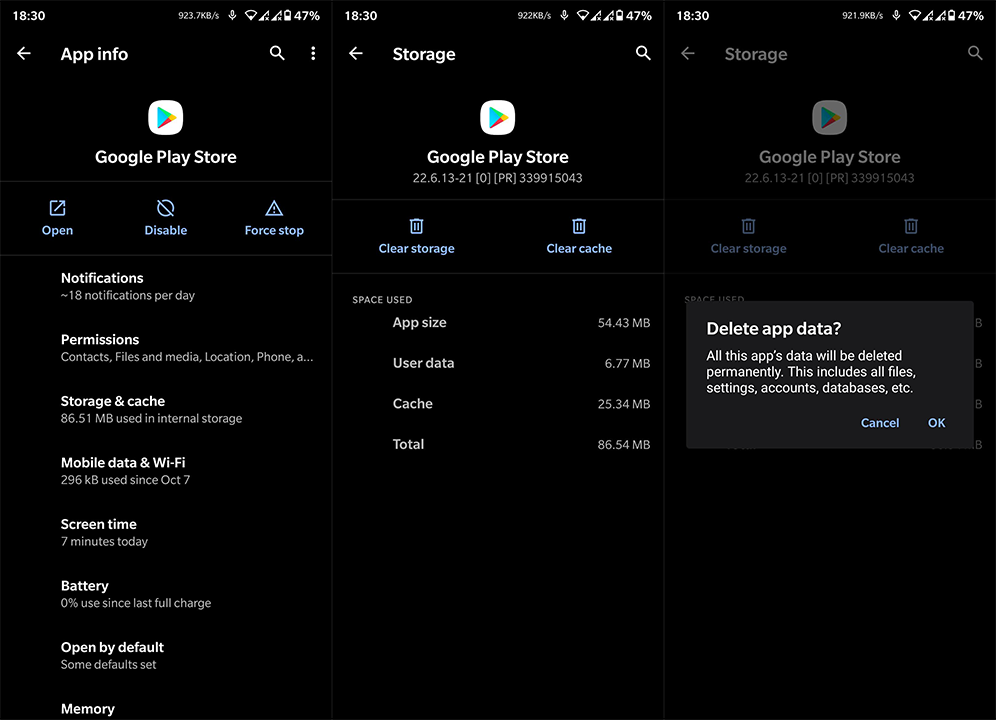
Hvis du fortsatt får feilsøking etter oppdateringer på Play Store, sørg for å fortsette feilsøkingen.
3. Tøm hurtigbuffer og data fra relaterte tjenester
Selv om Google Play Store har problemer, betyr det ikke nødvendigvis at selve appen ikke fungerer. Problemet kan ligge i relaterte tjenester som direkte påvirker hvordan butikken fungerer. De to tjenestene vi har i tankene er Google Services Framework og Google Play Services.
Av den grunn foreslår vi at du fjerner lokale data fra disse to også. Dette bør bidra til å løse problemet. Her er hva du må gjøre:
4. Logg av og logg på igjen med Google-kontoen din
For å bruke Googles tjenester på Android-en din, må du være signert med Google-kontoen . Noen ganger er det et problem med Google-kontointegrering som kan føre til problemer med ulike tjenester. Og den beste måten å håndtere dette på er å ganske enkelt fjerne kontoen og legge den til igjen.
Følg disse instruksjonene for å fjerne og legge til Google-kontoen igjen på Android:
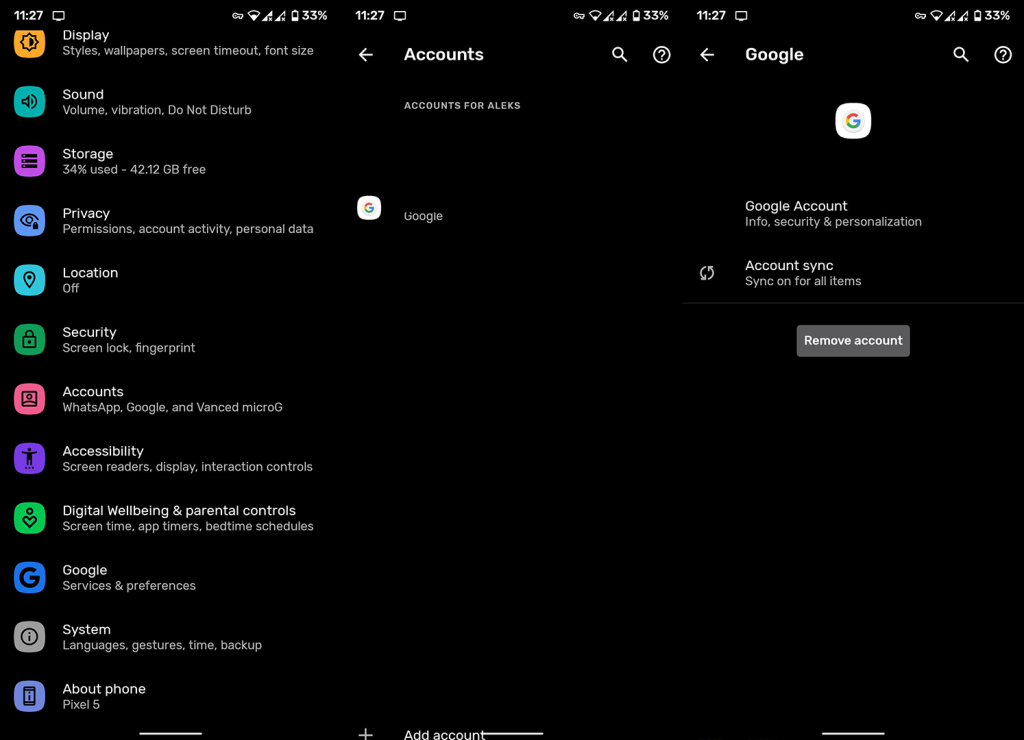
Hvis feilsøking etter oppdateringer fortsetter å vises i Google Play Butikk når du prøver å oppdatere apper, fortsett til neste trinn.
5. Avinstaller Google Play Store-oppdateringer
La oss nå prøve å avinstallere oppdateringer fra Google Play Store. Selvfølgelig kan du ikke avinstallere den essensielle systemappen, men du kan gjenopprette den til standard systemverdier. Dette vil tilbakestille appen, og etter at den oppdateres automatisk, skal den fungere uten problemer.
Slik avinstallerer du Google Play Store-oppdateringer på Android-enheten din:
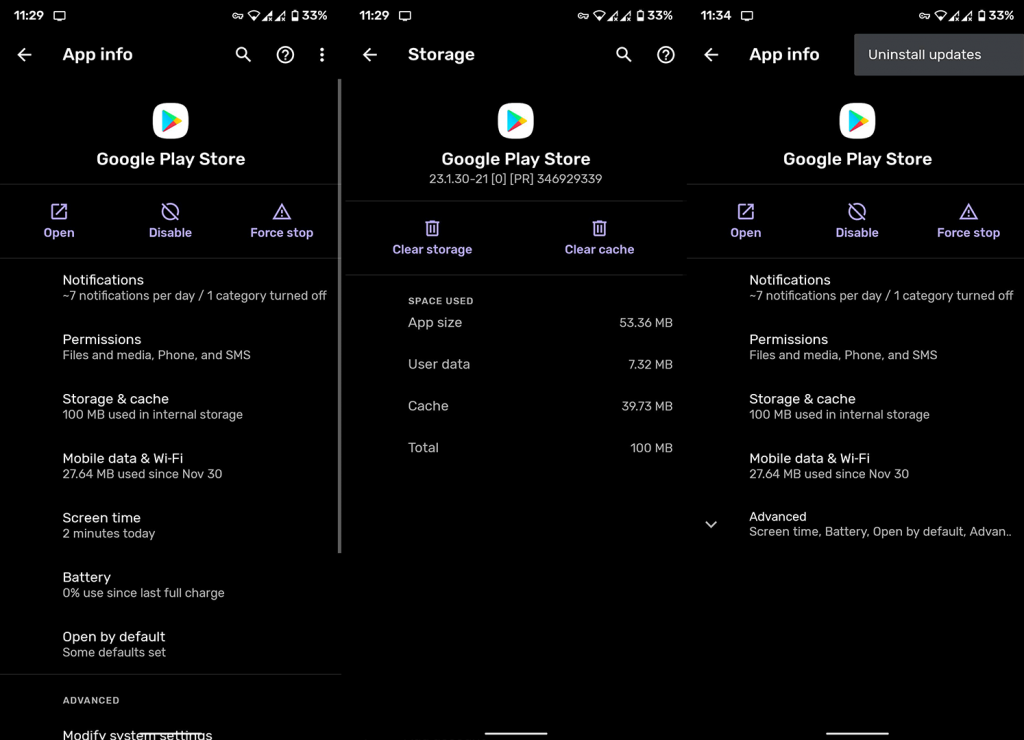
6. Oppdater fastvaren
Det er viktig å holde telefonen oppdatert. Selvfølgelig, hvis det er tilgjengelige oppdateringer og enheten din fortsatt støttes. Og problemet ligger kanskje ikke på Googles side, men en systemfeil på Android-skallen din (OneUI, MIUI, etc.) Nevnte system- og sikkerhetsoppdateringer administreres automatisk, men du kan sjekke manuelt.
Slik oppdaterer du Android-enheten din:
7. Tilbakestill enheten til fabrikkinnstillingene
Til slutt, hvis de forrige trinnene ikke klarte å løse problemet, sørg for å prøve fabrikkinnstillingen. Vi er godt klar over hvor tungvint prosedyren kan være, spesielt hvis du har mye data å sikkerhetskopiere før du tilbakestiller enheten. Ikke desto mindre er det noe galt med enheten din, og feilsøkingsalternativene begrenser seg til dette.
Du kan lære alt om tilbakestilling av fabrikk i artikkelen hvor vi snakker i dybden om det, her . For å tilbakestille enheten til fabrikkstandard, må du vanligvis gå til Innstillinger > System > Tilbakestill > Fabrikkinnstilling (eller Slett alle data). Det er viktig å sikkerhetskopiere alt før du gjør det, siden prosedyren sletter din lokale lagring.
Du kan også rapportere problemet til Google Support, her . De kan gjøre noe med det hvis nok rapporter kommer inn. Og med tanke på at dette er et stort problem, bør det løses snart.
Det burde gjøre det. Takk for at du leser og del gjerne tankene, spørsmålene eller forslagene dine med oss. Kommentarseksjonen er nedenfor, og din tilbakemelding er alltid mer enn velkommen.
Slik legger du til Gmail på oppgavelinjen i Windows 10/11 ved hjelp av Chrome eller Microsoft Edge. Få en rask og enkel veiledning her.
Hvis App Store forsvant fra startskjermen på iPhone/iPad, ikke bekymre deg, det er en enkel løsning for å gjenopprette den.
Oppdag de beste ublokkerte spillnettstedene som ikke er blokkert av skoler for å forbedre underholdning og læring.
Mottar feilmelding om utskrift på Windows 10-systemet ditt, følg deretter rettelsene gitt i artikkelen og få skriveren din på rett spor...
Du kan enkelt besøke møtene dine igjen hvis du tar dem opp. Slik tar du opp og spiller av et Microsoft Teams-opptak for ditt neste møte.
Når du åpner en fil eller klikker på en kobling, vil Android-enheten velge en standardapp for å åpne den. Du kan tilbakestille standardappene dine på Android med denne veiledningen.
RETTET: Entitlement.diagnostics.office.com sertifikatfeil
Hvis du står overfor skriveren i feiltilstand på Windows 10 PC og ikke vet hvordan du skal håndtere det, følg disse løsningene for å fikse det.
Hvis du lurer på hvordan du sikkerhetskopierer Chromebooken din, har vi dekket deg. Finn ut mer om hva som sikkerhetskopieres automatisk og hva som ikke er her
Vil du fikse Xbox-appen vil ikke åpne i Windows 10, følg deretter rettelsene som Aktiver Xbox-appen fra tjenester, tilbakestill Xbox-appen, Tilbakestill Xbox-apppakken og andre..


![[100% løst] Hvordan fikser du Feilutskrift-melding på Windows 10? [100% løst] Hvordan fikser du Feilutskrift-melding på Windows 10?](https://img2.luckytemplates.com/resources1/images2/image-9322-0408150406327.png)



![FIKSET: Skriver i feiltilstand [HP, Canon, Epson, Zebra og Brother] FIKSET: Skriver i feiltilstand [HP, Canon, Epson, Zebra og Brother]](https://img2.luckytemplates.com/resources1/images2/image-1874-0408150757336.png)

![Slik fikser du Xbox-appen som ikke åpnes i Windows 10 [HURTIGVEILEDNING] Slik fikser du Xbox-appen som ikke åpnes i Windows 10 [HURTIGVEILEDNING]](https://img2.luckytemplates.com/resources1/images2/image-7896-0408150400865.png)