Slik legger du til Gmail på oppgavelinjen på Windows (HURTIGGUIDE)

Slik legger du til Gmail på oppgavelinjen i Windows 10/11 ved hjelp av Chrome eller Microsoft Edge. Få en rask og enkel veiledning her.
Sammendrag: Får du Xbox One-feil E200 mens du spiller spillet på Xbox One-konsollen? Hvis ja, så ikke bekymre deg. Bare følg de 4 enkle og effektive løsningene gitt i denne artikkelen for å løse E200-feilkoden på Xbox One-konsollen uten problemer.
Xbox One er en populær spillkonsoll elsket av spillere over hele verden. Xbox One lar brukere spille favorittspillene sine på flere enheter, og den gir også utmerket grafikk for å forbedre spillopplevelsen.
Selv om Xbox One er en av de beste spillkonsollene, ødelegger noen ganger usikre feil spillopplevelsen og avbryter spillet. Xbox feilkode E200 er en av disse irriterende feilene.
Xbox One E200 feilkode avbryter spillopplevelsen og stopper også spillere fra å bruke konsollen. Når E200-feil oppstår på Xbox One, kan den vises på enhetsskjermen som:
Årsaker til Xbox One E200-feilkode
E200 feilkode er en veldig vanlig feil som vises på Xbox One-konsollen, og generelt oppstår den på grunn av det plutselige avbruddet i Xbox One-arbeidsprosessen. Men det kan være flere andre årsaker bak denne feilen på Xbox One:
Etter å ha kjent årsaken, vil det være lettere å finne løsningene for å fikse Xbox One-oppstartsfeilkoden E200 . Så uten å kaste bort tid, la oss gå videre til løsningene for å eliminere E200-feilen på Xbox One .
Hvordan fikser jeg Xbox One System Error Code E200?
Løsning 1: Hardstart Xbox One-konsollen på nytt
Hard omstart av Xbox One-konsollen er en av de enkle og effektive løsningene for å fikse Xbox One-feilkoden E200 .
For å tilbakestille Xbox One hardt, følg de angitte trinnene én etter én:

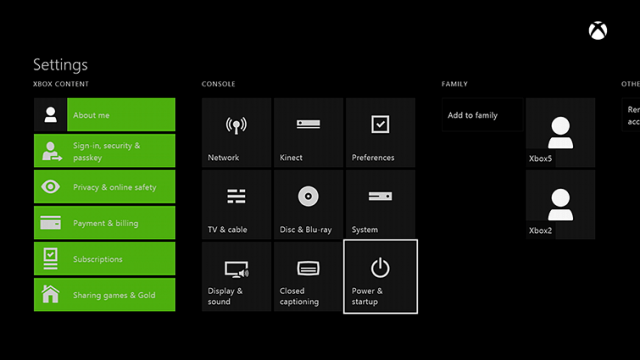
Noen ganger mens du starter Xbox One hardt på nytt, kan du bli sittende fast, og omstartsprosessen kan mislykkes. I et slikt tilfelle må du følge trinnene nedenfor for å gjenoppta omstartsprosessen til Xbox One:
Nå vil Xbox One startes på nytt. Hard omstart av Xbox One vil hjelpe deg å fikse Xbox One-systemfeilen E200 .
Hvis denne metoden ikke har hjulpet deg med å fikse Xbox One E200-feilkoden , kan du gå videre til neste løsning.
Løsning 2: Slå av og på Xbox One
Hvis den harde omstartsprosessen ikke fungerte for å løse Xbox One-oppstartsfeil E200 , bør du utføre en strømsyklus for Xbox One-konsollen for å fikse Xbox One-systemfeilkoden e200 . For å gjøre det, følg trinnene nedenfor:
Etter at du har slått på Xbox One, sjekk om E200-feilkoden på Xbox One er løst eller ikke. Hvis ikke, gå til neste løsning.
Løsning 3: Offline oppdatering Xbox One
Offline oppdatering av Xbox One-konsollen er en annen potensiell løsning for å fikse E200-feilkoden på Xbox One . Følg disse trinnene for offline oppdatering av Xbox One:
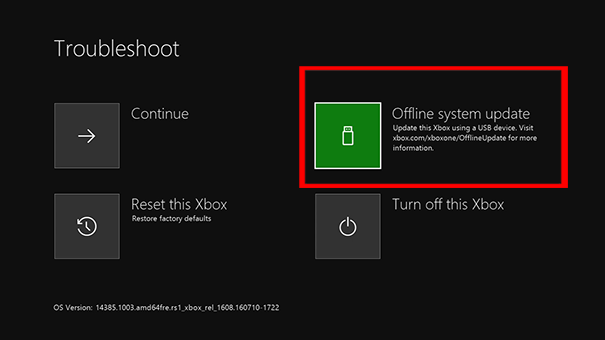
Når Xbox One er startet på nytt, sjekk om feilen vedvarer eller ikke.
Løsning 4: Tilbakestill Xbox One-innstillingene til standard
Hvis ingen av løsningene ovenfor hjalp deg med å fikse Xbox One System-feilkoden E200 , kan du prøve denne metoden. Brukere har angivelig sagt at tilbakestilling av Xbox One-innstillingene til standard hjalp dem med å fikse Xbox One-feil E200.
For å tilbakestille Xbox One, følg de angitte trinnene:
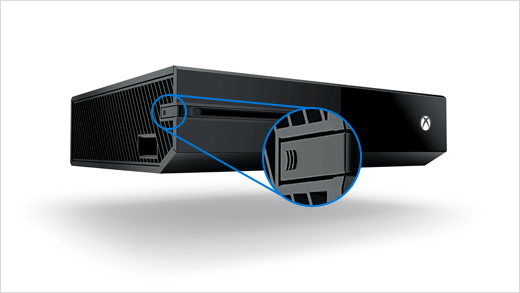
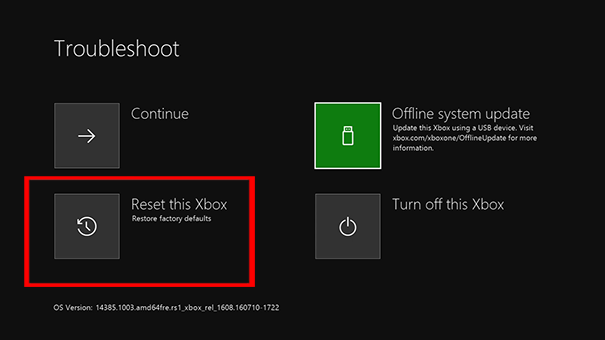
Hvis denne metoden for å tilbakestille Xbox One ikke hjalp deg med å fikse Xbox One oppstartsfeilkode E200 , tilbakestill Xbox One til fabrikkinnstillinger. For å gjøre dette, følg disse trinnene:
Anbefalt løsning – Løs Windows PC-feil og -problemer
Går PC-en din tregt? Er du ferdig med konsekvente gjenstridige feil på datamaskinen din? I så fall har jeg en one-stop-løsning for deg for å fikse ulike gjenstridige datamaskinfeil og forbedre ytelsen til PC-en din med bare noen få klikk.
Prøv PC Repair Tool , dette verktøyet skanner datamaskinen grundig, oppdager og fikser forskjellige Windows PC-relaterte problemer og optimerer ytelsen.
Dette er et avansert reparasjonsverktøy med flere funksjoner som fungerer som en vakt for din PC/laptop og gjør den sikker.
Med dette verktøyet kan du fikse ulike oppdateringsfeil, reparere korrupte systemfiler, DLL-feil, BSOD-feil, spillfeil, registerfeil, forhindre virus- eller malware-infeksjon og mye mer.
Dette fikser ikke bare feil, men optimaliserer også PC-en din for å forbedre ytelsen og gi deg en jevn spillopplevelse.
Skaff deg PC-reparasjonsverktøy for å gjøre PC-en feilfri og forbedre ytelsen
Konklusjon
Så dette er de ultimate løsningene for å fikse Xbox One-feilen E200 . Hvis du også støter på Xbox One-feilkoden E200 på Xbox One-konsollen , følg løsningen gitt ovenfor i denne artikkelen.
Forhåpentligvis vil de enkle løsningene jeg har nevnt i denne artikkelen fungere for deg å bli kvitt Xbox One-systemfeilen E200 og vil gjøre deg i stand til å spille favorittspillene dine uten avbrudd.
I tilfelle du bare får denne feilkoden sporadisk eller du begynte å håndtere denne feilkoden rett etter en uventet maskinavslutning, er det mulig at du faktisk har å gjøre med filkorrupsjon inne i temp-mappen eller med en fastvarefeil som forstyrrer oppstartssekvensen .
Heldigvis kan begge disse scenariene løses med en strømsyklusprosedyre. Denne operasjonen vil ende opp med å fjerne eventuelle midlertidige data fra tempen og fikse de fleste fastvarefeil ved å kvitte seg med strømmen som for øyeblikket er lagret av strømkondensatorene på konsollen.
Følg instruksjonene nedenfor for å utføre en strømsyklingsprosedyre på Xbox One-konsollen:
Merk: Under denne oppstartssekvensen, vær oppmerksom på Xbox One-startanimasjonen – Hvis du ser den lengre versjonen (den som varer i over 5 sekunder), ta den som en bekreftelse på at prosedyren for strømsykling har vært vellykket.
I tilfelle den samme feilkoden dukket opp igjen, gå ned til neste potensielle løsning nedenfor.
Slik legger du til Gmail på oppgavelinjen i Windows 10/11 ved hjelp av Chrome eller Microsoft Edge. Få en rask og enkel veiledning her.
Hvis App Store forsvant fra startskjermen på iPhone/iPad, ikke bekymre deg, det er en enkel løsning for å gjenopprette den.
Oppdag de beste ublokkerte spillnettstedene som ikke er blokkert av skoler for å forbedre underholdning og læring.
Mottar feilmelding om utskrift på Windows 10-systemet ditt, følg deretter rettelsene gitt i artikkelen og få skriveren din på rett spor...
Du kan enkelt besøke møtene dine igjen hvis du tar dem opp. Slik tar du opp og spiller av et Microsoft Teams-opptak for ditt neste møte.
Når du åpner en fil eller klikker på en kobling, vil Android-enheten velge en standardapp for å åpne den. Du kan tilbakestille standardappene dine på Android med denne veiledningen.
RETTET: Entitlement.diagnostics.office.com sertifikatfeil
Hvis du står overfor skriveren i feiltilstand på Windows 10 PC og ikke vet hvordan du skal håndtere det, følg disse løsningene for å fikse det.
Hvis du lurer på hvordan du sikkerhetskopierer Chromebooken din, har vi dekket deg. Finn ut mer om hva som sikkerhetskopieres automatisk og hva som ikke er her
Vil du fikse Xbox-appen vil ikke åpne i Windows 10, følg deretter rettelsene som Aktiver Xbox-appen fra tjenester, tilbakestill Xbox-appen, Tilbakestill Xbox-apppakken og andre..


![[100% løst] Hvordan fikser du Feilutskrift-melding på Windows 10? [100% løst] Hvordan fikser du Feilutskrift-melding på Windows 10?](https://img2.luckytemplates.com/resources1/images2/image-9322-0408150406327.png)



![FIKSET: Skriver i feiltilstand [HP, Canon, Epson, Zebra og Brother] FIKSET: Skriver i feiltilstand [HP, Canon, Epson, Zebra og Brother]](https://img2.luckytemplates.com/resources1/images2/image-1874-0408150757336.png)

![Slik fikser du Xbox-appen som ikke åpnes i Windows 10 [HURTIGVEILEDNING] Slik fikser du Xbox-appen som ikke åpnes i Windows 10 [HURTIGVEILEDNING]](https://img2.luckytemplates.com/resources1/images2/image-7896-0408150400865.png)