Slik legger du til Gmail på oppgavelinjen på Windows (HURTIGGUIDE)

Slik legger du til Gmail på oppgavelinjen i Windows 10/11 ved hjelp av Chrome eller Microsoft Edge. Få en rask og enkel veiledning her.
![Løs problemer med Steam Link-forsinkelser og konfigurer Steam Link [Enkle måter] Løs problemer med Steam Link-forsinkelser og konfigurer Steam Link [Enkle måter]](https://img2.luckytemplates.com/resources1/images2/image-6291-0408151204078.jpg)
Steam Link er en gratis applikasjon som lar deg forbedre spillopplevelsen din på en rekke plattformer som TV, smarttelefon eller nettbrett. Du kan bruke den til å prøve ut flere typer av disse enhetene, inkludert Steam-kontrolleren og en rekke populære tastaturer, mus og kontrollere . Et stort antall spillere bruker Steam Link. Men fordi spillene du spiller lastes inn og spilles fra datamaskinen, er det mange som legger merke til latens eller Steam-linklag når de bruker Steam Link.
Så, uten å kaste bort din dyrebare tid, la oss begynne å feilsøke dette problemet. Men før det, la oss diskutere hvorfor denne Steam Link er så treg og hvordan sette opp Steam Link?
La oss begynne…
Hvorfor er Steam-koblingen så treg?
Mange forskjellige variabler kan forårsake Steam-linklag , men den vanligste årsaken er nettverksrelatert og løser seg vanligvis raskt. Ping-topper og pakketap er vanlige årsaker til lag, og de er vanligvis forårsaket av overbelastning eller interferens på banen dataene dine tar fra datamaskinen til serveren og tilbake.
Fordi spillene du spiller faktisk kjører på datamaskinen din, vil det alltid være noe forsinkelse eller forsinkelse med Steam Link. Mangelen på en nyere og raskere ruter er ofte årsaken til flere Steam Link-inngangsforsinkelsesproblemer . Dette innebærer at i stedet for et 2,4 GHz Wi-Fi-nettverk, bør du koble både Windows-spill-PCen og Steam Link til en 5 GHz.
Hvordan sette opp Steam Link på din Windows-PC?
Steam Link gjør det enkelt å streame spill fra en Windows-PC til en TV hjemme. Det er en rimelig, høyytelses streamingmottaker som kan kobles til en TV.
Så hvis du har problemer med å konfigurere Steam Link, følg instruksjonene nedenfor uten å kaste bort tiden din:
Du skal nå bli bedt om å skrive inn en kode som vises på TV-en din i Steam, som fungerer på din Windows-PC. Etter at du har skrevet inn koden din, er Steam Link satt opp på din Windows PC/datamaskin.
Hvordan forbedrer jeg Steam Link-hastigheten min?
Her er den mest effektive løsningen for å fikse problemet med Steam-koblingsforsinkelse, så følg alle instruksjonene nøye. Og følg alle de gitte løsningene én etter én til du løser dette problemet:
Innholdsfortegnelse
Løsning 1: Bruk Ethernet-kabel
![Løs problemer med Steam Link-forsinkelser og konfigurer Steam Link [Enkle måter] Løs problemer med Steam Link-forsinkelser og konfigurer Steam Link [Enkle måter]](https://img2.luckytemplates.com/resources1/images2/image-9260-0408151204518.jpg)
I denne første løsningen anbefaler jeg at du bruker en Ethernet-kabel for å koble til et kablet nettverk.
Så følg instruksjonene nedenfor for å gjøre det:
Du kan sikre høy ytelse for spillstrømmen din ved å koble spill-PC-en til ruteren.
Når du bruker Steam Link og vender mot Steam-linklag , er den vanlige Ethernet-kabelen det perfekte elementet å bruke for kablede tilkoblinger. Men hvis du har en gammel ruter, vil Ethernet-tilkoblingen ha dårlig ytelse.
Løsning 2: Bli med i et trådløst nettverk som opererer på 5 GHz.
![Løs problemer med Steam Link-forsinkelser og konfigurer Steam Link [Enkle måter] Løs problemer med Steam Link-forsinkelser og konfigurer Steam Link [Enkle måter]](https://img2.luckytemplates.com/resources1/images2/image-397-0408151204932.png)
Koble spill-PC-en og Steam Link til et 5 GHz Wi-Fi-nettverk uten å nøle. Sørg for at ruteren din også støtter 5 GHz Wi-Fi.
Du kan også prøve denne metoden, siden en trådløs Internett-tilkobling kan bidra til å redusere Steam-koblingsforsinkelsen . Tenk på at en 5 GHz Wi-Fi-tilkobling er utvilsomt bedre enn en 2,4 GHz. Pass på at du ikke bruker en ruter som ikke støtter 5 GHz Wi-Fi for å få mest mulig ut av det.
Følgende er trinnene for å koble til 5GHz Wi-Fi (For Windows 10):
For å bruke denne operasjonen, start datamaskinen på nytt og sjekk om du kan bruke 5GHz Wi-Fi. Den trådløse tilkoblingen din kan være svakere enn en kablet tilkobling, men kvaliteten på den trådløse tilkoblingen avgjøres av to faktorer: din generelle konfigurasjon og spillene du spiller. Varigheten av dine Steam Link-inngangsforsinkelsesproblemer bør imidlertid reduseres.
Steam Link er kompatibel med både 802.11n og 802.11ac trådløse standarder. Hvis du ønsker å bruke en pålitelig trådløs Internett-tilkobling, er sistnevnte det beste alternativet.
Løsning 3: Endre PC-ens strømmealternativer
Ifølge noen brukere kan problemet med Steam-linklag og Steam Link-lydlagspikes løses ved å endre spesifikke Steam Stream-innstillinger. Følg trinnene nedenfor for å gjøre det:
![Løs problemer med Steam Link-forsinkelser og konfigurer Steam Link [Enkle måter] Løs problemer med Steam Link-forsinkelser og konfigurer Steam Link [Enkle måter]](https://img2.luckytemplates.com/resources1/images2/image-4985-0408151205353.png)
Du kan nå starte Steam på nytt for å teste om Steam Link-lydforsinkelsen er løst.
Løsning 4: Endre Steam Links strømmealternativer.
![Løs problemer med Steam Link-forsinkelser og konfigurer Steam Link [Enkle måter] Løs problemer med Steam Link-forsinkelser og konfigurer Steam Link [Enkle måter]](https://img2.luckytemplates.com/resources1/images2/image-3226-0408151205782.jpg)
Steam Link tilbyr tre forskjellige innstillinger: Rask, Balansert og Vakker. Den har et balansert alternativ kalt satt som standard.
Hvis du opplever dårlig ytelse, velg alternativet Rask . På den annen side, hvis ytelsen din er god, velg Beautiful- alternativet. Og ikke glem å verifisere bildekvaliteten og noen forsinkelser.
Ved å bruke ovennevnte kan enkle trinn unngå alle problemer med ledningsføringsforsinkelser i Steam Link.
Anbefalt løsning: For å optimalisere Windows PC
Noen ganger har Windows-PCen interne problemer og feil og forårsaker problemer mens du kjører visse applikasjoner, så her foreslås det å kjøre PC-reparasjonsverktøyet .
Dette avanserte verktøyet løser ikke bare problemet med frysende stamming og etterslep, men kan også fikse en rekke problemer som DLL-feil, oppdateringsfeil, registerfeil, systemfilreparasjon og gir også et ekstra lag med beskyttelse for at virus eller skadelig programvare ikke kan angripe Windows-PCen din.
Nå tenker du hvordan? Så la meg presisere at du ikke trenger å gjøre noe, du trenger bare å laste ned dette avanserte verktøyet på din Windows-PC og resten av arbeidet vil bli gjort automatisk av dette verktøyet.
Få PC-reparasjonsverktøy for å gjøre PC-en feilfri og øke hastigheten
Konklusjon:
I denne artikkelen prøvde jeg mitt beste for å gi alle mulige løsninger for å fikse problemet med Steam-linklag på din Windows-PC.
Jeg håper etter å ha fulgt alle løsningene at du nå er i stand til å bruke Steam-lenkeapplikasjonen riktig uten problemer.
Bortsett fra dette hvis du vil øke spillytelsen din, anbefaler jeg deg å bruke Game Booster . Dette verktøyet kan optimere spillytelsen din og fikser vanlige spillproblemer som lagging og lav FPS-problemer.
Ikke glem å like og dele artikkelen med dine venner og kjære.
Lykke til…
Steam Link kan bare starte spill som er i Steam-biblioteket ditt. Det støtter ikke-Steam-spill, men du må legge dem til i Steam-biblioteket ditt først.
For å legge til et ikke-Steam-spill til Steam-biblioteket ditt, må du være ved PC-en som kjører Steam. Klikk på "Legg til et spill"-alternativet nederst i biblioteket ditt, og klikk deretter på "Legg til et ikke-Steam-spill"-alternativet på popup-vinduet som vises. Pek Steam til spillets .exe-fil, og Steam vil behandle det akkurat som alle andre spill i Steam-grensesnittet. Du kan deretter starte spillet fra Steam Link.
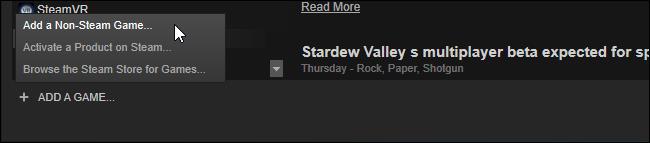
Selv om strømming til TV-en din aldri vil gi en like myk opplevelse som du ville blitt ved å sitte ved PC-en, vil du bli overrasket over hvor nærme du kan komme med god PC-maskinvare og en solid kablet nettverkstilkobling. Spesielt for mer uformelle spill, merker du kanskje ikke engang forskjellen.
Slik legger du til Gmail på oppgavelinjen i Windows 10/11 ved hjelp av Chrome eller Microsoft Edge. Få en rask og enkel veiledning her.
Hvis App Store forsvant fra startskjermen på iPhone/iPad, ikke bekymre deg, det er en enkel løsning for å gjenopprette den.
Oppdag de beste ublokkerte spillnettstedene som ikke er blokkert av skoler for å forbedre underholdning og læring.
Mottar feilmelding om utskrift på Windows 10-systemet ditt, følg deretter rettelsene gitt i artikkelen og få skriveren din på rett spor...
Du kan enkelt besøke møtene dine igjen hvis du tar dem opp. Slik tar du opp og spiller av et Microsoft Teams-opptak for ditt neste møte.
Når du åpner en fil eller klikker på en kobling, vil Android-enheten velge en standardapp for å åpne den. Du kan tilbakestille standardappene dine på Android med denne veiledningen.
RETTET: Entitlement.diagnostics.office.com sertifikatfeil
Hvis du står overfor skriveren i feiltilstand på Windows 10 PC og ikke vet hvordan du skal håndtere det, følg disse løsningene for å fikse det.
Hvis du lurer på hvordan du sikkerhetskopierer Chromebooken din, har vi dekket deg. Finn ut mer om hva som sikkerhetskopieres automatisk og hva som ikke er her
Vil du fikse Xbox-appen vil ikke åpne i Windows 10, følg deretter rettelsene som Aktiver Xbox-appen fra tjenester, tilbakestill Xbox-appen, Tilbakestill Xbox-apppakken og andre..


![[100% løst] Hvordan fikser du Feilutskrift-melding på Windows 10? [100% løst] Hvordan fikser du Feilutskrift-melding på Windows 10?](https://img2.luckytemplates.com/resources1/images2/image-9322-0408150406327.png)



![FIKSET: Skriver i feiltilstand [HP, Canon, Epson, Zebra og Brother] FIKSET: Skriver i feiltilstand [HP, Canon, Epson, Zebra og Brother]](https://img2.luckytemplates.com/resources1/images2/image-1874-0408150757336.png)

![Slik fikser du Xbox-appen som ikke åpnes i Windows 10 [HURTIGVEILEDNING] Slik fikser du Xbox-appen som ikke åpnes i Windows 10 [HURTIGVEILEDNING]](https://img2.luckytemplates.com/resources1/images2/image-7896-0408150400865.png)