Slik legger du til Gmail på oppgavelinjen på Windows (HURTIGGUIDE)

Slik legger du til Gmail på oppgavelinjen i Windows 10/11 ved hjelp av Chrome eller Microsoft Edge. Få en rask og enkel veiledning her.
![Løs problemer med installasjon av Brother-skriverdriver [KOMPLETT GUIDE] Løs problemer med installasjon av Brother-skriverdriver [KOMPLETT GUIDE]](https://img2.luckytemplates.com/resources1/images2/image-4163-0408150645821.png)
Fungerer ikke Brother- skriveren som den skal , eller fungerer ikke skriveren i det hele tatt etter oppgradering av Windows 7, 8 eller 8.1 til Windows 10? Og mens du prøver å installere Brother-skriverdriveren på nytt, støter du på forskjellige installasjonsproblemer for Bother Printer-driver
Lurer du på hva som gikk galt? Og leter desperat etter hvordan jeg installerer skriverdriveren til min bror på nytt?
Fortsett deretter å lese denne artikkelen, her lær hvordan du fikser installasjonsproblemer for Brother-skriverdriver og hva som forårsaker feil i Brother-skriverdriveren.
Så la oss gå videre...!
Hva forårsaker installasjonsfeil for Brother-skriverdriver Windows 10?
I henhold til Microsoft fjerner Windows 10-operativsystemet appene og programvaren som ikke er kompatible med det nyeste operativsystemet.
Og problemet er ofte sett med noen av skriverdriverne som HP, Dell, Brother og Panasonic.
HP-skriverbrukerne kan følge løsningen for å fikse HP-skriverfeilkode 2753
Men til tross for dette er det også andre faktorer som er ansvarlige for at du ikke kan installere Brother-skriverdriveren Windows 10 eller installasjonsproblemet med Brother-skriverdriveren.
Her kan du sjekke ut noen av de vanlige:
Så dette er noen av årsakene som er ansvarlige for installasjonsproblemene for Brother-skriverdriveren.
Ta en titt på noen av de vanlige installasjonsproblemene for Brother-skriverdriveren, og vi fortsetter med rettelsene:
Noen vanlige problemer med installasjon av Brother-skriverdriver
Nedenfor kan du se noen av de vanlige Brother-skriverproblemene brukerne mottar mens de prøver å installere driverne på Windows 10-datamaskinen:
Så dette er noen av de vanlige Brother-skriverdriverproblemene som oppstår når du prøver å oppdatere eller installere driveren på Windows 10-systemet.
Følg nå rettelsene som er gitt for å løse forskjellige installasjonsproblemer for Brother-skriverdrivere .
Slik fikser du installasjonsproblemet med Brother-skriverdriveren
Reparasjon av Brother-skriverdriveren kan enkelt utføres ved å oppgradere, installere eller installere Brother-skriverdriverne på nytt.
Men hvis dette ikke vil fungere for deg, kan du prøve rettelsene som er gitt:
Problem 1- Kan ikke installere Brother-skriverdriveren Windows 10
Mange brukere mottar kan ikke installere Brother-skriverdriver Windows 10- feil ved installasjon av driveren på Windows 10-PC. Dette er et vanlig Brother-skriverdriverinstallasjonsproblem .
Mange brukere bekreftet også å fjerne skriveren og installere den på nytt, kan ikke installere Brother-skriverdriver Windows 10-feil for dem
Løsning 1: Fjern og installer skriveren på nytt på Windows 10
Følg trinnene for å fjerne Brother-skriveren på Windows 10:
![Løs problemer med installasjon av Brother-skriverdriver [KOMPLETT GUIDE] Løs problemer med installasjon av Brother-skriverdriver [KOMPLETT GUIDE]](https://img2.luckytemplates.com/resources1/images2/image-2404-0408150646251.png)
Følg nå trinnene for å legge til Brother-skriver på Windows 10-datamaskinen.
![Løs problemer med installasjon av Brother-skriverdriver [KOMPLETT GUIDE] Løs problemer med installasjon av Brother-skriverdriver [KOMPLETT GUIDE]](https://img2.luckytemplates.com/resources1/images2/image-1788-0408150648193.png)
![Løs problemer med installasjon av Brother-skriverdriver [KOMPLETT GUIDE] Løs problemer med installasjon av Brother-skriverdriver [KOMPLETT GUIDE]](https://img2.luckytemplates.com/resources1/images2/image-7585-0408150649482.png)
![Løs problemer med installasjon av Brother-skriverdriver [KOMPLETT GUIDE] Løs problemer med installasjon av Brother-skriverdriver [KOMPLETT GUIDE]](https://img2.luckytemplates.com/resources1/images2/image-8072-0408150651201.png)
![Løs problemer med installasjon av Brother-skriverdriver [KOMPLETT GUIDE] Løs problemer med installasjon av Brother-skriverdriver [KOMPLETT GUIDE]](https://img2.luckytemplates.com/resources1/images2/image-3797-0408150652037.png)
![Løs problemer med installasjon av Brother-skriverdriver [KOMPLETT GUIDE] Løs problemer med installasjon av Brother-skriverdriver [KOMPLETT GUIDE]](https://img2.luckytemplates.com/resources1/images2/image-6247-0408150652263.png)
![Løs problemer med installasjon av Brother-skriverdriver [KOMPLETT GUIDE] Løs problemer med installasjon av Brother-skriverdriver [KOMPLETT GUIDE]](https://img2.luckytemplates.com/resources1/images2/image-936-0408150652692.png)
Og nå installeres Brother-skriverdriveren automatisk på datamaskinen din. Prøv å skrive ut og sjekk om du ikke kan installere Brother-skriverdriveren Windows 10-feilen er løst eller ikke.
Løsning 2: Start Print Spooler på nytt på Windows 10
Hvis løsningene ovenfor ikke fungerer for deg, kan du prøve å starte Print Spooler på nytt på Windows 10. Følg trinnene for å gjøre det:
![Løs problemer med installasjon av Brother-skriverdriver [KOMPLETT GUIDE] Løs problemer med installasjon av Brother-skriverdriver [KOMPLETT GUIDE]](https://img2.luckytemplates.com/resources1/images2/image-5524-0408150653115.png)
![Løs problemer med installasjon av Brother-skriverdriver [KOMPLETT GUIDE] Løs problemer med installasjon av Brother-skriverdriver [KOMPLETT GUIDE]](https://img2.luckytemplates.com/resources1/images2/image-8492-0408150653544.png)
Det er anslått at nå ikke kan installere Brother-skriverdriver Windows 10-feilen er rettet og Brother-skriveren din begynner å fungere på Windows 10 .
Problem 2 - Brother-skriverdriveren vil ikke installeres
Dette er et vanlig problem rapportert av Brother-skriverbrukere. Når de prøver å installere driveren vil ikke Brother-skriverdriveren lastes, henger, forsvinner fra skjermen.
Så følg løsningen gitt for å fikse det:
Løsning 1: Start skriver og datamaskin på nytt
Noen ganger løser en enkel omstart problemet, så prøv å starte både skriveren og datamaskinen på nytt. Og etter det prøv å skrive ut og sjekk om problemet er løst eller ikke.
Hvis fikset så vel og bra, men hvis ikke så følg neste løsning.
Løsning 2: Fjern skriveren, avinstaller driveren og installer skriveren på nytt
Her må du utføre forskjellige trinn for å fikse Brother-skriverdriveren vil ikke installere problemet.
#1: Fjern skriveren
Først må du prøve å fjerne skriveren:
![Løs problemer med installasjon av Brother-skriverdriver [KOMPLETT GUIDE] Løs problemer med installasjon av Brother-skriverdriver [KOMPLETT GUIDE]](https://img2.luckytemplates.com/resources1/images2/image-3181-0408150653967.png)
![Løs problemer med installasjon av Brother-skriverdriver [KOMPLETT GUIDE] Løs problemer med installasjon av Brother-skriverdriver [KOMPLETT GUIDE]](https://img2.luckytemplates.com/resources1/images2/image-7251-0408150654188.png)
![Løs problemer med installasjon av Brother-skriverdriver [KOMPLETT GUIDE] Løs problemer med installasjon av Brother-skriverdriver [KOMPLETT GUIDE]](https://img2.luckytemplates.com/resources1/images2/image-1940-0408150654606.png)
![Løs problemer med installasjon av Brother-skriverdriver [KOMPLETT GUIDE] Løs problemer med installasjon av Brother-skriverdriver [KOMPLETT GUIDE]](https://img2.luckytemplates.com/resources1/images2/image-116-0408150655674.png)
#2: Avinstaller driverne
Prøv nå å fjerne Brother-drivere
![Løs problemer med installasjon av Brother-skriverdriver [KOMPLETT GUIDE] Løs problemer med installasjon av Brother-skriverdriver [KOMPLETT GUIDE]](https://img2.luckytemplates.com/resources1/images2/image-3181-0408150653967.png)
![Løs problemer med installasjon av Brother-skriverdriver [KOMPLETT GUIDE] Løs problemer med installasjon av Brother-skriverdriver [KOMPLETT GUIDE]](https://img2.luckytemplates.com/resources1/images2/image-5222-0408150656308.jpg)
Vel, hvis du har problemer med å avinstallere driveren , kan du også avinstallere Brother-drivere ved å bruke tredjeparts avinstalleringsprogrammet. Det er mange driveravinstalleringsprogrammer tilgjengelig på nettet.
#3: Installer skriveren på nytt
Neste etter avinstallering av Brother-skriverdriveren, prøv å installere skriveren på nytt.
Så det anslås at dette fungerer for deg å fikse Brother-skriverdriveren vil ikke installere feil.
Problem 3- Installasjon av Brother-driverprogramvare henger, stopper eller fryser
Dette er et annet Brother-driverinstallasjonsproblem som avbryter utskriftsprosessen, ellers vil skriveren ikke fungere som den skal.
Du kan følge rettelsene i artikkelen for å løse "Feilutskrift"-meldingen på Windows 10 .
Følg trinnene nedenfor for å fikse installasjonen av Brother-driverprogramvaren som henger, stopper eller fryser på Internett-feilen.
Løsning 1: Deaktiver oppstartsapper
Problemet oppstår på grunn av oppstartsprogrammene som kjører i bakgrunnen. For å deaktivere oppstartsprogrammene for å fikse installasjonen av Brother-programvaren henger, fryser problemet.
![Løs problemer med installasjon av Brother-skriverdriver [KOMPLETT GUIDE] Løs problemer med installasjon av Brother-skriverdriver [KOMPLETT GUIDE]](https://img2.luckytemplates.com/resources1/images2/image-4877-0408150656566.jpg)
![Løs problemer med installasjon av Brother-skriverdriver [KOMPLETT GUIDE] Løs problemer med installasjon av Brother-skriverdriver [KOMPLETT GUIDE]](https://img2.luckytemplates.com/resources1/images2/image-429-0408150656934.png)
![Løs problemer med installasjon av Brother-skriverdriver [KOMPLETT GUIDE] Løs problemer med installasjon av Brother-skriverdriver [KOMPLETT GUIDE]](https://img2.luckytemplates.com/resources1/images2/image-9983-0408150657197.png)
Og etter å ha deaktivert oppstartsprogrammene og prøv å installere Brother-skriverprogramvaren på nytt. Sjekk om problemet er løst eller ikke
Problem 4- Kan ikke fullføre installasjonen av Brother-programvaren fordi den stopper når en skjerm for tilkobling av kabelen vises
Hvis du også støter på dette problemet med Brother-skriveren din, må du klikke på tilkoblingstypen du bruker og følge trinnene som er gitt.
#1: Nettverkstilkobling (kun relaterte modeller)
Problemet kan oppstå hvis feil tilkoblingstype velges under installasjonen. Så klikk Avbryt for å avslutte installasjonen og kjør installasjonen på nytt.
Og når skjermbildet Connection Type vises > velg Connection Type du ønsker å bruke.
![Løs problemer med installasjon av Brother-skriverdriver [KOMPLETT GUIDE] Løs problemer med installasjon av Brother-skriverdriver [KOMPLETT GUIDE]](https://img2.luckytemplates.com/resources1/images2/image-9087-0408150657561.gif)
#2: USB-tilkobling
Problemet kan også dukke opp hvis PC-en din ikke gjenkjenner Brother-skriveren. Så her må du sjekke de gitte punktene:
1: Brother-skriveren din er kanskje ikke slått på.
Sjekk om strømledningen er riktig koblet til PC-en og skriveren, og at skriveren er slått på
2: USB-kabelen er kanskje ikke koblet til maskinen og PC-en på riktig måte.
Kontroller plasseringen av USB-sporet på Brother-skriveren og datamaskinen, og koble til USB-kabelen igjen.
Hvis PC-en identifiserer maskinen din > klikk på Neste på Koble til maskinen-skjermen > klikk på Neste > fortsett installasjonen.
![Løs problemer med installasjon av Brother-skriverdriver [KOMPLETT GUIDE] Løs problemer med installasjon av Brother-skriverdriver [KOMPLETT GUIDE]](https://img2.luckytemplates.com/resources1/images2/image-3258-0408150657790.jpg)
3: PC-en din gjenkjenner kanskje ikke skriveren
Hvis begge alternativene ikke vil fungere for deg, kan det hende at PC-en din ikke gjenkjenner Brother-skriveren.
![Løs problemer med installasjon av Brother-skriverdriver [KOMPLETT GUIDE] Løs problemer med installasjon av Brother-skriverdriver [KOMPLETT GUIDE]](https://img2.luckytemplates.com/resources1/images2/image-4294-0408150658187.gif)
![Løs problemer med installasjon av Brother-skriverdriver [KOMPLETT GUIDE] Løs problemer med installasjon av Brother-skriverdriver [KOMPLETT GUIDE]](https://img2.luckytemplates.com/resources1/images2/image-6744-0408150658421.gif)
4: Forsikre deg om at Device Manager gjenkjenner Brother-maskinen din.
![Løs problemer med installasjon av Brother-skriverdriver [KOMPLETT GUIDE] Løs problemer med installasjon av Brother-skriverdriver [KOMPLETT GUIDE]](https://img2.luckytemplates.com/resources1/images2/image-1940-0408150654606.png)
![Løs problemer med installasjon av Brother-skriverdriver [KOMPLETT GUIDE] Løs problemer med installasjon av Brother-skriverdriver [KOMPLETT GUIDE]](https://img2.luckytemplates.com/resources1/images2/image-5848-0408150658805.jpg)
![Løs problemer med installasjon av Brother-skriverdriver [KOMPLETT GUIDE] Løs problemer med installasjon av Brother-skriverdriver [KOMPLETT GUIDE]](https://img2.luckytemplates.com/resources1/images2/image-3571-0408150659037.jpg)
Jeg håper dette fungerer for deg å løse. Kan ikke fullføre installasjonen av Brother-programvaren fordi den stopper når det vises et skjermbilde for å koble til kabelen .
Problem 5 – Brother-skriverdriveren er ikke tilgjengelig
Noen ganger oppdages brukere som rapporterer at skriveren bøyde seg og viser feil om at Brother-skriverdriveren ikke er tilgjengelig.
Og for å fikse det må du prøve å avinstallere Brother-skriverdriveren, og hvis dette ikke fungerer for deg, oppdater eller reinstaller skriverdriveren.
Du kan følge trinnene fra de ovennevnte trinnene for å avinstallere og installere skriverdriveren på nytt.
Så dette er noen av de vanlige installasjonsproblemene for Brother-skriverdriveren på Windows 10 med løsningene.
Sjekk ut hvordan du kan oppdatere skriverdriverne i Windows 10 nedenfor
Hvordan oppdatere skriverdrivere i Windows 10?
Nedenfor kan du se de tre måtene å oppdatere skriverdriverne i Windows på. De angitte trinnene fungerer for forskjellige skriverdrivere som Brother, Panasonic, Dell, HP og andre
#1: Oppdater skriverdriver manuelt
For å oppdatere skriverdriveren manuelt, gå til produsentens nettsted og sjekk om skrivermodellen støtter Windows 10. Hvis den støtter, last ned og installer den nyeste skriverdriveren for Windows 10.
Ellers kan du også oppdatere driveren fra Microsofts offisielle nettsted som er kompatibelt med Windows 10.
Du kan også oppdatere skriverdriveren manuelt ved å følge trinnene nedenfor:
For noen skrivere må du oppdatere driverne manuelt trinn for trinn.
![Løs problemer med installasjon av Brother-skriverdriver [KOMPLETT GUIDE] Løs problemer med installasjon av Brother-skriverdriver [KOMPLETT GUIDE]](https://img2.luckytemplates.com/resources1/images2/image-7953-0408150659298.jpg)
![Løs problemer med installasjon av Brother-skriverdriver [KOMPLETT GUIDE] Løs problemer med installasjon av Brother-skriverdriver [KOMPLETT GUIDE]](https://img2.luckytemplates.com/resources1/images2/image-7058-0408150659676.png)
![Løs problemer med installasjon av Brother-skriverdriver [KOMPLETT GUIDE] Løs problemer med installasjon av Brother-skriverdriver [KOMPLETT GUIDE]](https://img2.luckytemplates.com/resources1/images2/image-9713-0408150700061.png)
![Løs problemer med installasjon av Brother-skriverdriver [KOMPLETT GUIDE] Løs problemer med installasjon av Brother-skriverdriver [KOMPLETT GUIDE]](https://img2.luckytemplates.com/resources1/images2/image-332-0408150700278.png)
Og det er det skriverdriveren din er oppdatert.
#2: Oppdater skriverdriveren automatisk
Hvis du ikke vil følge de kjedelige manuelle trinnene for å oppdatere skriverdriverne. Da kan du enkelt gjøre dette ved å kjøre det automatiske driveroppdateringsverktøyet.
Du kan kjøre Driver Easy for å oppdatere driveren automatisk. Dette skanner Windows-datamaskinen din og oppdater enheten og skriverdriverne enkelt.
Få driver Enkelt å oppdatere skriverdriver automatisk
#3: Bruk Windows Update for å oppdatere drivere
Her kan du lære hvordan du bruker Windows Update til å oppdatere driverne. Følg trinnene for å gjøre det:
![Løs problemer med installasjon av Brother-skriverdriver [KOMPLETT GUIDE] Løs problemer med installasjon av Brother-skriverdriver [KOMPLETT GUIDE]](https://img2.luckytemplates.com/resources1/images2/image-4921-0408150700687.jpg)
![Løs problemer med installasjon av Brother-skriverdriver [KOMPLETT GUIDE] Løs problemer med installasjon av Brother-skriverdriver [KOMPLETT GUIDE]](https://img2.luckytemplates.com/resources1/images2/image-5957-0408150701098.png)
![Løs problemer med installasjon av Brother-skriverdriver [KOMPLETT GUIDE] Løs problemer med installasjon av Brother-skriverdriver [KOMPLETT GUIDE]](https://img2.luckytemplates.com/resources1/images2/image-2265-0408150701509.jpg)
Så dette er måter du kan oppdatere Brother-skriverdriveren på i Windows 10 og andre merker skriverdrivere også.
Gjør din Windows-PC/bærbare datamaskin feilfri
Hvis Windows-datamaskinen din kjører tregt eller viser ulike gjenstridige datamaskinfeil, anbefales det å kjøre PC-reparasjonsverktøyet .
Dette er et alt-i-ett multifunksjonsverktøy som bare ved å skanne en gang oppdager og fikser forskjellige datamaskinfeil og problemer.
Med dette kan du fikse forskjellige feil som DLL-reparasjon, rense registeroppføringene dine, BSOD-feil, beskytte systemet mot virus-/malware-infeksjon, reparere ødelagte Windows-systemfiler og mye mer.
Dette justerer, optimaliserer og forbedrer også Windows PC-ytelse.
Få PC-reparasjonsverktøy for å fikse feil og forbedre PC-ytelsen
Konklusjon:
Mange brukere rapporterer fra tid til annen om installasjonsproblemer for Brother-skriverdriveren, for eksempel at Brother-skriverdriveren ikke installeres, kan ikke installere Brother-skriverdriveren Windows 10 og mye mer.
Vel, dette er veldig irriterende siden skriveren din sluttet å fungere eller ikke fungerer i det hele tatt i Windows 10.
Så hvis du er den som støter på et problem under utskrift eller får feil når du installerer Brother-skriverdriveren på din Windows 10 PC/bærbare PC
Følg deretter rettelsene i henhold til problemet ditt en etter en nøye.
Jeg prøvde så godt jeg kunne å sette sammen all informasjonen knyttet til installasjonsproblemer med B rother-skriverdriver og mulige rettinger.
Det anslås at artikkelen fungerer for deg for å løse problemet ditt.
Lykke til..!
Hvis du ikke har tid, tålmodighet og datakunnskaper til å oppdatere driveren manuelt, kan du gjøre det automatisk med Driver Easy .
Driver Easy vil automatisk gjenkjenne systemet ditt og finne de riktige driverne for det. Du trenger ikke vite nøyaktig hvilket system datamaskinen din kjører, du trenger ikke risikere å laste ned og installere feil driver, og du trenger ikke å bekymre deg for å gjøre en feil når du installerer.
Du kan oppdatere driverne dine automatisk med enten GRATIS eller Pro-versjonen av Driver Easy. Men med Pro-versjonen tar det bare 2 klikk (og du får full støtte og en 30-dagers pengene-tilbake-garanti):
1) Last ned og installer Driver Easy.
2) Kjør Driver Easy og klikk på Skann nå- knappen. Driver Easy vil deretter skanne datamaskinen og oppdage eventuelle problemdrivere.
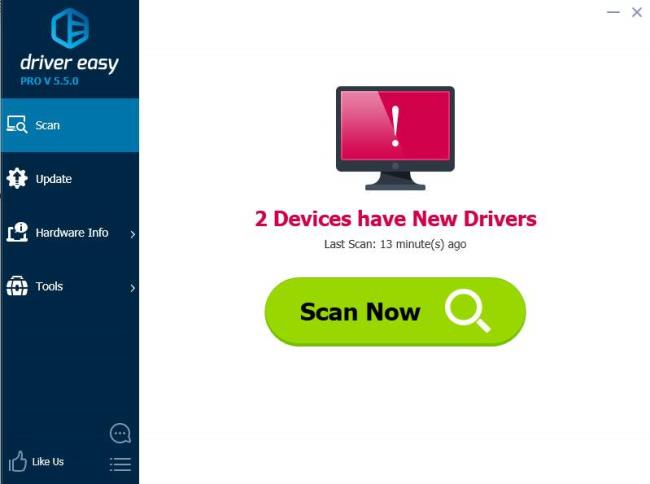
3) Klikk på Oppdater- knappen ved siden av skriverdriveren for å laste ned automatisk. Du kan manuelt installere riktig versjon av denne driveren (du kan gjøre dette med GRATIS versjonen).
Eller klikk på Oppdater alle for automatisk å laste ned og installere riktig versjon av alle driverne som mangler eller er utdaterte på systemet ditt (dette krever Pro-versjonen – du vil bli bedt om å oppgradere når du klikker på Oppdater alle).
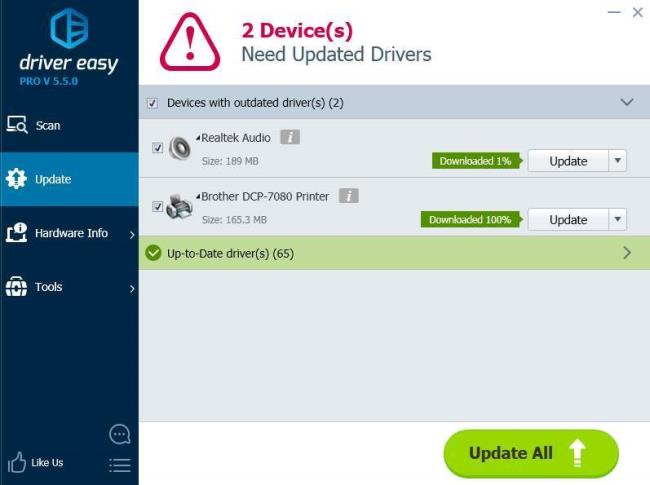
Slik legger du til Gmail på oppgavelinjen i Windows 10/11 ved hjelp av Chrome eller Microsoft Edge. Få en rask og enkel veiledning her.
Hvis App Store forsvant fra startskjermen på iPhone/iPad, ikke bekymre deg, det er en enkel løsning for å gjenopprette den.
Oppdag de beste ublokkerte spillnettstedene som ikke er blokkert av skoler for å forbedre underholdning og læring.
Mottar feilmelding om utskrift på Windows 10-systemet ditt, følg deretter rettelsene gitt i artikkelen og få skriveren din på rett spor...
Du kan enkelt besøke møtene dine igjen hvis du tar dem opp. Slik tar du opp og spiller av et Microsoft Teams-opptak for ditt neste møte.
Når du åpner en fil eller klikker på en kobling, vil Android-enheten velge en standardapp for å åpne den. Du kan tilbakestille standardappene dine på Android med denne veiledningen.
RETTET: Entitlement.diagnostics.office.com sertifikatfeil
Hvis du står overfor skriveren i feiltilstand på Windows 10 PC og ikke vet hvordan du skal håndtere det, følg disse løsningene for å fikse det.
Hvis du lurer på hvordan du sikkerhetskopierer Chromebooken din, har vi dekket deg. Finn ut mer om hva som sikkerhetskopieres automatisk og hva som ikke er her
Vil du fikse Xbox-appen vil ikke åpne i Windows 10, følg deretter rettelsene som Aktiver Xbox-appen fra tjenester, tilbakestill Xbox-appen, Tilbakestill Xbox-apppakken og andre..


![[100% løst] Hvordan fikser du Feilutskrift-melding på Windows 10? [100% løst] Hvordan fikser du Feilutskrift-melding på Windows 10?](https://img2.luckytemplates.com/resources1/images2/image-9322-0408150406327.png)



![FIKSET: Skriver i feiltilstand [HP, Canon, Epson, Zebra og Brother] FIKSET: Skriver i feiltilstand [HP, Canon, Epson, Zebra og Brother]](https://img2.luckytemplates.com/resources1/images2/image-1874-0408150757336.png)

![Slik fikser du Xbox-appen som ikke åpnes i Windows 10 [HURTIGVEILEDNING] Slik fikser du Xbox-appen som ikke åpnes i Windows 10 [HURTIGVEILEDNING]](https://img2.luckytemplates.com/resources1/images2/image-7896-0408150400865.png)