Slik legger du til Gmail på oppgavelinjen på Windows (HURTIGGUIDE)

Slik legger du til Gmail på oppgavelinjen i Windows 10/11 ved hjelp av Chrome eller Microsoft Edge. Få en rask og enkel veiledning her.
Noen ganger vises en blå skjerm på din Windows-PC/bærbare datamaskin med en feilmelding som sier "PC-en din har et problem og må startes på nytt". Denne feilen er en Blue Screen of Death (BSOD) feil som oppstår på Windows på grunn av ulike årsaker.
Derfor må du bli kvitt denne feilen så snart som mulig, hvis du ignorerer denne BSOD-feilen , kan den påvirke hele datamaskinen og gjøre systemet utilgjengelig.
I denne artikkelen vil du ikke bare få flere mulige løsninger for å fikse ' PC-en din løp inn i problemer og må startes på nytt' -feilen, men den vil også gi en feilsøkingsveiledning som vil instruere deg om å fikse andre feil/ problemer i Windows 10 .
Men før du bruker noen løsning for å overvinne dette problemet, anbefales det å vite noen skjulte fakta om feilen "PC-en din har et problem og må starte på nytt fast ved 100"
Hva betyr PC-en din på et problem og må starte på nytt?
Mange ganger møter forskjellige Windows 10-brukere en situasjon når systemet begynner å krasje og får feilmeldingen sammen med den blå skjermen.
“ PC-en din fikk et problem og må startes på nytt. Vi samler bare inn feilinformasjon, og så starter vi på nytt for deg. "
ELLER
“ PC-en din fikk et problem som den ikke kunne håndtere, og nå må den startes på nytt. Du kan søke etter feilen på nettet. "
Feilmeldingen vises med forskjellige stoppfeilkoder som:
Vel, feilen enheten din fikk et problem og må starte på nytt fast ved 100 vises i mange forskjellige situasjoner.
I denne artikkelen får du imidlertid de komplette løsningene for å fikse at PC-en din fikk en problemfeil. Nedenfor ser du på forskjellige tilfeller, slik at du direkte kan gå til løsningene i henhold til problemet ditt.
Vel, dette er de forskjellige tilfellene der du får feilen, nå er det bare å gå til løsningene gitt i ditt tilfelle.
Hvordan fikser jeg PC-en som har problemer og må startes på nytt?
Følgende er løsningene som vil veilede deg for å løse PC-en din har et problem og må starte på nytt fast ved 100 feilmelding fra Windows 10. Utfør dem etter hverandre og bli kvitt dette problemet enkelt.
Tilfelle 1 – PC-en din kan starte opp i sikkermodus
Hvis du fortsatt er i stand til å starte opp Windows 10-datamaskinen etter å ha fått feilen, kan du prøve løsningene nedenfor og fikse at PC-en din fikk et problem og må starte på nytt fast.
Løsning 1: Start PC-en/den bærbare datamaskinen i sikkermodus
Det er allerede funnet at " PC-en din har et problem og må starte på nytt " kan utløses på grunn av den utdaterte eller ikke-fungerende systemdriveren. Så i denne løsningen vil vi prøve å oppdatere systemdriverne.
Start først Windows 10 i sikkermodus.
Etter å ha startet opp Windows-systemet i sikker modus, hvis " PC-en din fikk et problem og må starte på nytt " vises ikke en feil.
Fix 2: Installer systemdrivere på nytt
Noen problemer med systemdriverne kan også vise deg feilmeldingen PC-en din fikk et problem og må starte på nytt fast ved 0 . Derfor, avinstaller og installer systemdriverne på nytt for å fikse dette problemet.
Prøv nå å avinstallere og deretter installere noen av de viktige systemdriverne som er oppført nedenfor, og start PC-en på nytt etter å ha avinstallert hver av dem.
Følg trinnene nedenfor for å avinstallere en systemdriver fra systemet ditt:
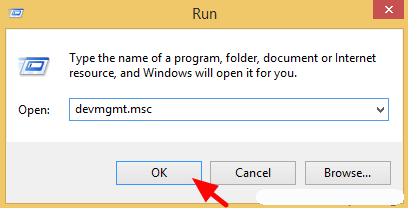
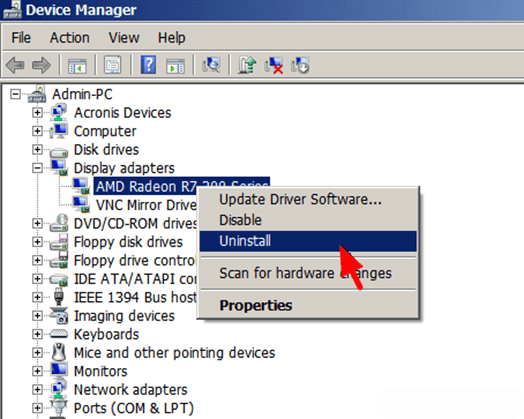
Nå må du installere den nyeste driveren, besøke den offisielle nettsiden til maskinvareprodusentens nettside og laste ned den tilgjengelige driveren for systemet ditt.
Igjen, start datamaskinen på nytt og se etter feilen " PC-en din har et problem og må starte på nytt " .
Merk: Bruk de samme trinnene for å avinstallere andre systemdrivere. Eller du kan bruke Revo Uninstaller for å enkelt avinstallere programmer.
Få Revo Uninstaller for å avinstallere programmer helt
Løsning 3: Kjør System File Checker (SFC)
Mange ganger. På grunn av skadede, utilgjengelige eller korrupte systemfiler møter brukere en blå skjerm med en feilmelding på PC-en din fikk et problem og må starte på nytt fast ved 100 . Så for å fikse denne feilen, prøv å kjøre en SFC-skanning for å reparere systemfiler.
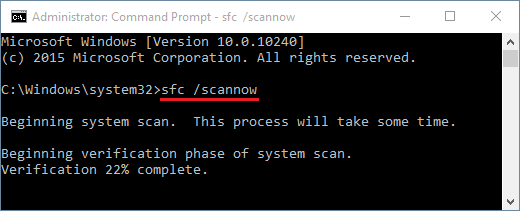
Når SFC-kommandoen er fullført, start systemet på nytt og se etter feilmeldingen.
Fix 4: Bekreft systemharddisken
Problemer på systemharddisken kan også føre til at PC-en din har problemer med 100 feilmeldinger. Så det anbefales å verifisere harddisken for å løse dette problemet fra Windows-PCen.
Følg trinnene nedenfor for å bekrefte harddisken:
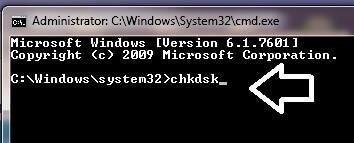
Denne kommandoen vil verifisere harddisken for alle typer feil, så det vil ta lang tid å fullføre.
Når kommandoen er utført og harddisken din blir verifisert, start PC-en på nytt og kontroller om BSOD-feilen fortsatt vedvarer eller ikke.
Fix 6: Oppdater driverne
Hvis systemdriverne dine er utdaterte eller inkompatible, er det en mulighet for at Windows viser deg en feilmelding som sier at PC-en din har et problem og må startes på nytt .
Derfor anbefales det å oppdatere alle systemdriverne for å fikse denne feilen. Det er to måter å oppdatere driveren på, som er manuelt og automatisk. Følg trinnene for å oppdatere driveren manuelt:
Dette vil begynne å søke etter den nyeste versjonen av disse driverne. Når søket er fullført, kan du installere det på din PC.
Hvis du vil hoppe over den manuelle måten, kan du prøve Driver Easy . Dette vil oppdatere alle utdaterte drivere samt fikse andre driverrelaterte problemer automatisk uten problemer.
Få driveren enkelt å oppdatere driverne automatisk
Fix 6: Juster Memory Dump-innstillingen
Prøv å justere minneinnstillingene i Windows OS for å overvinne blåskjerm-feilmeldingen " Pcen din har et problem og må starte på nytt fast ved 100″ . Følgende er trinnene for å justere minneinnstillingene:
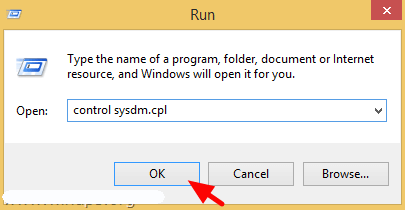
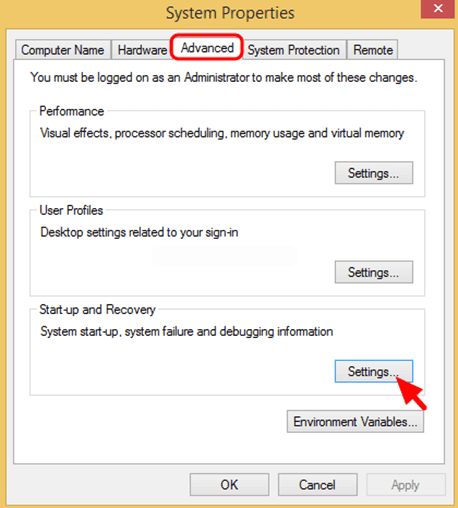
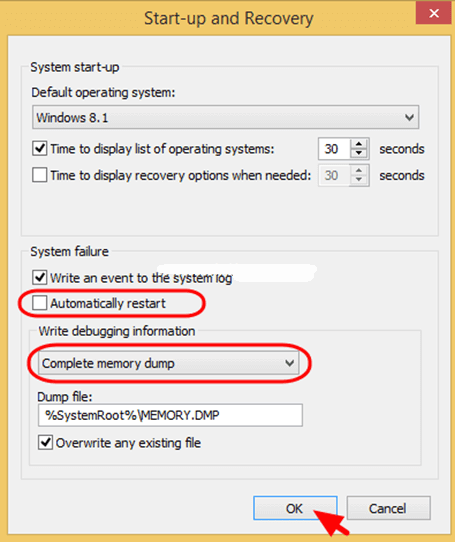
Etter det, kjør din PC/bærbare datamaskin og kontroller at feilen er rettet eller ikke.
Fix 7: Kjør minnetest
Dette er den enkleste løsningen som raskt vil fikse feilmeldingen PC-en din fikk et problem og må starte på nytt fra Windows 10 OS. Prøv å kjøre minnetesten i systemet ditt for å oppdage problemet og løse dem.
Følg derfor trinnene nedenfor for å kjøre minnetesten:

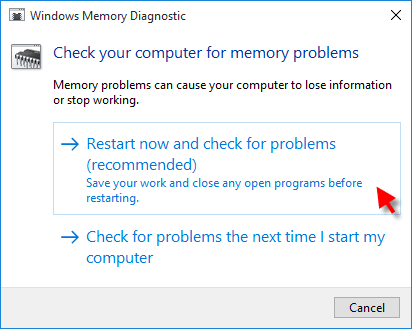
Denne prosessen vil prøve å fikse systemets minnerelaterte feil hvis du gjør det perfekt.
Til slutt, start PC-en på nytt og sørg for at den kjører normalt ELLER du kan få tilgang til alle de lagrede tingene dine uten en BSOD-feil .
Tilfelle 2 – PC-en din kan ikke starte opp i sikkermodus
Hvis PC-en din ikke starter opp i sikkermodus når feilen " PC-en din har et problem og må starte på nytt", kan du prøve løsningene nedenfor.
Fix 1: Kjør oppstartsreparasjonen
Her i denne situasjonen må du kjøre det innebygde oppstartsreparasjonsverktøyet, dette fungerer for deg å fikse Windows-oppstartsproblemer . Men for å følge trinnene trenger du en Windows-gjenopprettingsstasjon eller Windows-installasjonsdisk.
Følg nå trinnene for å gjøre det:
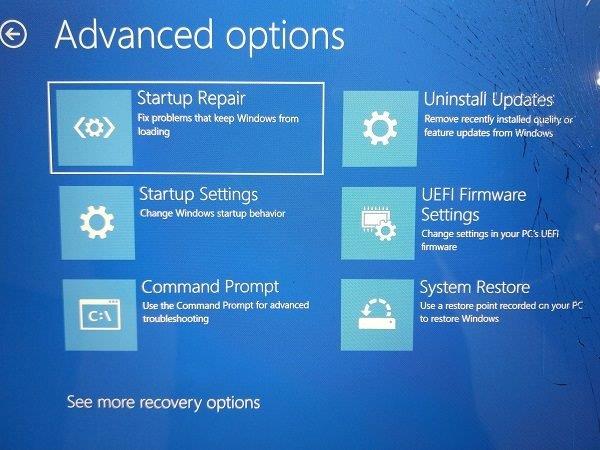
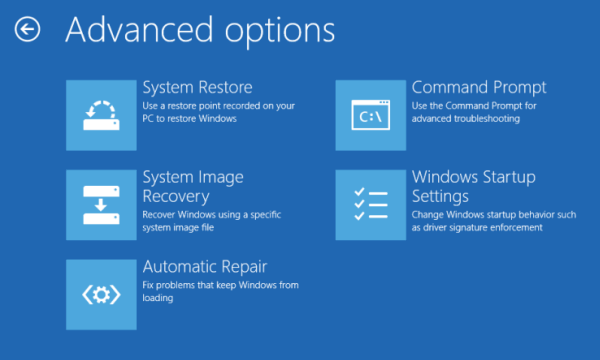
Sjekk nå om PC-en din har et problem og må starte på nytt fast ved 100 feilen er løst, men hvis ikke, gå til neste løsning.
Fix 2: Utfør systemgjenoppretting
Vel, hvis du har opprettet et systemgjenopprettingspunkt tidligere, utfør en systemgjenoppretting, da dette kan fungere for deg å bli kvitt " PC-en din fikk en problemfeil på Windows 10".
Ved å utføre en systemgjenoppretting kan du rulle tilbake systemet til en tidligere tilstand når systemet fungerer bra uten feil.
Så følg trinnene for å gjøre det:

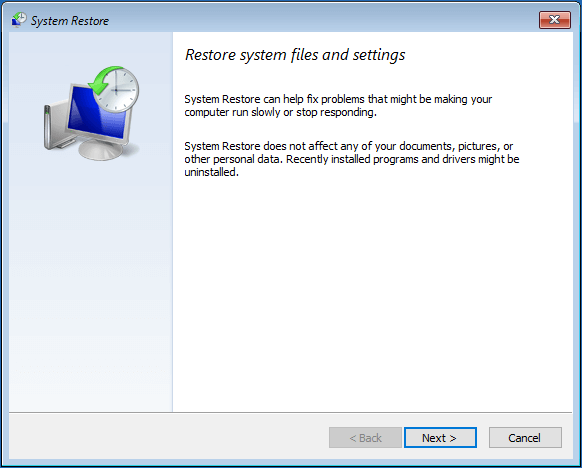
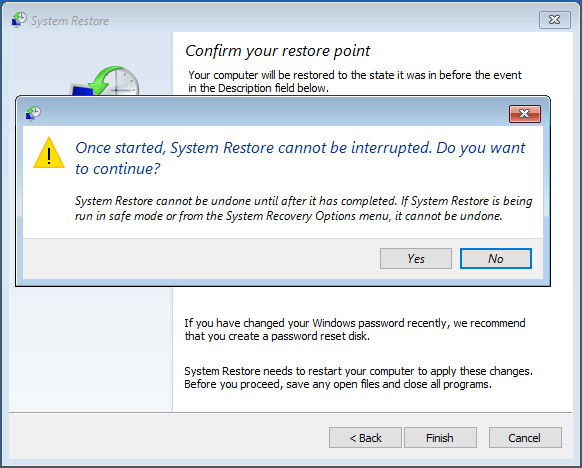
Håper dette fungerer for deg, men hvis ikke, følg neste løsning.
Fix 3: Gjenopprett registerkonfigurasjon
Hvis ingen av løsningene ovenfor fungerer for deg å løse " Pcen din har et problem og må starte på nytt", foreslås det her å gjenopprette registret.
Men før du følger trinnene, sørg for å sikkerhetskopiere registerfilene som om noe gikk galt, så kan du gjenopprette det fra sikkerhetskopi.
Følg trinnene for å gjøre det:
C:
CD Windows\System32
CD konfig
DIR
CD regback
DIR CD..
REN standard standard1
ren sam sam1
ren sikkerhet sikkerhet1
ren programvare programvare1
ren system til system1
CD regback
kopier * c:\windows\system32\config
Kommandoene lar deg erstatte de nåværende system32-konfigurasjonsfilene, dette kan ha endret seg unøyaktig, med backup-mappen. Denne løsningen vil fungere for deg å fikse "PC-en din fikk et problem" -feil forårsaket på grunn av registerendringer.
Tilfelle 3. Sitter fast i Windows-løkken
Som de to ovennevnte tilfellene, hvis du får "PC-en din har et problem og må starte på nytt fast" i en Windows-løkke, prøv i dette tilfellet å starte på nytt.
Dessuten kan du fikse feilen med Windows installasjons-CD/DVD . Vel, hvis du ikke har en installasjonsplate, kan du prøve å lage Windows installasjonsmedier som et tillegg.
Bruk Windows-installasjonsmediet, prøv å reparere PC-en din gjennom Avanserte alternativer.
Følg trinnene for å bruke de avanserte alternativene gjennom installasjonsmediet for Windows
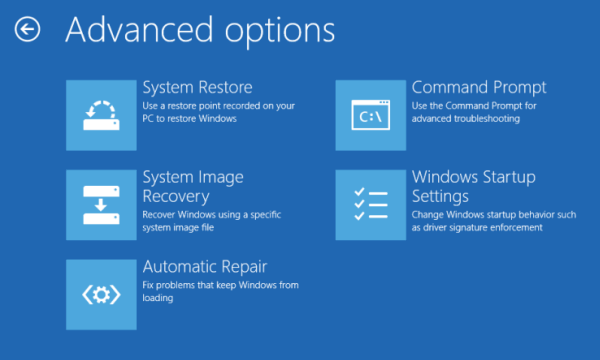
Nå etter å ha opprettet Windows-installasjonsmediet , prøv løsningene som er oppført ovenfor.
Først setter du PC-en i sikker modus, og deretter avinstallerer den nylig eller inkompatible programvaren.
Fix 1: Avinstaller inkompatibel programvare
Det kan hende at noe av den inkompatible eller problematiske programvaren din forårsaker "Enheten din har et problem og må starte på nytt fast på 0".
Følg trinnene for å avinstallere den problematiske programvaren:
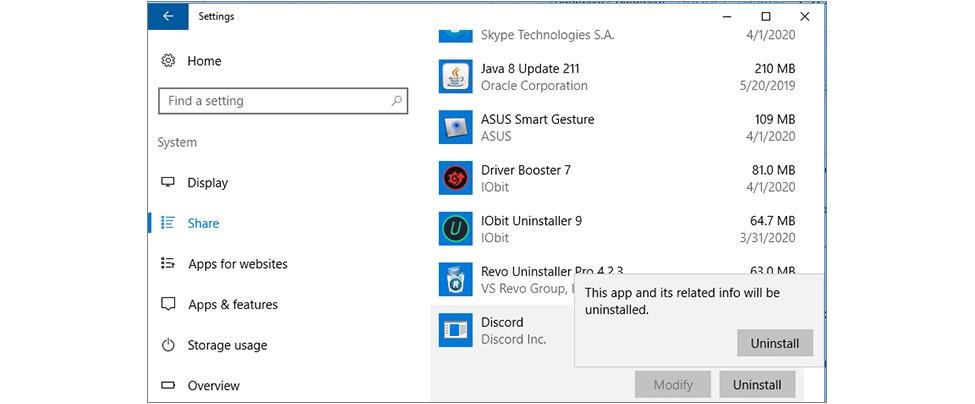
Etter å ha avinstallert programvaren, start PC-en på nytt og sjekk om feilen fortsatt vises eller ikke. I tillegg får du fortsatt feilen, da de nedenfor gitte løsningene:
Håper løsningene som er gitt fungerer for deg å fikse Enheten din fikk et problem og må startes på nytt.
Folk spør også:
1 - Hvorfor jeg får PC-en din til et problem og må starte på nytt betyr det?
Denne feilen vises vanligvis når en bruker prøver å kjøre et tungt spill på sin PC/bærbare PC ELLER prøver å installere programvare og mer. Denne BSOD-feilen utløser vanligvis flere problemer, noen av de vanlige årsakene er problemer med systemdriverkonflikt, skadet maskinvare, infiserte systemfiler, korrupte registernøkler eller problemer med overoppheting. Som vi vet når PC-en din fikk et problem og må startes på nytt. Vi samler bare inn feilinformasjon, og så starter vi på nytt for deg... (100 % fullført) feilmeldingen vises at datamaskinen ikke reagerer, og etter at prosentandelen nådde 100 %, starter systemet automatisk på nytt eller blir sittende fast.
2 - Hvordan fikser jeg Windows 10 fikk et problem og må startes på nytt?
Du kan utføre en systemgjenoppretting for å fikse Windows 10 fikk et problem og må startes på nytt hvis SFC skanner eller bekrefter harddiskløsningen.
3 - Hvordan fikser du at PC-en starter automatisk på nytt på ett minutt?
For å fikse din PC vil automatisk starte på nytt i ett minutt, bare utfør SFC-skanning, utfør CHKDSK-kommandoen, slå på og av Windows Defender , kjør en minnetest, etc. Dette vil løse denne BSOD-feilmeldingen fra PC-en din.
Enkel måte å fikse "PC-en din fikk et problem"-feil
Hvis du ikke klarer å utføre de manuelle metodene som er angitt ovenfor, er her en enkel måte for deg å løse denne feilmeldingen.
Prøv å kjøre PC-reparasjonsverktøyet . Dette verktøyet er brukervennlig som vil fjerne alle de gjenstridige og irriterende feilene fra Windows-PCen din med bare noen få klikk.
Alt du trenger å gjøre er å laste ned dette verktøyet og kjøre det på din PC, det vil skanne hele operativsystemet, oppdage feilene og fikse dem automatisk med letthet. Alle typer interne problemer som DLL-feil, systemfeilproblemer, registerfeil og mer løses enkelt med dette verktøyet.
Den reparerer også skadede, ødelagte Windows-systemfiler og hjelper deg med å håndtere den trege PC-ytelsen og vil gjøre PC-en feilfri og rask.
Få PC-reparasjonsverktøy for å fikse PC-en din fikk et problem Feil
Konklusjon
Det handler om " PC-en din har et problem og må starte på nytt fast ved 100 " -feil og sammen med dens løsninger. Prøv alle metodene etter hverandre og se hvilken som passer deg for å løse feilen fra Windows.
Det er å håpe at du likte denne artikkelen, og den hjalp deg med å få din PC/bærbare datamaskin til å bli normal uten noen feilmelding.
Slik legger du til Gmail på oppgavelinjen i Windows 10/11 ved hjelp av Chrome eller Microsoft Edge. Få en rask og enkel veiledning her.
Hvis App Store forsvant fra startskjermen på iPhone/iPad, ikke bekymre deg, det er en enkel løsning for å gjenopprette den.
Oppdag de beste ublokkerte spillnettstedene som ikke er blokkert av skoler for å forbedre underholdning og læring.
Mottar feilmelding om utskrift på Windows 10-systemet ditt, følg deretter rettelsene gitt i artikkelen og få skriveren din på rett spor...
Du kan enkelt besøke møtene dine igjen hvis du tar dem opp. Slik tar du opp og spiller av et Microsoft Teams-opptak for ditt neste møte.
Når du åpner en fil eller klikker på en kobling, vil Android-enheten velge en standardapp for å åpne den. Du kan tilbakestille standardappene dine på Android med denne veiledningen.
RETTET: Entitlement.diagnostics.office.com sertifikatfeil
Hvis du står overfor skriveren i feiltilstand på Windows 10 PC og ikke vet hvordan du skal håndtere det, følg disse løsningene for å fikse det.
Hvis du lurer på hvordan du sikkerhetskopierer Chromebooken din, har vi dekket deg. Finn ut mer om hva som sikkerhetskopieres automatisk og hva som ikke er her
Vil du fikse Xbox-appen vil ikke åpne i Windows 10, følg deretter rettelsene som Aktiver Xbox-appen fra tjenester, tilbakestill Xbox-appen, Tilbakestill Xbox-apppakken og andre..


![[100% løst] Hvordan fikser du Feilutskrift-melding på Windows 10? [100% løst] Hvordan fikser du Feilutskrift-melding på Windows 10?](https://img2.luckytemplates.com/resources1/images2/image-9322-0408150406327.png)



![FIKSET: Skriver i feiltilstand [HP, Canon, Epson, Zebra og Brother] FIKSET: Skriver i feiltilstand [HP, Canon, Epson, Zebra og Brother]](https://img2.luckytemplates.com/resources1/images2/image-1874-0408150757336.png)

![Slik fikser du Xbox-appen som ikke åpnes i Windows 10 [HURTIGVEILEDNING] Slik fikser du Xbox-appen som ikke åpnes i Windows 10 [HURTIGVEILEDNING]](https://img2.luckytemplates.com/resources1/images2/image-7896-0408150400865.png)