Slik legger du til Gmail på oppgavelinjen på Windows (HURTIGGUIDE)

Slik legger du til Gmail på oppgavelinjen i Windows 10/11 ved hjelp av Chrome eller Microsoft Edge. Få en rask og enkel veiledning her.
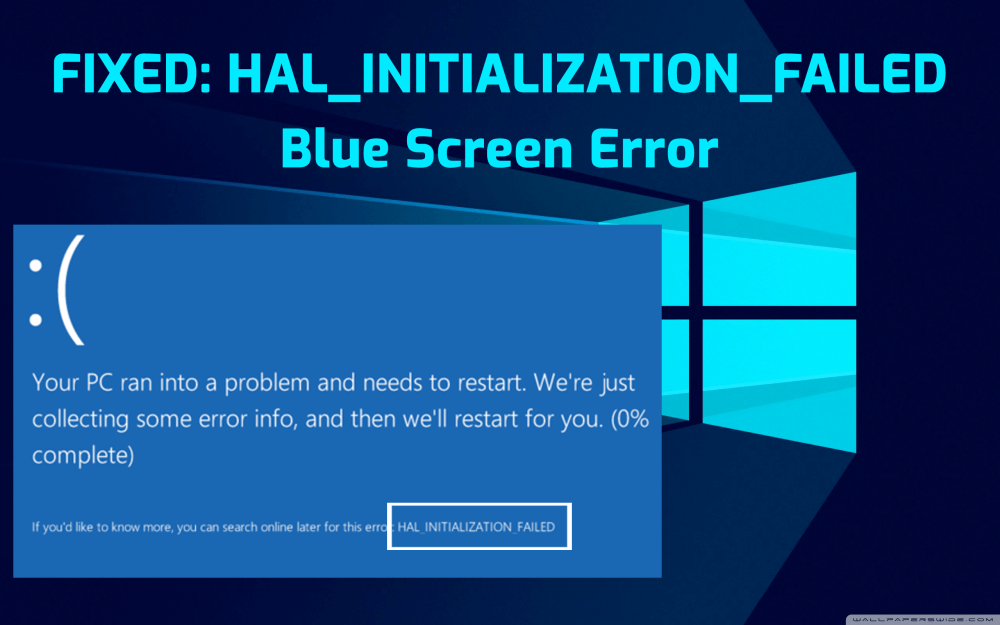
Sammendrag: Er du frustrert over BSOD HAL_INITIALIZATION_FAILED-feilen på din Windows 10-datamaskin og har ingen anelse om hvordan du skal håndtere det? Da har du kommet til rett sted. I denne artikkelen skal du utforske de beste fungerende løsningene for å fikse denne blåskjermfeilen på datamaskinen din innen kort tid.
HAL_INITIALIZATION_FAILED er medlem av BSOD-feilfamilien. Vi vet at den blå skjermen av dødsfeil er en av de farlige feilene som skader PC-en internt.
Denne feilen kan påvirke Windows 10, Windows 8.1, Windows 8 og andre versjoner av Windows-systemet. Windows 10-brukere får vanligvis denne typen feil når de prøver å vekke systemet fra hvilemodus.
Selv om denne feilen forsvinner etter omstart av PC-en. Men hvis denne feilen dukker opp oftere, er det på høy tid å fikse denne feilen.
Denne feilen er vanligvis forårsaket av enhetsdrivere eller maskinvareproblemer. Men det er også noen andre grunner. Så før du dykker rett til løsningen, la oss sjekke ut de andre hovedårsakene til at feilkoden HAL_INITIALIZATION_FAILED vises på datamaskinen.
Årsaker til HAL_INITIALIZATION_FAILED blåskjermfeil
Symptomer på HAL_INITIALIZATION_FAILED blåskjermfeil
Nå er du godt klar over årsakene og symptomene på HAL_INITIALIZATION_FAILED blåskjermfeil . Nå er det på tide å fikse denne feilen. Så la oss gå og finne ut alle løsningene som vil hjelpe deg å fikse denne feilen.
Hvordan kan du fikse HAL_INITIALIZATION_FAILED feilkode på Windows 10?
Innholdsfortegnelse
#1: Oppdater din Windows 10 PC/bærbare datamaskin
Siden de fleste PC-problemene oppstår på grunn av det utdaterte operativsystemet, er det første du skal gjøre derfor å oppdatere Windows OS .
Å holde Windows OS oppdatert er svært viktig for datamaskinen din for å unngå alle slags problemer. Oppdatering av din Windows 10 PC/bærbare datamaskin kan hjelpe deg med å fikse HAL_INITIALIZATION_FAILED Blue Screen-feilen .
Du kan enkelt oppdatere Windows 10-datamaskinen din ved å følge trinnene nedenfor:
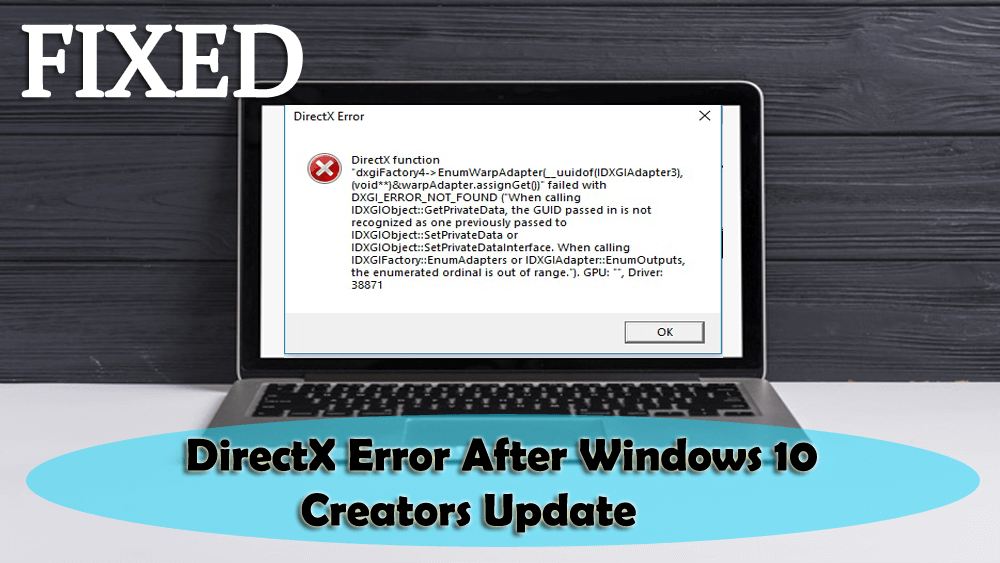
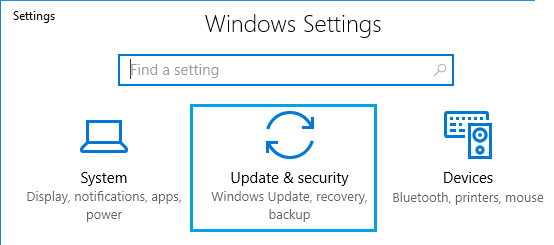
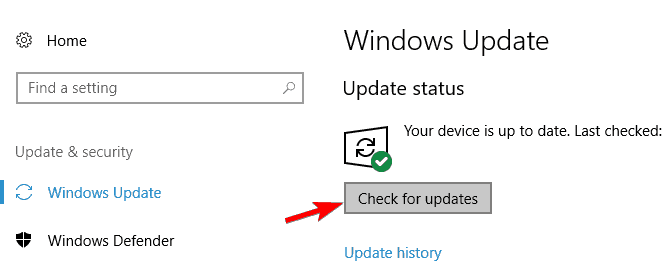
Etter å ha fullført alle trinnene, start datamaskinen på nytt. Sjekk nå om BSOD-stoppfeilen HAL_INITIALIZATION_FAILED er løst eller ikke. Hvis ikke, gå til neste løsning.
#2: Oppdater enhetsdrivere
En utdatert enhetsdriver er en av hovedfaktorene som forårsaker HAL_INITIALIZATION_FAILED-feilkoden på Windows 10-datamaskiner . Derfor er det nødvendig å oppdatere enhetsdriverne for å unngå Blue Screen of Death-feil og andre enhetsdriverrelaterte problemer .
Å oppdatere enhetsdrivere er en ganske enkel oppgave. Enten kan du laste ned oppdateringene rett fra produsentens nettsted, eller du kan gjøre det manuelt. For å oppdatere driverne manuelt, kan du følge disse trinnene:
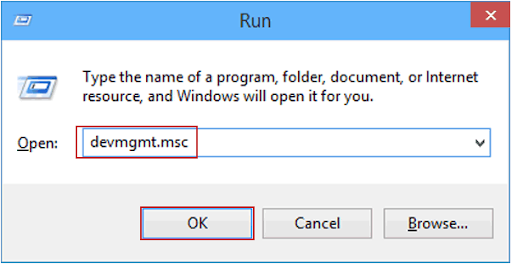
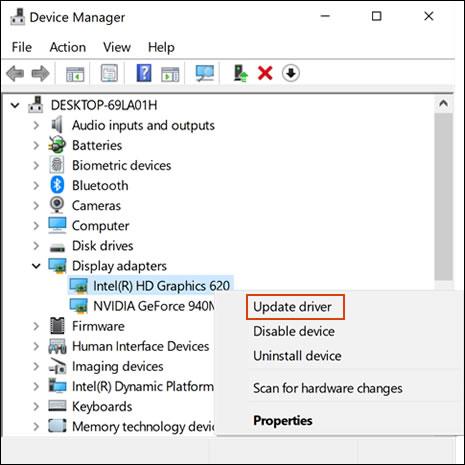
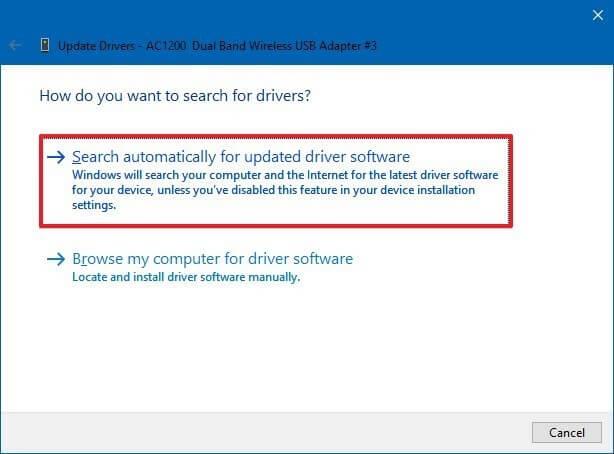
Følg de samme trinnene for å oppdatere andre enhetsdrivere på datamaskinen.
Oppdater enhetsdrivere automatisk
Å søke etter hver enhetsdriveroppdatering på egen hånd er en tidkrevende oppgave. Derfor foreslår jeg at du går for en automatisk løsning. Prøv enhetsdriveren for å oppdatere enhetsdriverne automatisk.
Dette verktøyet vil søke etter nye oppdateringer for alle enhetsdrivere på datamaskinen din og vil oppdatere det automatisk uten å kaste bort tiden din på noen problemfri prosess.
Få enhetsdriver for å oppdatere drivere automatisk
#3: Se etter defekt maskinvare
BSOD HAL INITIALISERING FAILED feil på Windows 10- datamaskiner vanligvis forårsaket av inkompatibel maskinvare. Så sørg for at maskinvaren din fungerer som den skal på datamaskinen. For å finne og fikse den problematiske maskinvaren, gå gjennom de gitte trinnene:
Vel, en vanligste defekt maskinvare som forårsaker HAL_INITIALIZATION_FAILED feilkoden er RAM. Ja, vanligvis forårsaker RAM denne Blue Screen-feilen . Så sørg for å teste alle RAM-modulene for å fikse dette problemet.
Du kan teste RAM-en din ved hjelp av Windows Memory Diagnostics Tool . Det er en innebygd minnetestprogramvare levert av Microsoft . Ved hjelp av denne appen kan du teste systemminnet for alle typer feil i Windows 10-datamaskiner. For å gjøre dette, følg disse trinnene:
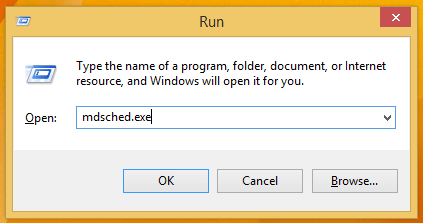
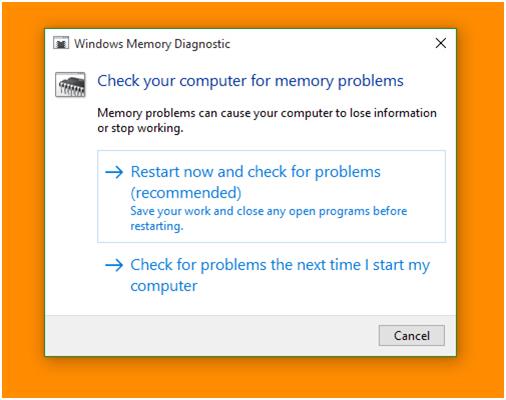
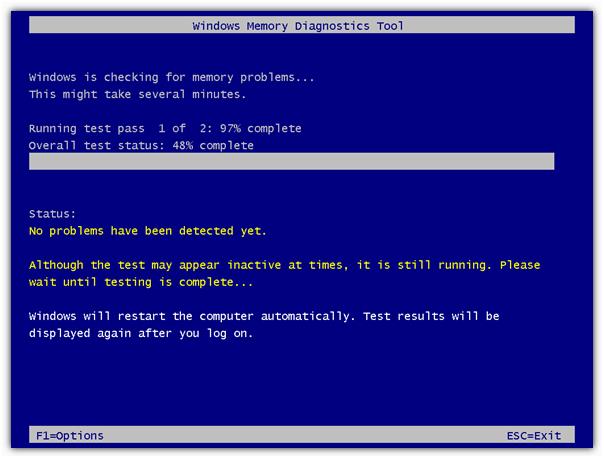
#4: Sjekk problematisk tredjepartsprogramvare
Ofte HAL_INITIALIZATION_FAILED blåskjermfeil forårsaket av tredjepartsprogramvare. Derfor, for å fikse denne BSOD-feilen , må du finne ut den problematiske programvaren og avinstallere den fra datamaskinen din.
For det meste oppstår denne typen feil på grunn av tredjeparts antivirusprogramvare installert på datamaskinen. Så sørg for å deaktivere eller avinstallere den. For å gjøre det, må du følge de angitte trinnene:
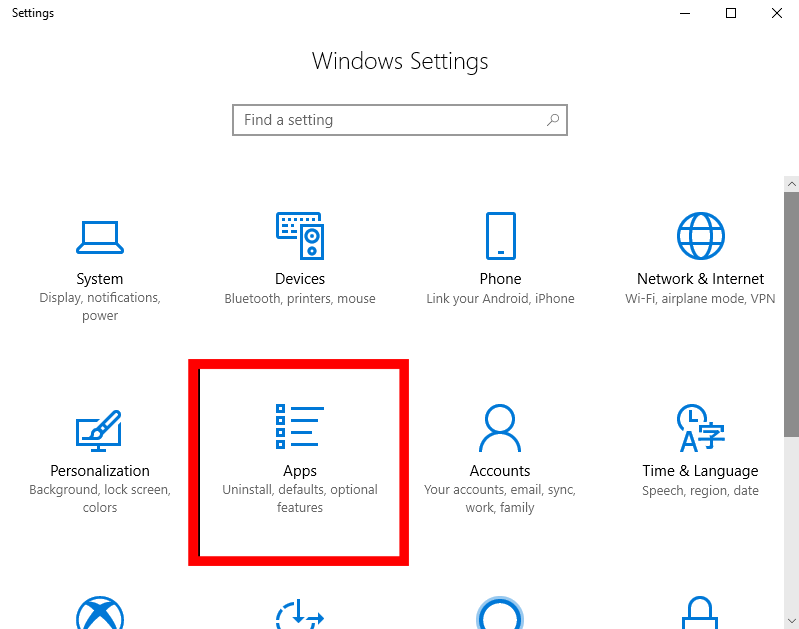
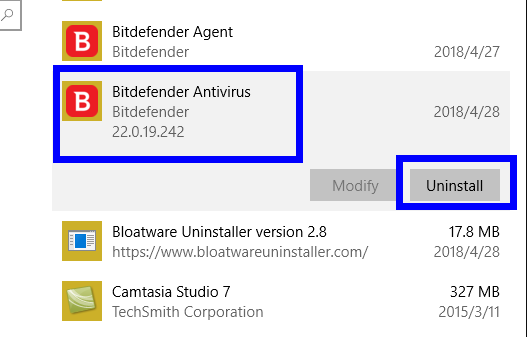
Etter å ha startet datamaskinen på nytt, sjekk om feilkoden HAL_INITIALIZATION_FAILED på Windows 10-datamaskinen er løst eller ikke. Hvis ikke, gå videre til neste løsning.
Avinstallering av programvaren manuelt fjerner ikke filene fullstendig fra datamaskinen, ettersom noen av registerfilene igjen ble liggende på systemet, noe som kan forårsake problemer mens du installerer programvaren på nytt.
Derfor anbefales det å bruke et avinstalleringsverktøy for å fjerne programmets fil helt fra datamaskinen. Jeg vil foreslå at du bruker Revo Uninstaller . Dette verktøyet er enkelt å bruke og vil enkelt avinstallere appene. Det vil også fjerne restene av filene til de slettede programmene.
Få Revo Uninstaller for å enkelt avinstallere appene
#5: Sett UsePlatformClock til True
Hvis du står overfor HAL INITIALIZATION FAILED-feilen på din Windows 10-datamaskin, kan du prøve å sette UsePlatformClock til true for å fikse feilen.
For å gjøre dette, kan du følge de gitte trinnene:
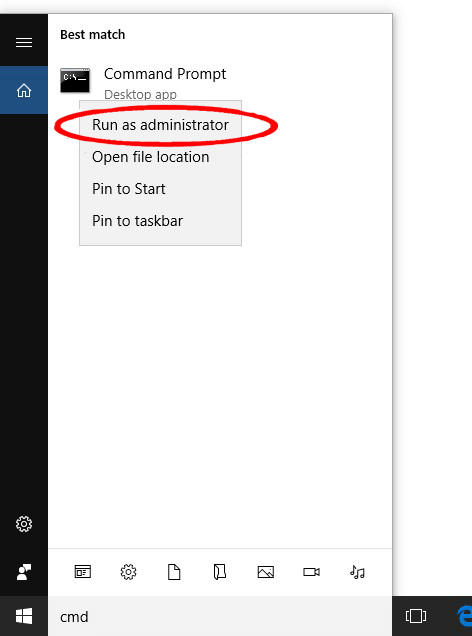
bcdedit /set useplatformclock true
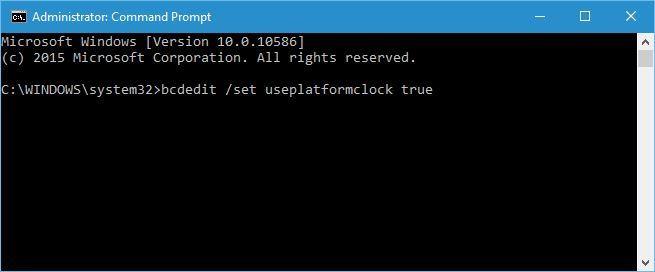
bcdedit /enum
#6: Sjekk harddisken din
Den ødelagte harddisken kan også forårsake HAL_INITIALIZATION_FAILED-feilen på datamaskinen din. Derfor må du sjekke harddisken din. For å gjøre dette, må du kjøre chkdsk-kommandoen. Denne kommandoen skanner partisjonen på harddisken til datamaskinen.
Her er trinnene for å kjøre chkdsk-kommandoen på datamaskinen din:
chkdsk /rc
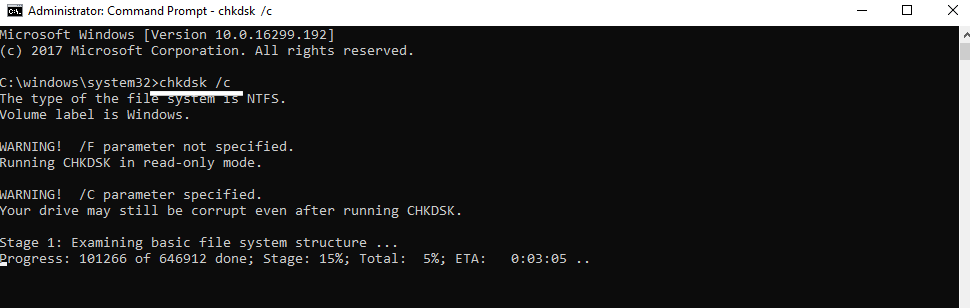
Merk: Siden denne kommandoen kun utføres for én stasjon, må du endre bokstaven i henhold til harddiskpartisjonen din. Og ikke glem å utføre chkdsk- kommando for hver harddiskpartisjon.
#7: Kjør feilsøking for blå skjerm
For å fikse BSOD Stop-feilkode HAL_INITIALIZATION_FAILED , kan du prøve å kjøre Windows innebygd Blue Screen Troubleshooter. Denne feilsøkeren er i stand til å fikse alle BSOD-relaterte problemer.
Så kjør denne feilsøkingen for å fikse denne blåskjermfeilen, og for å gjøre dette må du følge disse instruksjonene:
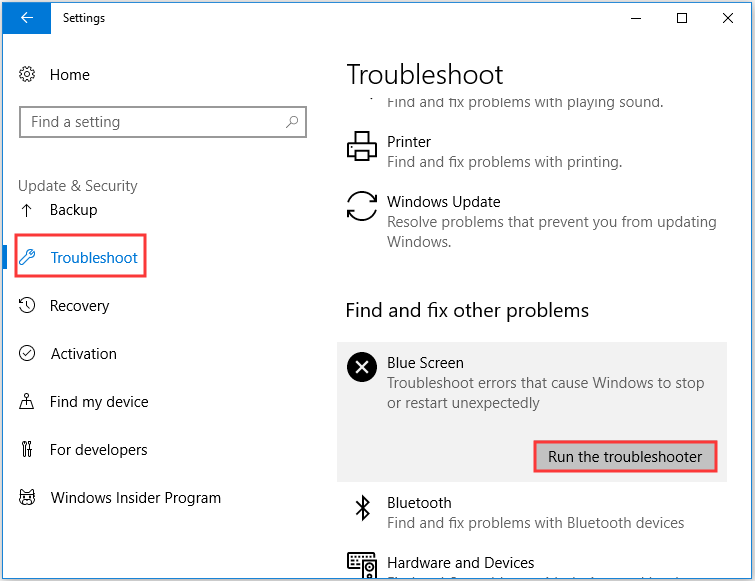
#8: Tilbakestill Windows 10-datamaskinen
Hvis ingen av løsningene fungerte for deg, kan du prøve å tilbakestille Windows 10-datamaskinen. Det vil fikse HAL_INITIALIZATION_FAILED BDOS-feilen som forårsaker på grunn av viss programvare. Før du tilbakestiller Windows 10, sørg for at du har en sikkerhetskopi av filene dine, da dette vil slette alle filene fra C-stasjonen på datamaskinen.
Etter å ha opprettet en sikkerhetskopi, følg trinnene nedenfor for å tilbakestille Windows 10:
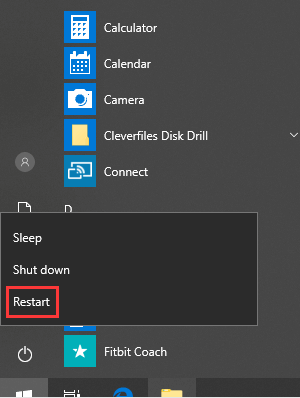
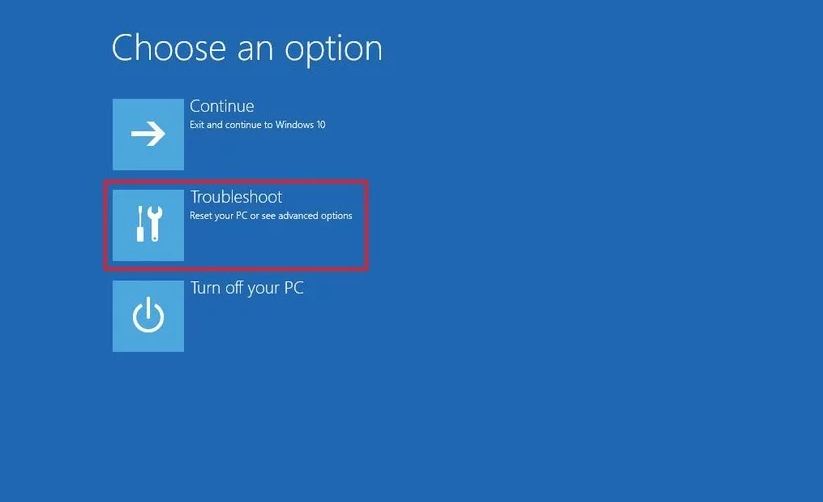
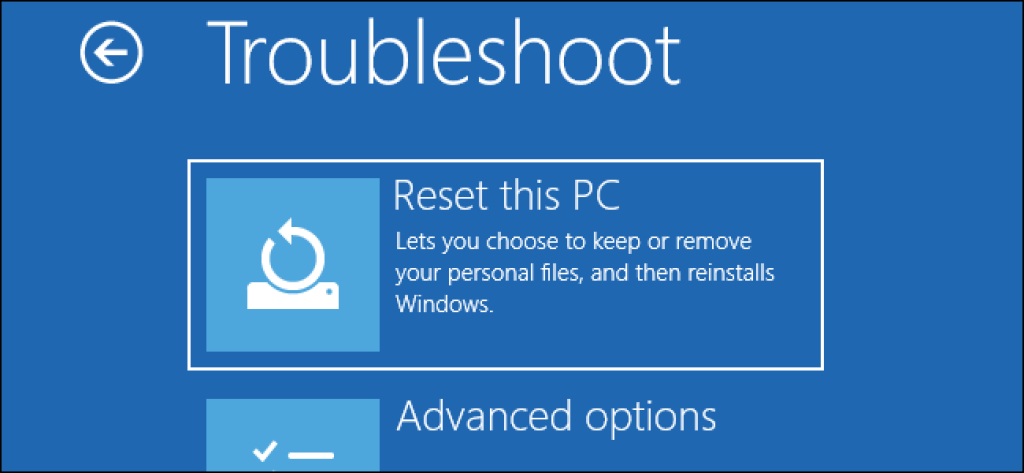
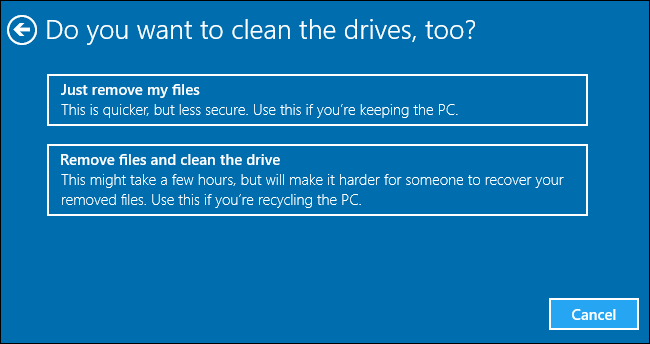
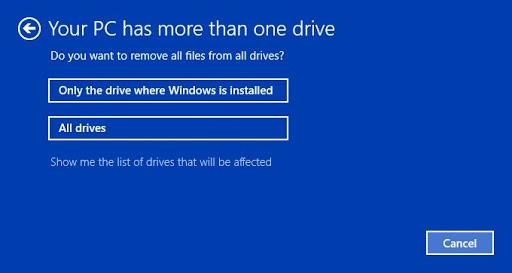
Enkel løsning for å fikse HAL_INITIALIZATION_FAILED feilkode
Alle de ovennevnte løsningene må gjøres manuelt, noe som er ganske tidkrevende. Så hvis du ikke vil utføre disse manuelle rettelsene og vil ha en automatisk løsning, anbefaler jeg at du bruker PC Repair Tool .
Dette er et svært avansert reparasjonsverktøy med mange nyttige funksjoner. Det fikser forskjellige gjenstridige Windows PC-feil og problemer enkelt, for eksempel BSOD, oppdatering, DLL, register, spillfeil, reparer ødelagte filer og mye mer.
Den optimerer også PC-en for å forbedre ytelsen og får den til å fungere akkurat som en ny.
Få PC-reparasjonsverktøyet for å fikse stoppfeil HAL_INITIALIZATION_FAILED
Konklusjon
Alle løsningene jeg har listet opp i denne artikkelen vil hjelpe deg med å fikse HAL_INITIALIZATION_FAILED-feilkoden på Windows 10- datamaskinen. Utfør alle løsningene etter hverandre og se hvilken løsning som hjelper deg med å fikse dette problemet.
Alle løsningene er enkle å utføre og til og med for ikke-teknologiske folk. Men i tilfelle, hvis du ikke er komfortabel med å utføre disse manuelle metodene, kan du prøve den automatiske løsningen jeg har nevnt i forrige avsnitt.
Så prøv disse rettelsene og la oss få vite hvilken metode som fungerte for deg for å fikse denne Blue Screen of Death-feilen .
Slik legger du til Gmail på oppgavelinjen i Windows 10/11 ved hjelp av Chrome eller Microsoft Edge. Få en rask og enkel veiledning her.
Hvis App Store forsvant fra startskjermen på iPhone/iPad, ikke bekymre deg, det er en enkel løsning for å gjenopprette den.
Oppdag de beste ublokkerte spillnettstedene som ikke er blokkert av skoler for å forbedre underholdning og læring.
Mottar feilmelding om utskrift på Windows 10-systemet ditt, følg deretter rettelsene gitt i artikkelen og få skriveren din på rett spor...
Du kan enkelt besøke møtene dine igjen hvis du tar dem opp. Slik tar du opp og spiller av et Microsoft Teams-opptak for ditt neste møte.
Når du åpner en fil eller klikker på en kobling, vil Android-enheten velge en standardapp for å åpne den. Du kan tilbakestille standardappene dine på Android med denne veiledningen.
RETTET: Entitlement.diagnostics.office.com sertifikatfeil
Hvis du står overfor skriveren i feiltilstand på Windows 10 PC og ikke vet hvordan du skal håndtere det, følg disse løsningene for å fikse det.
Hvis du lurer på hvordan du sikkerhetskopierer Chromebooken din, har vi dekket deg. Finn ut mer om hva som sikkerhetskopieres automatisk og hva som ikke er her
Vil du fikse Xbox-appen vil ikke åpne i Windows 10, følg deretter rettelsene som Aktiver Xbox-appen fra tjenester, tilbakestill Xbox-appen, Tilbakestill Xbox-apppakken og andre..


![[100% løst] Hvordan fikser du Feilutskrift-melding på Windows 10? [100% løst] Hvordan fikser du Feilutskrift-melding på Windows 10?](https://img2.luckytemplates.com/resources1/images2/image-9322-0408150406327.png)



![FIKSET: Skriver i feiltilstand [HP, Canon, Epson, Zebra og Brother] FIKSET: Skriver i feiltilstand [HP, Canon, Epson, Zebra og Brother]](https://img2.luckytemplates.com/resources1/images2/image-1874-0408150757336.png)

![Slik fikser du Xbox-appen som ikke åpnes i Windows 10 [HURTIGVEILEDNING] Slik fikser du Xbox-appen som ikke åpnes i Windows 10 [HURTIGVEILEDNING]](https://img2.luckytemplates.com/resources1/images2/image-7896-0408150400865.png)