Slik legger du til Gmail på oppgavelinjen på Windows (HURTIGGUIDE)

Slik legger du til Gmail på oppgavelinjen i Windows 10/11 ved hjelp av Chrome eller Microsoft Edge. Få en rask og enkel veiledning her.
Google Discover er ingenting i forhold til hva Google Nå skulle være, men det er fortsatt nyttig hvis du ønsker å få nyheter fra kuraterte kilder om forskjellige emner. Feeden oppdateres vanligvis i bakgrunnen når du åpner eller hopper over forskjellige historier. Noen brukere rapporterer imidlertid at de får feilmeldingen "Kan ikke oppdatere Discover akkurat nå" hver gang de ønsker å sveipe ned fra toppen for å oppdatere manuelt og få nye historier og artikler. Hvis du er blant dem, sjekk instruksjonene vi har gitt nedenfor.
Innholdsfortegnelse:
Hvordan oppdaterer jeg Google Discover?
Hvis alt fungerer etter hensikten, kan du oppdatere Google Discover ved å sveipe ned fra toppen. Men hvis du får en feilmelding, sjekk nettverket og deaktiver posisjonen, feilsøk Google-appen eller fjern Google-kontoen din.
Du kan også prøve å deaktivere og aktivere Google Discover og se etter forbedringer. Detaljene er nedenfor.
1. Sjekk nettverket og deaktiver posisjonstjenester
Bare ved å følge sunn fornuft, peker denne og lignende feil mot tilkoblingsproblemer. Det ser ut til at det ikke er tilfelle her, men det er fortsatt et skritt vi ikke kan hoppe over. Så start med å koble fra og koble til Wi-Fi-nettverket igjen. Hvis du kan bekrefte at det ikke er noe galt med internettforbindelsen, kan du gå videre til neste trinn. På den annen side, hvis du opplever tilkoblingsproblemer, kan du lære hvordan du fikser dem ved å følge instruksjonene fra denne artikkelen .
Hvis du bruker mobildata, må du også sørge for at Google-appen har tillatelse til å bruke mobildata i bakgrunnen. Du kan sjekke det i Innstillinger > Apper > Google > Mobildata.
Videre foreslår noen brukere å deaktivere posisjonstjenester fra hurtigtilgangsmenyen fordi Google Discover på grunn av en feil ikke laster inn mens den prøver å hente posisjonsavlesningene. Hvis du fortsatt får feilmeldingen «Kan ikke oppdatere Discover akkurat nå», prøv å deaktivere og aktivere Google Discover på nytt.
2. Deaktiver og aktiver Google Discover på nytt
Hvis Discover-forhåndsvisningen ikke lastes inn, kan du prøve å deaktivere den og aktivere den igjen. For noen brukere var dette nok til å fikse problemet. Du kan ganske enkelt deaktivere Google Discover i Google-innstillingene, bare ikke glem å starte enheten på nytt før du aktiverer den igjen.
Slik deaktiverer og aktiverer du Google Discover på Android-telefonen din:
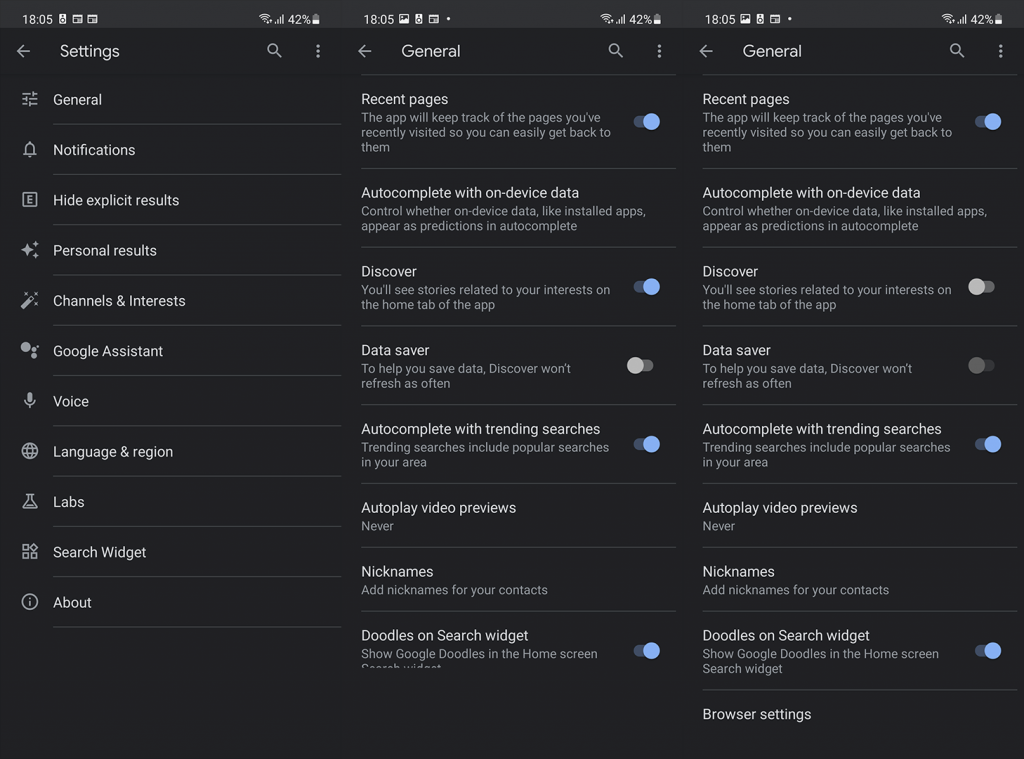
På mange Android-skall har du muligheten til å deaktivere og aktivere Google Discover på -1 startskjermen i startskjerminnstillingene. Mange av dem tilbyr alternativer, som Samsung Free på Samsung-enheter eller OnePlus Shelf på OnePlus-telefoner. Prøv å aktivere alternativet og bytt deretter til Google Discover. Forhåpentligvis vil dette kickstarte det.
3. Tøm buffer og data fra Google-appen
Det neste du kan gjøre er å slette dataene fra Google-appen. Det er noen få tjenester som er konfigurert gjennom Google-appen, inkludert Google Assistant, Google At a Glance og Google Discover. Så når en av disse tjenestene får problemer, er Google-appen vanligvis der du trenger å se etter en løsning. Den beste måten å gjøre det på er å slette alle lokale data som Google-appen har lagret.
Slik sletter du data fra Google-appen på Android:
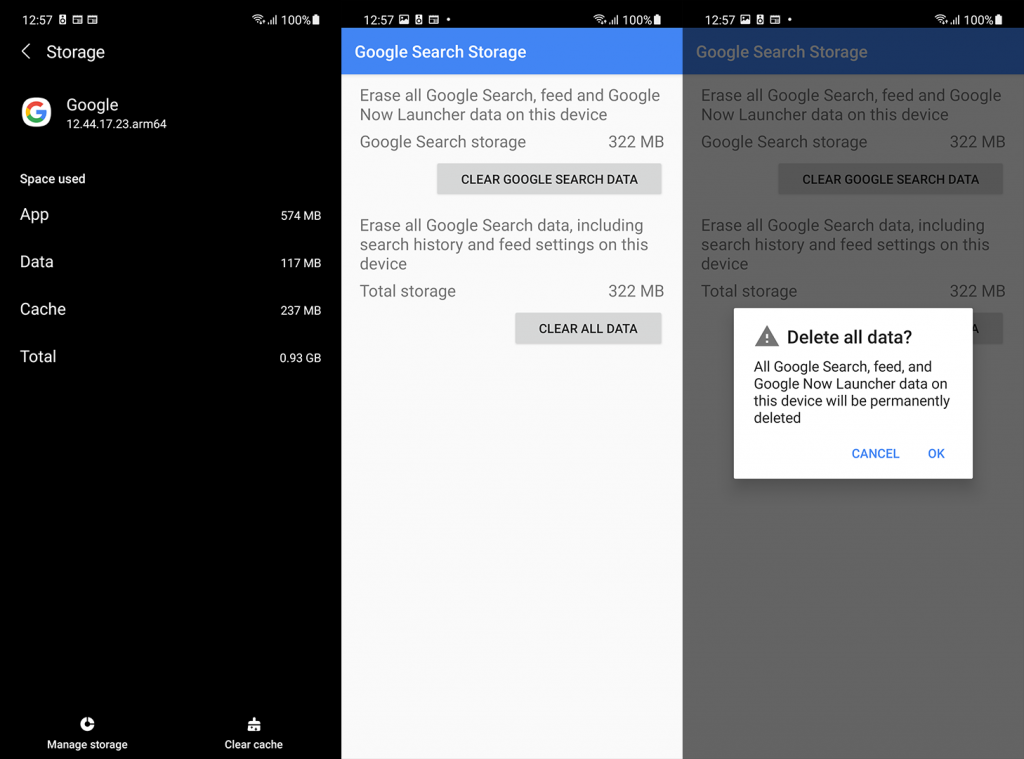
I tillegg bør du også slette lokale data fra Google Play Services og Google Services Framework. For sistnevnte må du slå på alternativet Vis systemprosesser.
4. Avinstaller oppdateringer fra Google-appen og sjekk tillatelsene
Hvis sletting av data ikke løste problemet, kan du avinstallere oppdateringer fra Google-appen. Av alle Google-apper som er tilgjengelige på Android, får Google-appen de hyppigste oppdateringene, og ofte, i stedet for forbedringer, gir de feil og problemer. Med det i tankene kan du prøve å avinstallere oppdateringer og oppdatere appen på nytt. Dette ser kanskje ikke ut som noe stort, men det løste mange problemer tidligere for oss.
For å avinstallere oppdateringer fra Google-appen, gå til Innstillinger > Apper > Google igjen. Når du er der, trykk på 3-punktene og avinstaller oppdateringer. Etter det kan du oppdatere appen på nytt i Play Store eller sidelaste en eldre versjon av Google Apps via en APK.
Alternativt, i stedet for å oppdatere appen, kan du navigere til APK Mirror, her , og laste ned en eldre versjon av Google-appen. Lær mer om sidelasting av APK-er på Android her .
Når du er ferdig med noen av de foregående trinnene, sjekk Tillatelser for Google App og sørg for at alt er tillatt.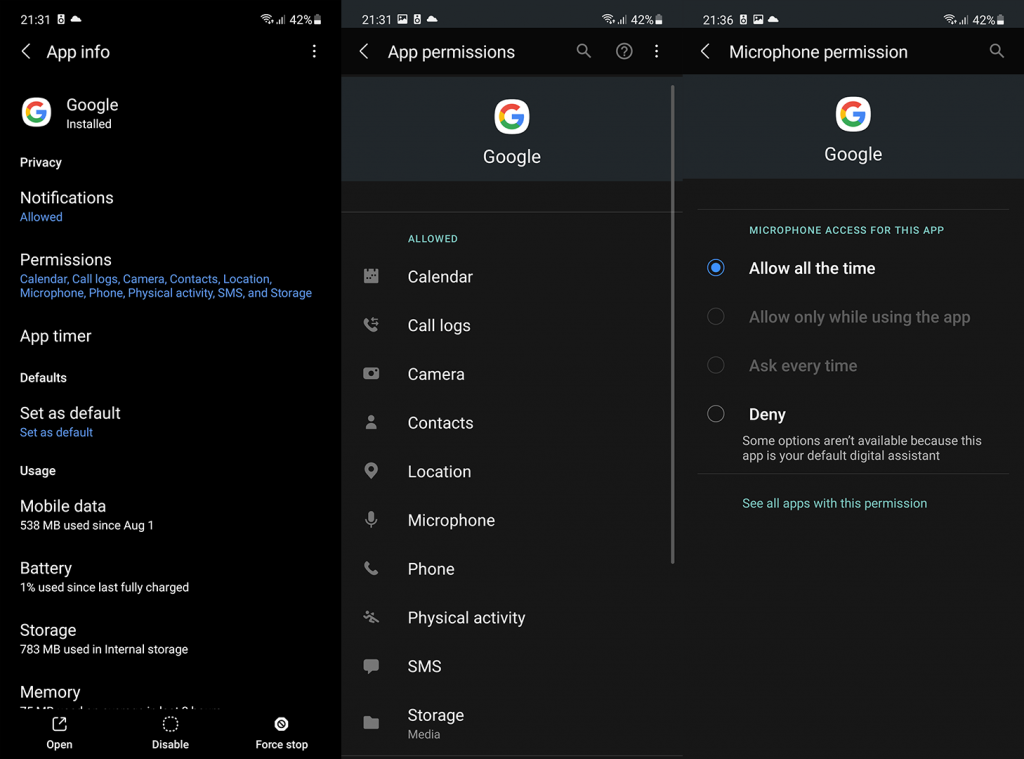
5. Fjern Google-kontoen din og legg den til igjen
Til slutt kan vi bare anbefale å fjerne Google-kontoen din (standard på Android) og legge den til på nytt. Men før du fjerner Google-kontoen, naviger til Google Discover fra startskjermen og trykk på profilbildet ditt øverst til høyre. Når du er der, trykker du på kontoen din øverst og velger Bruk uten konto. Hvis du ikke får feilmeldingen «Kan ikke oppdatere Discover akkurat nå» eller lignende, kan du komme tilbake og velge kontoen du vil bruke i Google Discover.
Hvis det ikke hjelper, kan du fjerne og legge til Google-kontoen din på Android slik:
Hvis det ikke løser problemet, sørg for å rapportere problemet til Google. Du kan gjøre det i Google Discover > Konto > Send tilbakemelding. Hvis du har spørsmål eller alternative løsninger å anbefale, sørg for å legge igjen dem i kommentarfeltet nedenfor. Takk for at du leser, og vi ser frem til å høre fra deg.
Slik legger du til Gmail på oppgavelinjen i Windows 10/11 ved hjelp av Chrome eller Microsoft Edge. Få en rask og enkel veiledning her.
Hvis App Store forsvant fra startskjermen på iPhone/iPad, ikke bekymre deg, det er en enkel løsning for å gjenopprette den.
Oppdag de beste ublokkerte spillnettstedene som ikke er blokkert av skoler for å forbedre underholdning og læring.
Mottar feilmelding om utskrift på Windows 10-systemet ditt, følg deretter rettelsene gitt i artikkelen og få skriveren din på rett spor...
Du kan enkelt besøke møtene dine igjen hvis du tar dem opp. Slik tar du opp og spiller av et Microsoft Teams-opptak for ditt neste møte.
Når du åpner en fil eller klikker på en kobling, vil Android-enheten velge en standardapp for å åpne den. Du kan tilbakestille standardappene dine på Android med denne veiledningen.
RETTET: Entitlement.diagnostics.office.com sertifikatfeil
Hvis du står overfor skriveren i feiltilstand på Windows 10 PC og ikke vet hvordan du skal håndtere det, følg disse løsningene for å fikse det.
Hvis du lurer på hvordan du sikkerhetskopierer Chromebooken din, har vi dekket deg. Finn ut mer om hva som sikkerhetskopieres automatisk og hva som ikke er her
Vil du fikse Xbox-appen vil ikke åpne i Windows 10, følg deretter rettelsene som Aktiver Xbox-appen fra tjenester, tilbakestill Xbox-appen, Tilbakestill Xbox-apppakken og andre..


![[100% løst] Hvordan fikser du Feilutskrift-melding på Windows 10? [100% løst] Hvordan fikser du Feilutskrift-melding på Windows 10?](https://img2.luckytemplates.com/resources1/images2/image-9322-0408150406327.png)



![FIKSET: Skriver i feiltilstand [HP, Canon, Epson, Zebra og Brother] FIKSET: Skriver i feiltilstand [HP, Canon, Epson, Zebra og Brother]](https://img2.luckytemplates.com/resources1/images2/image-1874-0408150757336.png)

![Slik fikser du Xbox-appen som ikke åpnes i Windows 10 [HURTIGVEILEDNING] Slik fikser du Xbox-appen som ikke åpnes i Windows 10 [HURTIGVEILEDNING]](https://img2.luckytemplates.com/resources1/images2/image-7896-0408150400865.png)