Slik legger du til Gmail på oppgavelinjen på Windows (HURTIGGUIDE)

Slik legger du til Gmail på oppgavelinjen i Windows 10/11 ved hjelp av Chrome eller Microsoft Edge. Få en rask og enkel veiledning her.
Noen brukere (fremtredende Samsung- og ZTE-brukere) rapporterer at meldingen "Kamera har blitt deaktivert på grunn av sikkerhetspolicyer" vises hver gang de går inn i Kamera-appen. Hvis du har samme eller lignende problem , sjekk trinnene vi har gitt nedenfor for å fikse det så snart som mulig.
Innholdsfortegnelse:
Kameraet fungerer ikke på grunn av sikkerhetspolicyer på Android
Først og fremst vil du starte Android på nytt. Hvis det ikke hjelper, sjekk sensorflisen i hurtigtilgangsmenyen og sikkerhetspolicyer.
Hvis det mislykkes og kameraet fortsatt ikke fungerer, tilbakestill appen eller prøv med tilbakestilling av fabrikkinnstillingene.
1. Start telefonen på nytt
Det første du bør gjøre er å starte enheten på nytt. Hvis problemet vedvarer, prøv å starte enheten i sikker modus. Du kan lære hvordan du gjør det her . Hvis kameraet fungerer uten problemer, avinstallerer du alle tredjepartsapper som du nylig har installert.
På den annen side, hvis du fortsatt ser meldingen "Kamera har blitt deaktivert på grunn av sikkerhetspolicyer", sørg for å fortsette med neste trinn.
2. Sjekk sensorene
Det er noen skjulte brytere som vanligvis ikke vises i Hurtigtilgang-menyen før du aktiverer dem i Utvikleralternativer. En av dem er sensorbryteren som lar brukere deaktivere alle sensorer med ett enkelt trykk. Noen brukere rapporterte at problemet var borte da de slo av denne flisen.
Du finner den i Hurtigtilgang-menyen, og den ser ut som pulslesing. Hvis du ikke ser det i alle fliser (inkludert de som ikke er lagt til), kan du umiddelbart hoppe til neste trinn.
3. Sjekk sikkerhetspolicyer
Noen brukere foreslår å sjekke sikkerhetspolicyer. Du bør deaktivere sikkerhetspolicyer for alt i systeminnstillingene. Du kan aktivere Finn min enhet på nytt senere. Hvis du ikke er sikker på hvordan du gjør det, følg disse trinnene:
I tillegg anbefaler vi at du fjerner alle fingeravtrykk og ansikter fra ansiktsgjenkjenning og legger dem til på nytt. For noen startet problemene i det øyeblikket de la til et nytt fingeravtrykk. Naviger til Innstillinger > Sikkerhet > Fingeravtrykk og slett alle fingeravtrykk. Legg dem til igjen, åpne Kamera-appen og se etter forbedringer.
4. Tilbakestill Kamera-appen
Hvis det forrige trinnet mislyktes, prøv å tilbakestille kameraet ved å avinstallere oppdateringene. Kanskje den nåværende versjonen av appen ikke fungerer etter hensikten, eller de bufrede lokale dataene ble ødelagt. Avinstallering av oppdateringer vil gjenopprette alle innstillinger i appen, slik at du må konfigurere Kamera-appen når du oppdaterer den igjen.
Slik avinstallerer du kameraoppdateringer på Android:
5. Tilbakestill enheten til fabrikkinnstillingene
Til slutt, hvis du fortsatt får meldingen "Kamera har blitt deaktivert på grunn av sikkerhetspolicyer" hver gang du åpner kameraet, kan vi bare anbefale tilbakestilling til fabrikk. Vi er godt klar over at dette er et uvelkomment scenario for mange brukere, men basert på rapporter på Samsungs offisielle støtteforum er dette den definitive løsningen for Samsung-enheter.
Dette får oss til å tro at det er tilfelle for andre Android-telefoner, ikke bare Samsung. Hvis du lurer på hvordan du tilbakestiller enheten til fabrikkinnstillinger, følg instruksjonene vi ga nedenfor:
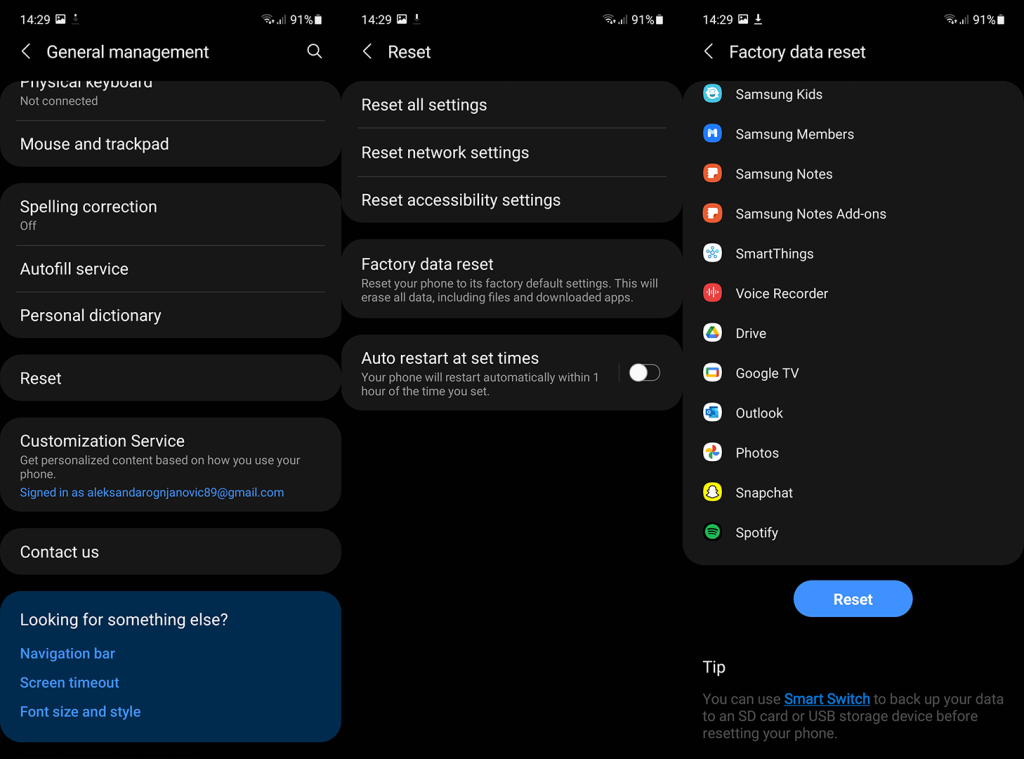
Og på det notatet kan vi konkludere med denne artikkelen. Takk for at du leser og sørg for å dele tankene dine eller alternative løsninger i kommentarfeltet nedenfor. Du kan også nå oss på eller .
Problemet "Sikkerhetspolicy forhindrer bruk av kamera Samsung" kan være forårsaket av den ødelagte bufferen og dataene til kameraappen, telefonappen eller sikkerhetsenheten. Dermed kan du prøve å tømme hurtigbufferen og dataene.
Tøm buffer og data for kamera:
Åpne Innstillinger > Apper . Finn Kamera -appen.
Trykk deretter på Force Stop- knappen.
Åpne nå Lagring og trykk på kameraets Clear Cache- knapp.
Trykk deretter på Fjern data- knappen. Deretter starter du Kamera-appen på nytt.
Hvis det ikke fungerte, tøm hurtigbufferen / dataene til kameraet og åpne Innstillinger > Apper > Kamera .
Deaktiver nå kameraet og start telefonen på nytt.
Ved omstart aktiverer du kameraet og kontrollerer om sikkerhetspolicyproblemet er løst.
Tøm hurtigbufferen og dataene til enhetssikkerheten:
Åpne Innstillinger og trykk på 3 vertikale ellipser.
Velg nå Vis system og finn Device Security .
Åpne Device Security og åpne lagringen.
Trykk nå på Clear Cache -knappen på Enhetssikkerhet og trykk deretter på Clear Data .
Du bør starte telefonen på nytt til sikkermodus. Trykk på strømknappen en stund for å slå av Android-enheten. Trykk og hold inne strømknappen for å starte enheten på nytt. Når du ser oppstartsskjermen, må du trykke og holde inne Volum ned-knappen så snart som mulig. Du kan slippe knappen når du ser at Android-enheten din starter i sikkermodus.
Åpne Innstillinger og åpne Tilkoblinger .
Velg nå Wi-Fi- tilkoblingen og trykk på Avansert
Åpne nå Secure Wi-Fi og velg Apps .
Fjern deretter merket for kamera- eller kamerarelaterte apper og start deretter telefonen på nytt.
Slik legger du til Gmail på oppgavelinjen i Windows 10/11 ved hjelp av Chrome eller Microsoft Edge. Få en rask og enkel veiledning her.
Hvis App Store forsvant fra startskjermen på iPhone/iPad, ikke bekymre deg, det er en enkel løsning for å gjenopprette den.
Oppdag de beste ublokkerte spillnettstedene som ikke er blokkert av skoler for å forbedre underholdning og læring.
Mottar feilmelding om utskrift på Windows 10-systemet ditt, følg deretter rettelsene gitt i artikkelen og få skriveren din på rett spor...
Du kan enkelt besøke møtene dine igjen hvis du tar dem opp. Slik tar du opp og spiller av et Microsoft Teams-opptak for ditt neste møte.
Når du åpner en fil eller klikker på en kobling, vil Android-enheten velge en standardapp for å åpne den. Du kan tilbakestille standardappene dine på Android med denne veiledningen.
RETTET: Entitlement.diagnostics.office.com sertifikatfeil
Hvis du står overfor skriveren i feiltilstand på Windows 10 PC og ikke vet hvordan du skal håndtere det, følg disse løsningene for å fikse det.
Hvis du lurer på hvordan du sikkerhetskopierer Chromebooken din, har vi dekket deg. Finn ut mer om hva som sikkerhetskopieres automatisk og hva som ikke er her
Vil du fikse Xbox-appen vil ikke åpne i Windows 10, følg deretter rettelsene som Aktiver Xbox-appen fra tjenester, tilbakestill Xbox-appen, Tilbakestill Xbox-apppakken og andre..


![[100% løst] Hvordan fikser du Feilutskrift-melding på Windows 10? [100% løst] Hvordan fikser du Feilutskrift-melding på Windows 10?](https://img2.luckytemplates.com/resources1/images2/image-9322-0408150406327.png)



![FIKSET: Skriver i feiltilstand [HP, Canon, Epson, Zebra og Brother] FIKSET: Skriver i feiltilstand [HP, Canon, Epson, Zebra og Brother]](https://img2.luckytemplates.com/resources1/images2/image-1874-0408150757336.png)

![Slik fikser du Xbox-appen som ikke åpnes i Windows 10 [HURTIGVEILEDNING] Slik fikser du Xbox-appen som ikke åpnes i Windows 10 [HURTIGVEILEDNING]](https://img2.luckytemplates.com/resources1/images2/image-7896-0408150400865.png)