Slik legger du til Gmail på oppgavelinjen på Windows (HURTIGGUIDE)

Slik legger du til Gmail på oppgavelinjen i Windows 10/11 ved hjelp av Chrome eller Microsoft Edge. Få en rask og enkel veiledning her.
Når vi har brukt datamaskinen en stund, vil det være en enorm mengde søppelfiler og søppelmapper. Disse filene vil ta opp minneplass, noe som fører til at datamaskinen går tregere. For å gjøre datamaskinens ytelse raskere, vil EU.LuckyTemplates veilede deg om de beste måtene å rydde opp i søppel på datamaskinen.
Under arbeidsprosessen til datamaskinen, enten du installerer programvare, spiller spill, dekomprimerer, lagrer dokumenter, surfer på nettet... vil søppel eller søppelfiler genereres. Over tid vil søppelfiler øke og ta opp lagringsplass samt redusere datamaskinens datainnhentingshastighet.
Derfor, når du ser tegn på at datamaskinen kjører sakte, eller stasjonskapasiteten er sterkt redusert, bør du umiddelbart tenke på å rydde opp i datamaskinens søppel først. Denne datamaskinrengjøringen bør gjøres en gang i måneden eller mer for de som ofte jobber med datamaskiner. La oss se på rengjøringsmetodene nedenfor.
Midlertidige filer er alltid filene som tar opp mest plass på datamaskinen din. Så vi må rydde opp først.
Først åpner du Kjør- vinduet ved å gå til Start -> skrive Kjør eller trykke Windows-symboltasten + R på tastaturet. Skriv deretter kommandoen %temp%og trykk Enter .
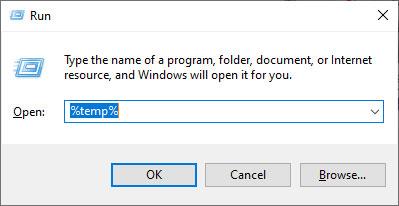
Mappen som inneholder filene og den midlertidige mappen vises. Du trenger bare å mørklegge alt (bruk musen eller Ctrl + A-tasten) og trykk deretter på Delete- knappen (slett til papirkurven) eller Shift + Delete for å slette disse filene permanent.
Å slette søppel i papirkurven er ganske enkelt, vi trenger bare å gå til papirkurven på skrivebordet og slette filene i den.
I likhet med å slette midlertidige filer, må vi også åpne Kjør-vinduet. Men for nå, skriv inn kommandoen Prefetchog deretter Enter .
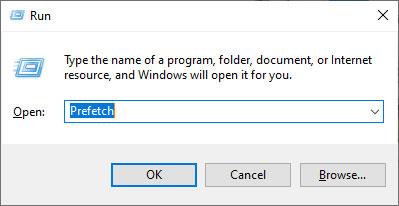
Fortsett å markere alle filene og slett dem.
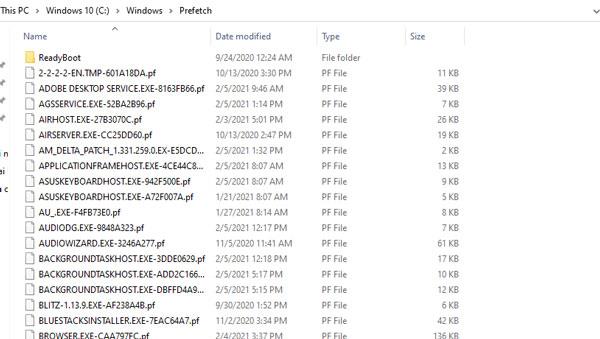
Til slutt er det snarveisfiler for rask tilgang til nylige aktiviteter (nylig sted). Selv om de har lav kapasitet, kan de redusere datatilgangsprosessen hvis de akkumulerer mye.
I likhet med rengjøringsmetodene ovenfor, må du også gå til Kjør , skriv inn kommandoen Recent place og deretter Enter . Slett deretter alle filene i mappen Nylig sted som vises.
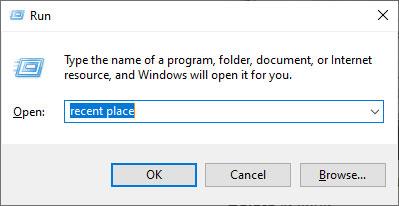
Trinn 1 : Lag en Notisblokk ved å høyreklikke på skjermen. Velg Nytt => Tekstdokument.
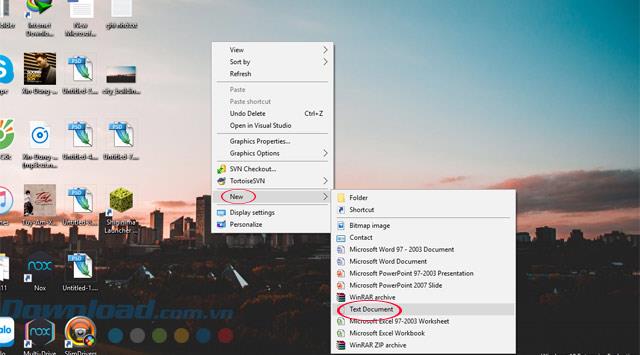
Trinn 2 : Skriv følgende 2 kodebiter i Notisblokk:
rd %temp% /s /q
md %temp%
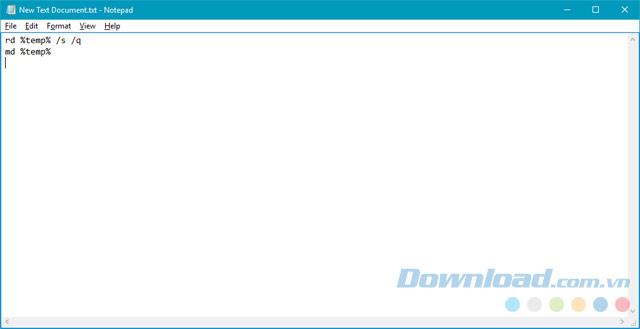
Trinn 3 : Lagre filen ved å velge Fil => Lagre som .
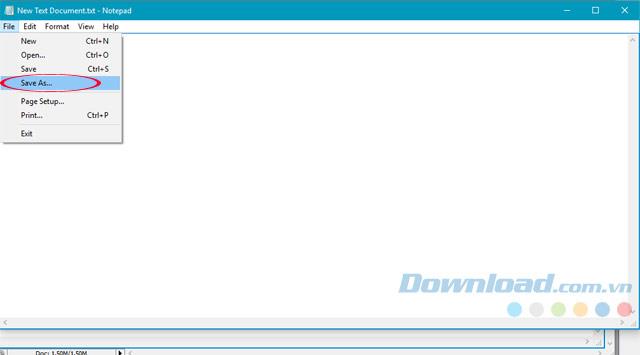
Trinn 4 : Kopier følgende bane til Filnavn og klikk Lagre.
%appdata%\microsoft\windows\start menu\programs\startup\cleantemp.bat
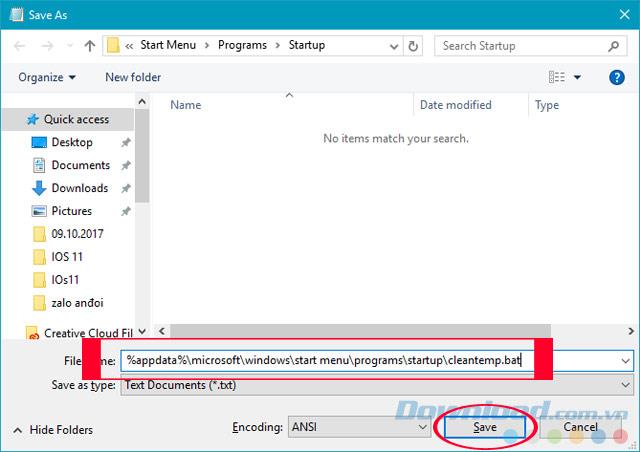
Trinn 5 : Trykk på Windows + R -tastekombinasjonen for å åpne Kjør- vinduet og skriv følgende bane.
%appdata%\microsoft\windows\start menu\programs\startup
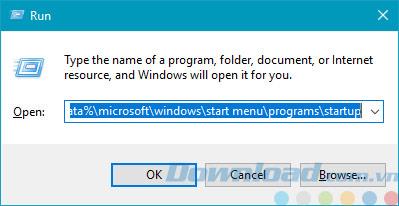
Trinn 6 : Når lenken er åpnet, vil du se filen som nettopp ble opprettet med Notepad kalt cleantemp.bat , denne filen vil hjelpe datamaskinen din med å automatisk slette søppelfiler hver gang den starter opp.
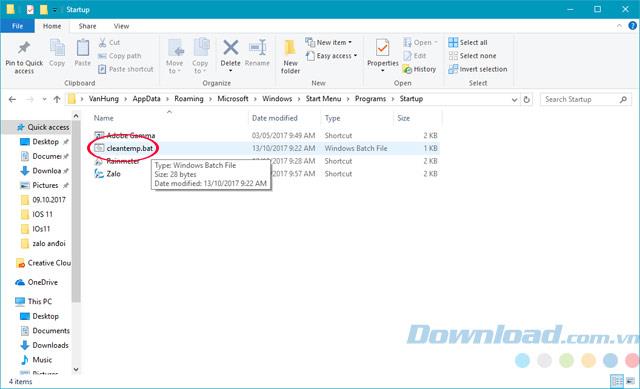
Trinn 7 : Du kan gå til Temp- mappen i C:\Users\User Name\AppData\Local\Temp. For å sjekke hver gang du slår på datamaskinen.
Søppelfiler i Windows 10 er alltid et bekymringsfullt problem, spesielt for Windows 10-enheter med lav harddiskkapasitet kan det føre til at harddisken tar opp all plass, noe som gjør det vanskelig å spare plass. Lagring av data blir vanskelig, tipsene EU.LuckyTemplates sender deg i dag vil være nyttig hvis du oppretter og setter opp i henhold til instruksjonene.
I tillegg hjelper programvare som støtter søppelrensing også brukere med å skanne og slette filer veldig effektivt som CCleaner eller Clean Master-programvare, hvorav CCleaner er en av de populære programvarene som mange anser for å være mest effektive. .
Forhåpentligvis kan opplæringen ovenfor fra EU.LuckyTemplates hjelpe deg med å rense harddisken din bedre, og hjelpe deg med å lagre data på den mest effektive måten.
Slik legger du til Gmail på oppgavelinjen i Windows 10/11 ved hjelp av Chrome eller Microsoft Edge. Få en rask og enkel veiledning her.
Hvis App Store forsvant fra startskjermen på iPhone/iPad, ikke bekymre deg, det er en enkel løsning for å gjenopprette den.
Oppdag de beste ublokkerte spillnettstedene som ikke er blokkert av skoler for å forbedre underholdning og læring.
Mottar feilmelding om utskrift på Windows 10-systemet ditt, følg deretter rettelsene gitt i artikkelen og få skriveren din på rett spor...
Du kan enkelt besøke møtene dine igjen hvis du tar dem opp. Slik tar du opp og spiller av et Microsoft Teams-opptak for ditt neste møte.
Når du åpner en fil eller klikker på en kobling, vil Android-enheten velge en standardapp for å åpne den. Du kan tilbakestille standardappene dine på Android med denne veiledningen.
RETTET: Entitlement.diagnostics.office.com sertifikatfeil
Hvis du står overfor skriveren i feiltilstand på Windows 10 PC og ikke vet hvordan du skal håndtere det, følg disse løsningene for å fikse det.
Hvis du lurer på hvordan du sikkerhetskopierer Chromebooken din, har vi dekket deg. Finn ut mer om hva som sikkerhetskopieres automatisk og hva som ikke er her
Vil du fikse Xbox-appen vil ikke åpne i Windows 10, følg deretter rettelsene som Aktiver Xbox-appen fra tjenester, tilbakestill Xbox-appen, Tilbakestill Xbox-apppakken og andre..


![[100% løst] Hvordan fikser du Feilutskrift-melding på Windows 10? [100% løst] Hvordan fikser du Feilutskrift-melding på Windows 10?](https://img2.luckytemplates.com/resources1/images2/image-9322-0408150406327.png)



![FIKSET: Skriver i feiltilstand [HP, Canon, Epson, Zebra og Brother] FIKSET: Skriver i feiltilstand [HP, Canon, Epson, Zebra og Brother]](https://img2.luckytemplates.com/resources1/images2/image-1874-0408150757336.png)

![Slik fikser du Xbox-appen som ikke åpnes i Windows 10 [HURTIGVEILEDNING] Slik fikser du Xbox-appen som ikke åpnes i Windows 10 [HURTIGVEILEDNING]](https://img2.luckytemplates.com/resources1/images2/image-7896-0408150400865.png)