Slik legger du til Gmail på oppgavelinjen på Windows (HURTIGGUIDE)

Slik legger du til Gmail på oppgavelinjen i Windows 10/11 ved hjelp av Chrome eller Microsoft Edge. Få en rask og enkel veiledning her.
Facebook er et sosialt nettverk som brukes av mange mennesker i dag. For å fremheve deres personlige sider lar Facebook brukere lage fremhevede bilder . Med denne funksjonen har vi lov til å velge 9 bilder vi liker å vise for å representere bildearkivet på vår personlige side.
Hvis du ikke vet hvordan du lager utvalgte bilder på Facebook-profilsiden din, vil Download.vn introdusere trinnene for å legge til utvalgte Facebook-bilder på datamaskiner og telefoner . Vi inviterer deg til å bli med oss. Du kan følge artikkelen.
Instruksjoner for å lage bemerkelsesverdige bilder på Facebook
Trinn 1: Besøk først Facebook i nettleseren din. Gå deretter til Facebook-profilen din .
Trinn 2: På din personlige side klikker du på knappen Rediger personlig side .
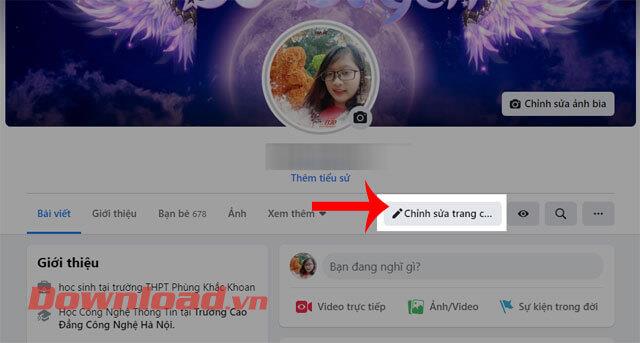
Trinn 3: Rull nedover skjermen, klikk på plussikonet i delen Merkeverdig .
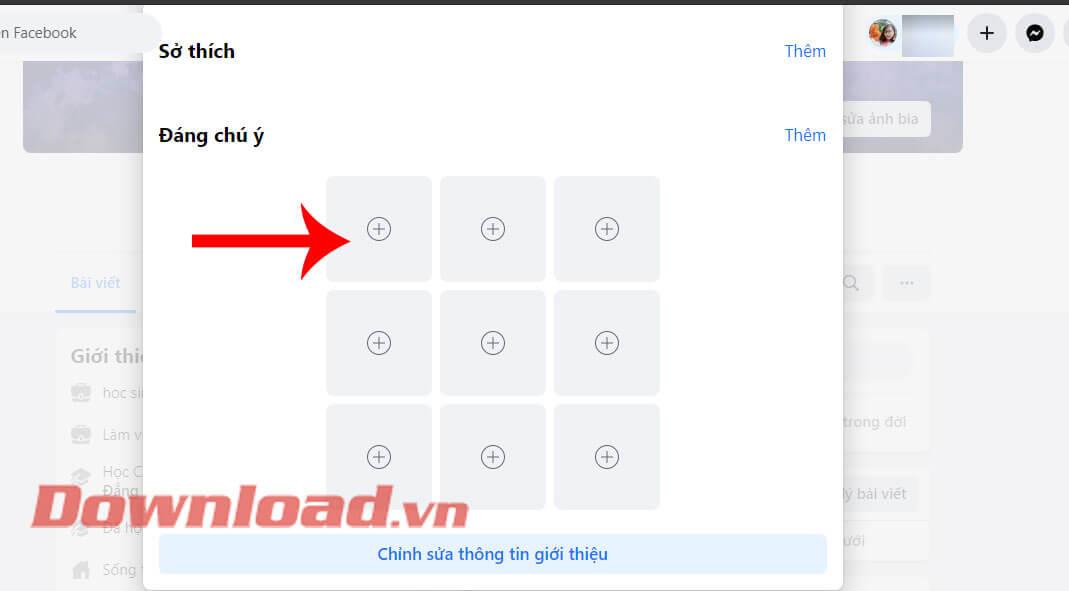
Trinn 4: Klikk deretter på Last opp bilde- knappen for å få bildet på datamaskinen din. Eller du kan også få bildet du har lagt ut på Facebook før.
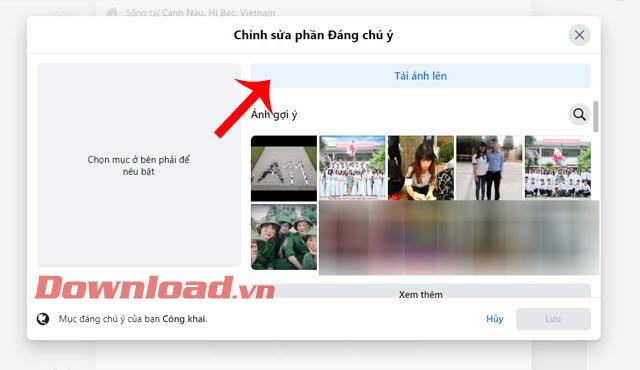
Trinn 5: Velg et bilde på datamaskinen din som du vil legge ut som et fremhevet bilde på Facebook.
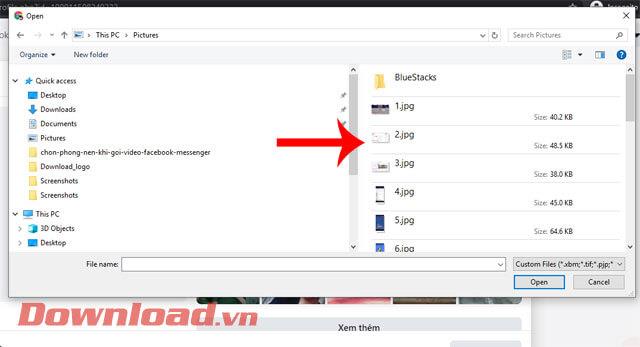
Trinn 6: Etter å ha lastet opp bildet, klikker du på Lagre- knappen .
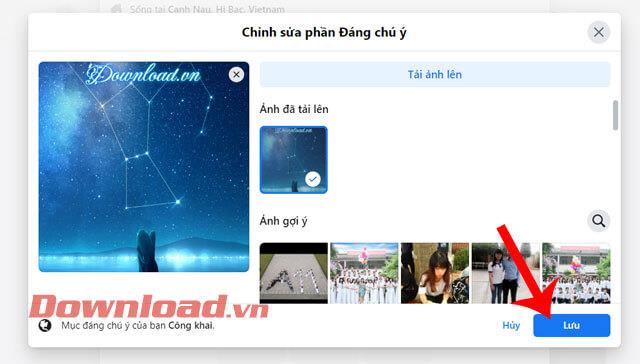
Trinn 1: Åpne Facebook-applikasjonen på telefonen din, og klikk deretter på ikonet med tre streker i øvre høyre hjørne på startsiden.
Trinn 2: Klikk deretter på Facebook-kontoen din øverst på skjermen for å få tilgang til din personlige side.
Trinn 3: Trykk på ikonet med tre prikker på Facebook-profilsiden din .


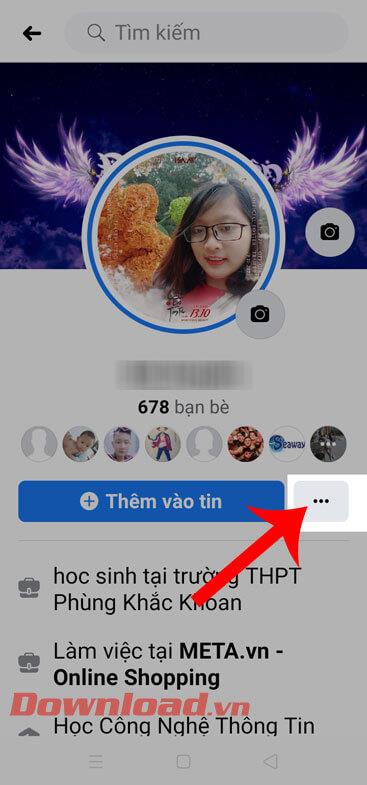
Trinn 4: Nå i delen Personlig sideinnstillinger klikker du på Rediger personlig side .
Trinn 5: Sveip skjermen nedover, i delen Merkeverdig klikker du på Prøv- knappen .
Trinn 6: Velg hvilke som helst av bildene dine på telefonen eller Facebook som det fremhevede bildet, og trykk deretter på Neste- knappen .

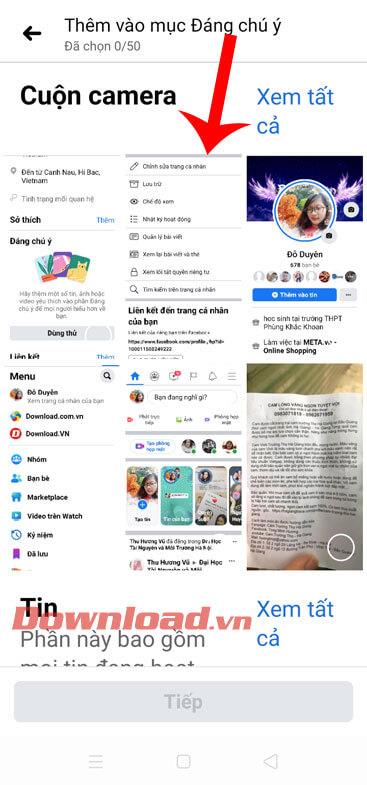
Trinn 7: Skriv en tittel for bildet, og klikk deretter på Lagre- knappen nederst på skjermen.
Trinn 8: Går tilbake til vår personlige side, vil vi se det fremhevede bildet vist under vår personlige informasjonsseksjon.

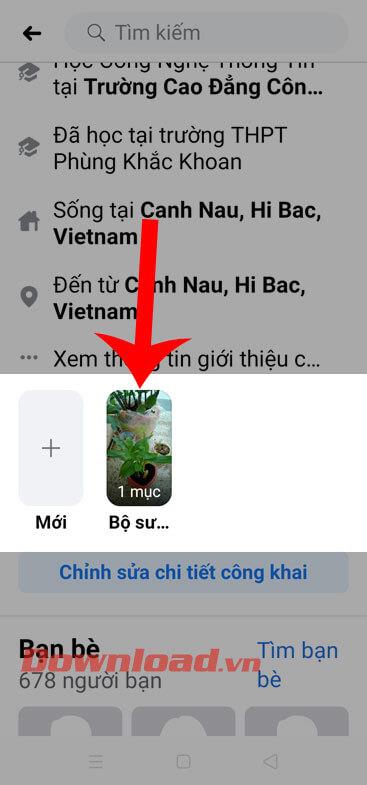
Merk: Brukere kan bare plassere 9 utvalgte bilder på deres personlige side.
Ønsker deg suksess!
Slik legger du til Gmail på oppgavelinjen i Windows 10/11 ved hjelp av Chrome eller Microsoft Edge. Få en rask og enkel veiledning her.
Hvis App Store forsvant fra startskjermen på iPhone/iPad, ikke bekymre deg, det er en enkel løsning for å gjenopprette den.
Oppdag de beste ublokkerte spillnettstedene som ikke er blokkert av skoler for å forbedre underholdning og læring.
Mottar feilmelding om utskrift på Windows 10-systemet ditt, følg deretter rettelsene gitt i artikkelen og få skriveren din på rett spor...
Du kan enkelt besøke møtene dine igjen hvis du tar dem opp. Slik tar du opp og spiller av et Microsoft Teams-opptak for ditt neste møte.
Når du åpner en fil eller klikker på en kobling, vil Android-enheten velge en standardapp for å åpne den. Du kan tilbakestille standardappene dine på Android med denne veiledningen.
RETTET: Entitlement.diagnostics.office.com sertifikatfeil
Hvis du står overfor skriveren i feiltilstand på Windows 10 PC og ikke vet hvordan du skal håndtere det, følg disse løsningene for å fikse det.
Hvis du lurer på hvordan du sikkerhetskopierer Chromebooken din, har vi dekket deg. Finn ut mer om hva som sikkerhetskopieres automatisk og hva som ikke er her
Vil du fikse Xbox-appen vil ikke åpne i Windows 10, følg deretter rettelsene som Aktiver Xbox-appen fra tjenester, tilbakestill Xbox-appen, Tilbakestill Xbox-apppakken og andre..


![[100% løst] Hvordan fikser du Feilutskrift-melding på Windows 10? [100% løst] Hvordan fikser du Feilutskrift-melding på Windows 10?](https://img2.luckytemplates.com/resources1/images2/image-9322-0408150406327.png)



![FIKSET: Skriver i feiltilstand [HP, Canon, Epson, Zebra og Brother] FIKSET: Skriver i feiltilstand [HP, Canon, Epson, Zebra og Brother]](https://img2.luckytemplates.com/resources1/images2/image-1874-0408150757336.png)

![Slik fikser du Xbox-appen som ikke åpnes i Windows 10 [HURTIGVEILEDNING] Slik fikser du Xbox-appen som ikke åpnes i Windows 10 [HURTIGVEILEDNING]](https://img2.luckytemplates.com/resources1/images2/image-7896-0408150400865.png)