Slik legger du til Gmail på oppgavelinjen på Windows (HURTIGGUIDE)

Slik legger du til Gmail på oppgavelinjen i Windows 10/11 ved hjelp av Chrome eller Microsoft Edge. Få en rask og enkel veiledning her.
De siste årene har Instagram tatt verden med storm. Denne sosiale appen for bildedeling har blitt et sosialt nettverk som går til, med integrering av Snapchat-lignende historier, TikTok-lignende hjul og IGTV-tjeneste. Imidlertid er det fortsatt år gamle problemer som plager brukere, som vanlige rapporter om at Instagram ikke fungerer på Wi-Fi.
Hvis Instagram-feeden din ikke vil lastes inn eller direktemeldinger ikke sender meldinger på Wi-Fi, fortsett å lese nedenfor.
Innholdsfortegnelse:
Hvorfor fungerer ikke Instagramen min på Wi-Fi?
Hvis Instagramen din ikke fungerer på Wi-Fi, sørg for at det ikke er noe globalt strømbrudd, inspiser nettverksinnstillingene, tilbakestill Instagram og prøv å bruke tjenesten via en nettleser.
Det viktigste når du håndterer et problem som dette er å finne ut om problemet er isolert eller det påvirker mange brukere.
Instagram er en enorm tjeneste med over 500 millioner daglige brukere. Servere krasjer, oppdateringer på serversiden bryter ting – det er ikke uvanlig at Instagram er nede en stund.
Når du er sikker på at problemet er på din side, prøv trinnene nedenfor for å få Instagram til å fungere på Wi-Fi igjen.
Løsning 1 – Se etter utfall av Instagram-tjenesten på DownDetector
Dessverre informerer ikke Facebook og dets datterselskap Instagram brukere når strømbrudd, vedlikehold eller lignende viktige operasjoner oppstår. Operasjoner som gjør tjenesten ubrukelig for mange brukere.
Heldigvis finnes det tredjepartstjenester som jobber med peer-rapporter om en rekke tjenester, inkludert Instagram. Go-to-nettstedet for det er DownDetector. Så, naviger til DownDetector, her , og finn ut om andre rapporterte at Instagram ikke fungerer på Wi-Fi eller lignende problemer.
Hvis problemet er utbredt, kan du foreløpig bruke mobildata, sitte godt og vente. På den annen side, hvis problemet ikke er allment anerkjent, fortsett med trinnene nedenfor.
Løsning 2 – Inspiser det trådløse nettverket ditt grundig
Dette er selvforklarende. Jeg hadde vanskelig for å chatte og sende multimedia via direktemeldinger for et par måneder siden mens jeg brukte den gamle trådløse ruteren min. I det øyeblikket jeg bytter til mobildata — alt fungerer sømløst. Når jeg byttet ruteren, var alle trådløse problemer borte.
Nå er det alle andre ting å vurdere her. Ruteren din kan være i orden, men vurder å midlertidig deaktivere alle andre enheter på det nettverket. Hvis problemet vedvarer, tilbakestill modemet og ruteren.
Prøv å bruke forskjellige apper på enheten din som er avhengig av en trådløs tilkobling, prøv å laste ned noe, eller test nettverket ved å installere Speedtest.net- appen fra Play Store .
Hvis alle andre hjemmeenheter fungerer uten problemer og du kan skille ut Android-enheten din som den med tilkoblingsproblemer, sørg for å starte den på nytt. Du kan også aktivere flymodus i et minutt eller så og deretter deaktivere den.
Du kan også sjekke artiklene våre om Wi-Fi -problemer på Android for flere løsninger.
Til slutt kan du tilbakestille nettverksinnstillinger . Slik gjør du det på stort sett alle Android-enheter:
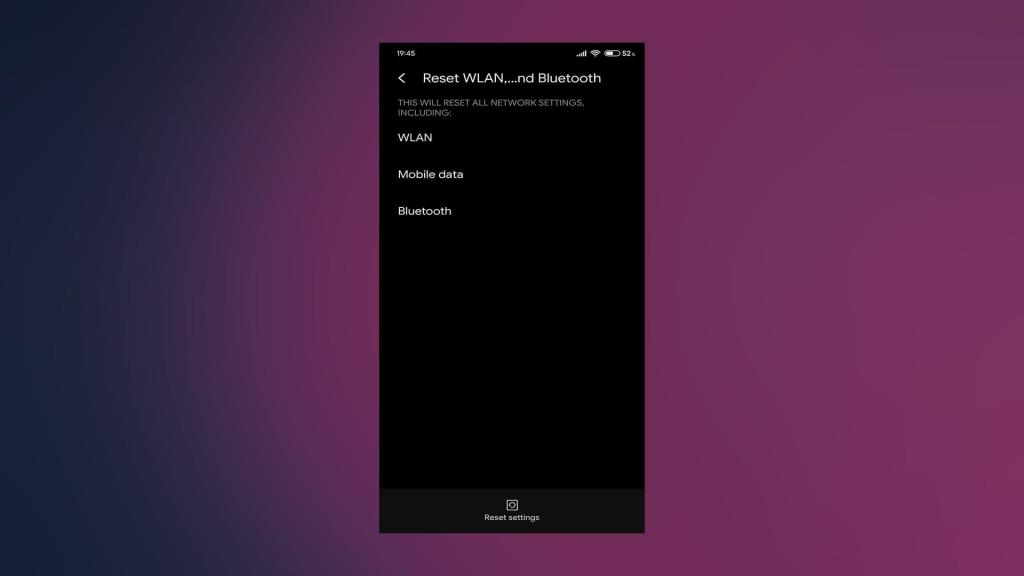
Løsning 3 – Tøm Instagram-buffer og data
Det tredje trinnet krever tømming av cache og data fra Instagram-appen. Vi vet alle hvordan Facebook og Instagram enkelt samler opp data. De cacher sidene for å lastes raskere neste gang du begynner å rulle.
En overflod av lokalt lagret cache kan og vil til slutt føre til appproblemer. Det er derfor vi anbefaler at du fjerner det før du prøver å installere på nytt.
Følg disse instruksjonene for å tømme cache og data fra Instagram:
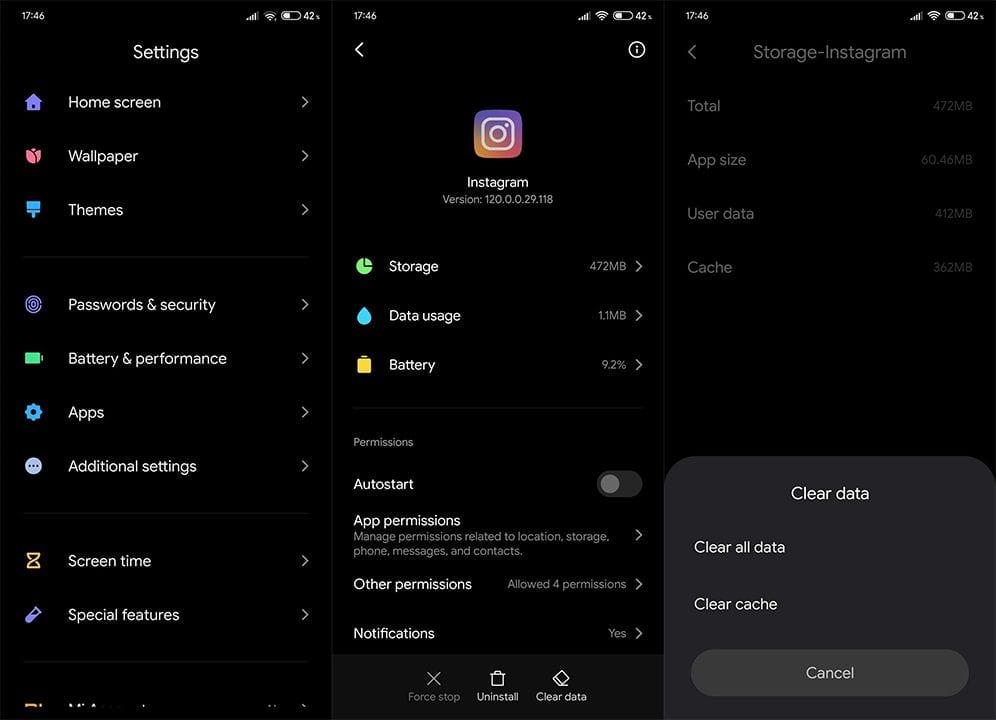
Løsning 4 – Installer appen på nytt
I tilfelle problemet er vedvarende, er det neste du kan gjøre å installere Instagram på nytt. Vi er godt klar over at dette ikke er mye annerledes enn forrige trinn, men feilsøkingsalternativene dine er ganske begrensede. Ved å installere appen på nytt får du den nyeste versjonen og en ren start.
Følg disse trinnene for å installere Instagram for Android på nytt:
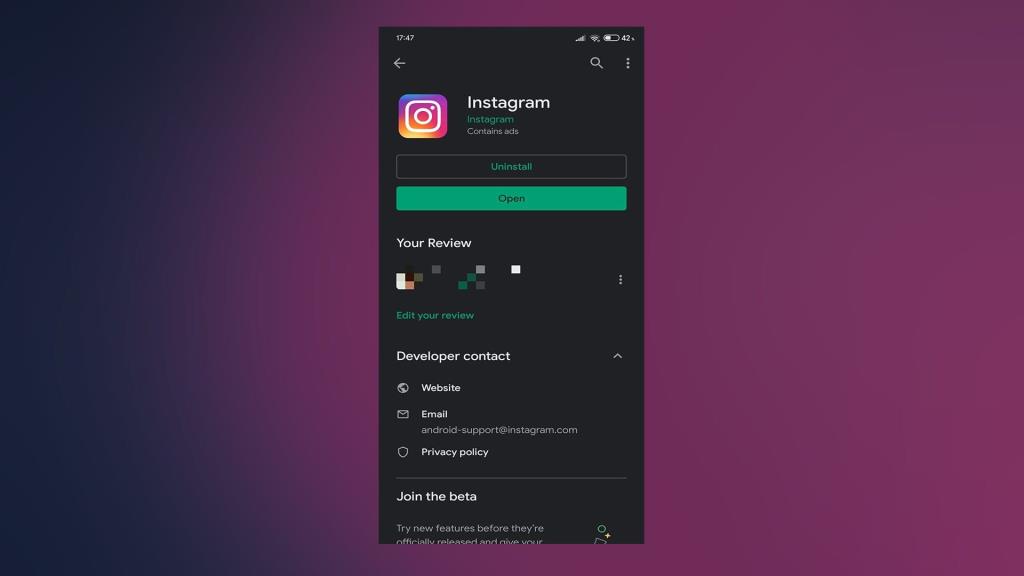
Løsning 5 – Forlat betaprogrammet eller prøv en eldre APK
Alternativt, hvis du har registrert deg i Instagram Beta-programmet, sørg for å forlate det. Det er faktisk fordeler med å ha tidlig tilgang til nye funksjoner, men disse versjonene er vanligvis ikke like stabile som de offentlige.
Følg disse trinnene for å forlate betaprogrammet:
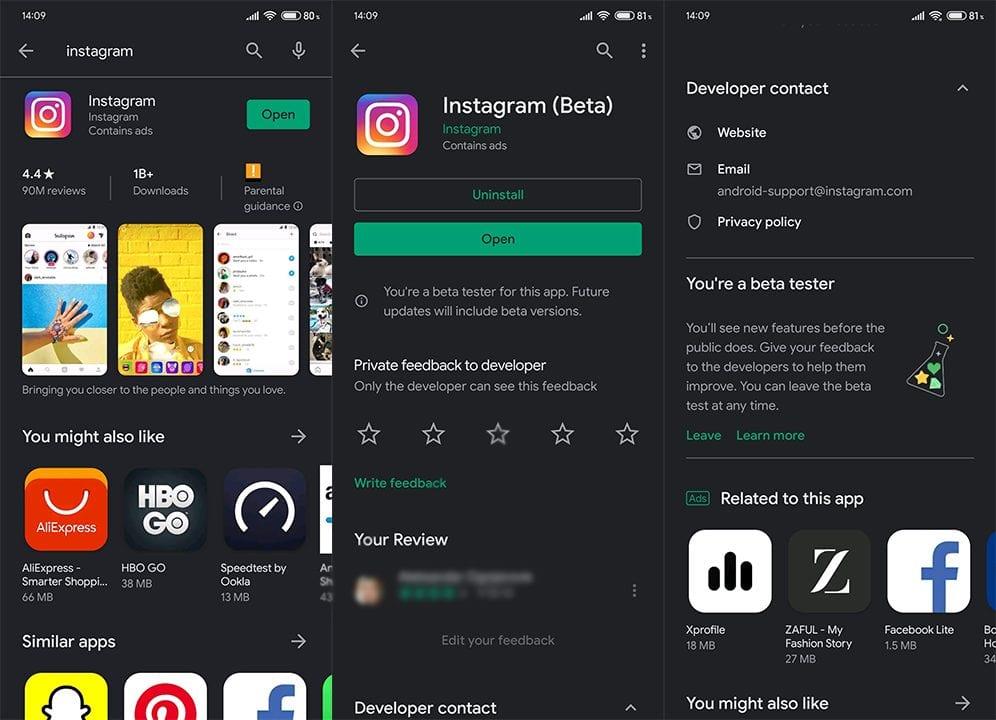
På den annen side kan du gå for en eldre versjon ved å nedgradere Instagram via APK. Disse APK-ene kommer fra tredjepartskilder, så mange brukere er skeptiske til dem. Men hvis problemet startet med en nylig oppdatering, bør installering av en eldre versjon fikse det for deg.
Slik installerer du en eldre Instagram APK:
Løsning 6 – Få tilgang til Instagram via nettleseren
Til slutt, selv om den mangler noe funksjonalitet, kan du midlertidig bruke Instagram for nettet som et alternativ. Husk at du må aktivere skrivebordsmodus på Chrome eller en alternativ nettleser for å unngå å bli omdirigert til Play-butikken automatisk.
Følg disse instruksjonene for å få tilgang til Instagram for nettet på Android:
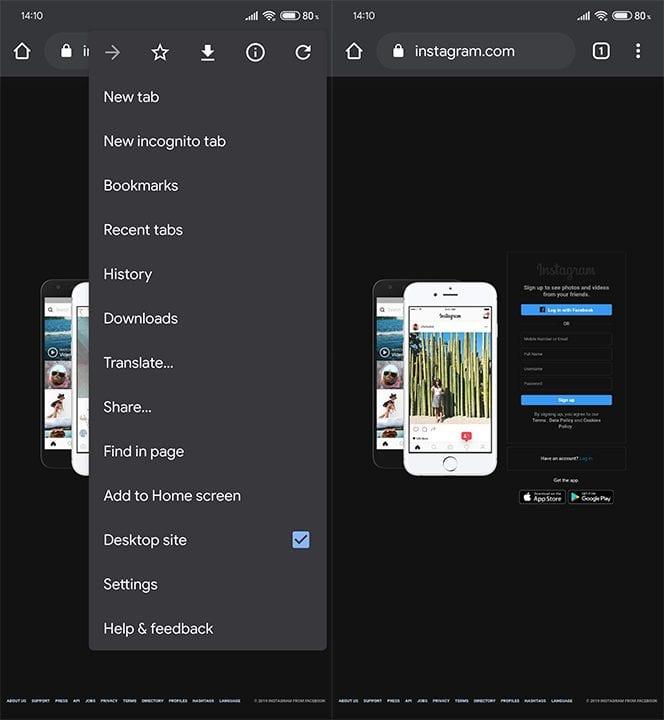
Det er en innpakning. Takk for at du leste, og ikke glem å fortelle oss om disse instruksjonene hjalp deg med å løse problemet med Instagram på Wi-Fi. Du kan gjøre det i kommentarfeltet nedenfor eller på eller .
Redaktørens merknad: Denne artikkelen ble opprinnelig publisert i november 2019. Vi sørget for å fornye den for friskhet og nøyaktighet.
Slik legger du til Gmail på oppgavelinjen i Windows 10/11 ved hjelp av Chrome eller Microsoft Edge. Få en rask og enkel veiledning her.
Hvis App Store forsvant fra startskjermen på iPhone/iPad, ikke bekymre deg, det er en enkel løsning for å gjenopprette den.
Oppdag de beste ublokkerte spillnettstedene som ikke er blokkert av skoler for å forbedre underholdning og læring.
Mottar feilmelding om utskrift på Windows 10-systemet ditt, følg deretter rettelsene gitt i artikkelen og få skriveren din på rett spor...
Du kan enkelt besøke møtene dine igjen hvis du tar dem opp. Slik tar du opp og spiller av et Microsoft Teams-opptak for ditt neste møte.
Når du åpner en fil eller klikker på en kobling, vil Android-enheten velge en standardapp for å åpne den. Du kan tilbakestille standardappene dine på Android med denne veiledningen.
RETTET: Entitlement.diagnostics.office.com sertifikatfeil
Hvis du står overfor skriveren i feiltilstand på Windows 10 PC og ikke vet hvordan du skal håndtere det, følg disse løsningene for å fikse det.
Hvis du lurer på hvordan du sikkerhetskopierer Chromebooken din, har vi dekket deg. Finn ut mer om hva som sikkerhetskopieres automatisk og hva som ikke er her
Vil du fikse Xbox-appen vil ikke åpne i Windows 10, følg deretter rettelsene som Aktiver Xbox-appen fra tjenester, tilbakestill Xbox-appen, Tilbakestill Xbox-apppakken og andre..


![[100% løst] Hvordan fikser du Feilutskrift-melding på Windows 10? [100% løst] Hvordan fikser du Feilutskrift-melding på Windows 10?](https://img2.luckytemplates.com/resources1/images2/image-9322-0408150406327.png)



![FIKSET: Skriver i feiltilstand [HP, Canon, Epson, Zebra og Brother] FIKSET: Skriver i feiltilstand [HP, Canon, Epson, Zebra og Brother]](https://img2.luckytemplates.com/resources1/images2/image-1874-0408150757336.png)

![Slik fikser du Xbox-appen som ikke åpnes i Windows 10 [HURTIGVEILEDNING] Slik fikser du Xbox-appen som ikke åpnes i Windows 10 [HURTIGVEILEDNING]](https://img2.luckytemplates.com/resources1/images2/image-7896-0408150400865.png)