Slik legger du til Gmail på oppgavelinjen på Windows (HURTIGGUIDE)

Slik legger du til Gmail på oppgavelinjen i Windows 10/11 ved hjelp av Chrome eller Microsoft Edge. Få en rask og enkel veiledning her.
Hvor mange ganger sjekker du ordtellingen i Word, lurer på om Caps Lock er på når du bruker Excel, eller trenger å legge til notater i et lysbilde i PowerPoint ? Du er kanskje ikke klar over det, men du har en superenkel måte å se og gjøre ting på i disse Microsoft-applikasjonene med statuslinjen.
Statuslinjen er det mest praktiske verktøyet som viser informasjon, gir rask tilgang til handlinger og kan tilpasses fullt ut. Hvis denne smarte delen av Office er ny for deg, er vi her for å hjelpe! Slik bruker du statuslinjen i Microsoft Office-applikasjonene dine.
Hvor du finner statuslinjen
Statuslinjen er plassert nederst i hver Office-applikasjon . Og det er ikke bare for Word, Excel og PowerPoint. Du vil også bruke den i programmer som Outlook og Access, og på både Windows og Mac. På dette tidspunktet er unntaket hvis du bruker den nye Outlook for Mac utgitt høsten 2020.
Uansett hvilket tema eller bakgrunn du bruker for applikasjonen, vises statuslinjen som en solid linje nederst i applikasjonsvinduet. De eneste gangene du ikke ser statuslinjen er hvis du bruker fokusmodus eller automatisk skjuler båndet.

Hva du kan gjøre med statuslinjen
Som nevnt kan du vise informasjon og iverksette tiltak med statuslinjen. Så avhengig av hvordan du tilpasser det, kan du utføre oppgaver veldig raskt som ellers ville kreve en tur til båndet eller menyen.
Hver applikasjon tilbyr sitt eget sett med alternativer for statuslinjen. Noen av dem er de samme, for eksempel Zoom og Zoom Slider. Mens andre er basert på applikasjonens formål. For eksempel kan du se sidetall i Word, en sum av celler i Excel og antall uleste e-poster i Outlook.
Hvordan tilpasse statuslinjen
Når du ser nederst i programvinduet på statuslinjen, vil du sannsynligvis se noen elementer som allerede vises. Et godt eksempel er Zoom Slider på høyre lysbilde som lar deg zoome inn og ut av applikasjonsvisningen.
For å se alle alternativene for den applikasjonens statuslinje, høyreklikk ganske enkelt på linjen og en liste vises.
Alt du ser i listen med et hakemerke er aktivert for den statuslinjen. Klikk for å merke av alternativene i listen og legge dem til i statuslinjen og fjerne merket for de du ikke vil fjerne. Statuslinjen oppdateres umiddelbart.
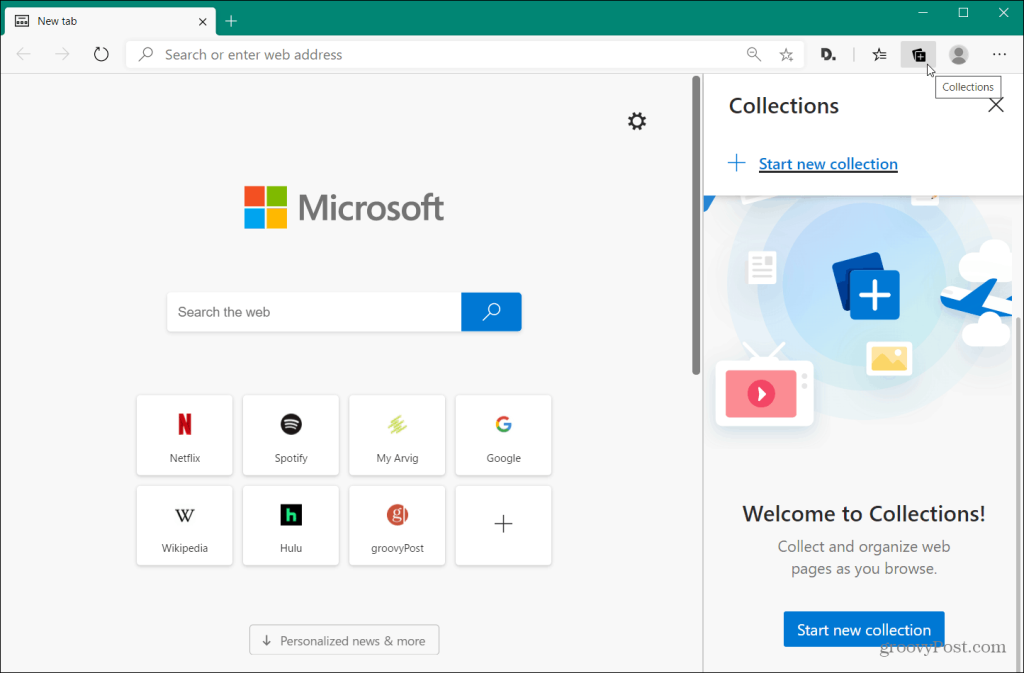
Noen elementer du legger til fra listen vises kanskje ikke før du trenger dem. For eksempel kan du legge til gjennomsnitt og sum i Excel-statuslinjen, men du ser dem ikke i linjen. Dette kan skyldes at du ikke har valgt data i regnearket. Så snart Excel gjenkjenner relevante data, for eksempel når du velger cellene, vil du se disse alternativene vises i statuslinjen.
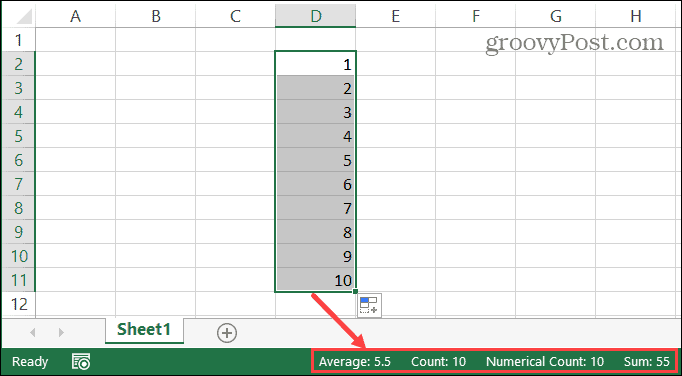
Mange av elementene du kan legge til på statuslinjen blir til handlingsbare knapper. Et godt eksempel er å bruke statuslinjen i Word. Hvis du aktiverer ting som stavekontroll , spor endringer og fokusvisning , kan du bruke disse verktøyene ved å klikke på den tilsvarende knappen i statuslinjen. Du kan se om en knapp har blitt trykket fordi den blir mørkere.

Vær også oppmerksom på at hvis du endrer størrelsen på Office-programvinduet, kan det hende at statuslinjen ikke er bred nok til å vise alle alternativene du ønsker. Så hvis du foretrekker å bruke et veldig lite vindu, vil du kanskje tilpasse statuslinjen til å bruke alternativene du virkelig trenger.
Gjør Microsoft Office-statuslinjen til din
Tilpasninger er fantastiske for programmer som de som er inkludert i Microsoft Office . Ved å gjøre små justeringer kan du skape en mer effektiv opplevelse for jobb, skole eller personlig bruk. Så pass på å bruke noen minutter på å tilpasse statuslinjen i Office-applikasjonene dine!
Slik legger du til Gmail på oppgavelinjen i Windows 10/11 ved hjelp av Chrome eller Microsoft Edge. Få en rask og enkel veiledning her.
Hvis App Store forsvant fra startskjermen på iPhone/iPad, ikke bekymre deg, det er en enkel løsning for å gjenopprette den.
Oppdag de beste ublokkerte spillnettstedene som ikke er blokkert av skoler for å forbedre underholdning og læring.
Mottar feilmelding om utskrift på Windows 10-systemet ditt, følg deretter rettelsene gitt i artikkelen og få skriveren din på rett spor...
Du kan enkelt besøke møtene dine igjen hvis du tar dem opp. Slik tar du opp og spiller av et Microsoft Teams-opptak for ditt neste møte.
Når du åpner en fil eller klikker på en kobling, vil Android-enheten velge en standardapp for å åpne den. Du kan tilbakestille standardappene dine på Android med denne veiledningen.
RETTET: Entitlement.diagnostics.office.com sertifikatfeil
Hvis du står overfor skriveren i feiltilstand på Windows 10 PC og ikke vet hvordan du skal håndtere det, følg disse løsningene for å fikse det.
Hvis du lurer på hvordan du sikkerhetskopierer Chromebooken din, har vi dekket deg. Finn ut mer om hva som sikkerhetskopieres automatisk og hva som ikke er her
Vil du fikse Xbox-appen vil ikke åpne i Windows 10, følg deretter rettelsene som Aktiver Xbox-appen fra tjenester, tilbakestill Xbox-appen, Tilbakestill Xbox-apppakken og andre..


![[100% løst] Hvordan fikser du Feilutskrift-melding på Windows 10? [100% løst] Hvordan fikser du Feilutskrift-melding på Windows 10?](https://img2.luckytemplates.com/resources1/images2/image-9322-0408150406327.png)



![FIKSET: Skriver i feiltilstand [HP, Canon, Epson, Zebra og Brother] FIKSET: Skriver i feiltilstand [HP, Canon, Epson, Zebra og Brother]](https://img2.luckytemplates.com/resources1/images2/image-1874-0408150757336.png)

![Slik fikser du Xbox-appen som ikke åpnes i Windows 10 [HURTIGVEILEDNING] Slik fikser du Xbox-appen som ikke åpnes i Windows 10 [HURTIGVEILEDNING]](https://img2.luckytemplates.com/resources1/images2/image-7896-0408150400865.png)