Slik legger du til Gmail på oppgavelinjen på Windows (HURTIGGUIDE)

Slik legger du til Gmail på oppgavelinjen i Windows 10/11 ved hjelp av Chrome eller Microsoft Edge. Få en rask og enkel veiledning her.
PC-brukere er mer avhengige enn noen gang på tilgang til mikrofon og kamera. Tross alt gir apper som Zoom og Microsoft Teams oss en inngangsport til å jobbe hjemmefra. De gjør det også enklere enn noen gang å holde kontakten med fjerntliggende familie og venner.
Disse appene er imidlertid bare så gode som maskinvaren du bruker. Du må kanskje justere mikrofoninnstillingene for miljøet ditt og gjøre det klart for å snakke med venner, familie og kolleger.
For å gjøre dette enkelt inkluderer Windows 11 et innebygd verktøy som hjelper deg med å teste mikrofonen din. Hvis du er usikker på hvordan, her er hvordan du tester en mikrofon på en Windows 11-PC.
Hvordan sette opp en mikrofon på Windows 11
Før du begynner, må du sørge for at mikrofonen din fungerer som den skal på PC-en.
Koble til mikrofonen og installer drivere
Det åpenbare første trinnet er å sørge for at maskinvaren er riktig tilkoblet. Sjekk at USB-portene fungerer og at eventuelle kabler er riktig tilkoblet. Hvis mikrofonen er innebygd, bør du sjekke at den er aktivert og fungerer i Enhetsbehandling.
Hvis du bruker en Bluetooth-enhet, sørg for å koble til og pare den med PC-en . Du må sørge for at du har slått på Bluetooth-radioen før du prøver dette. Enten du bruker en USB- eller Bluetooth-mikrofon, bør du også sørge for at du har oppdatert enhetsdriverne .
Stille inn mikrofonen din som inngangsenhet
Hvis du er sikker på at mikrofonen er tilkoblet og klar til bruk, kan du sjekke at den er oppdaget i lydinnstillingsmenyen . For å få tilgang til dette, høyreklikk på lydikonet nederst til høyre på oppgavelinjen og velg Lydinnstillinger .
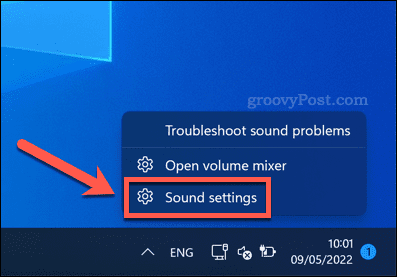
I Lyd -menyen skal du se mikrofonen din vises som en enhet i Input -menyen. Hvis den ikke allerede er det, velg den som din aktive inndataenhet ved å trykke velg en enhet for å snakke og ta opp og velge den fra listen.
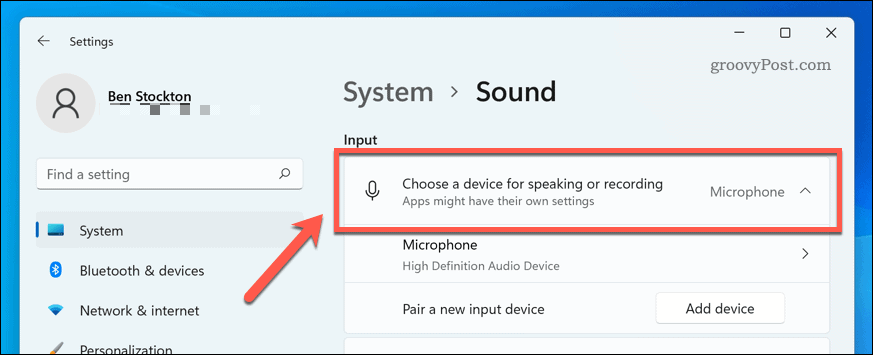
Hvordan teste en mikrofon på Windows 11
På dette tidspunktet skal mikrofonen din være klar til bruk, noe som betyr at den er tilkoblet, slått på og med de riktige driverne installert. Du burde også ha kunnet velge den som inngangsenhet i lydinnstillingene.
Det neste trinnet ditt er å teste mikrofonen og konfigurere inngangsinnstillingene slik at mikrofonen din høres klar, skarp og klar for chatting eller opptak. Den enkleste måten å gjøre dette på er å bruke de innebygde testverktøyene i lydinnstillingsmenyen .
For å teste en mikrofon på Windows 11:
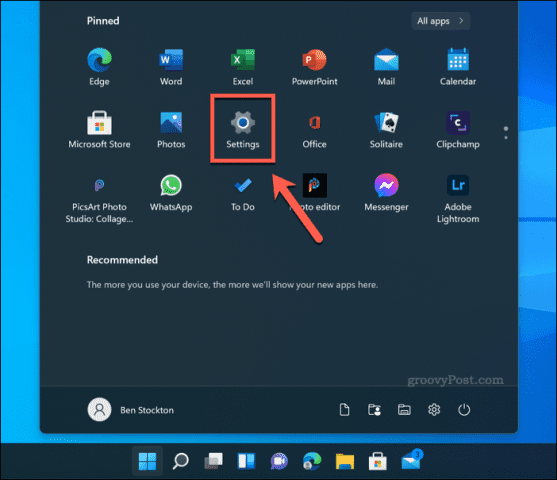
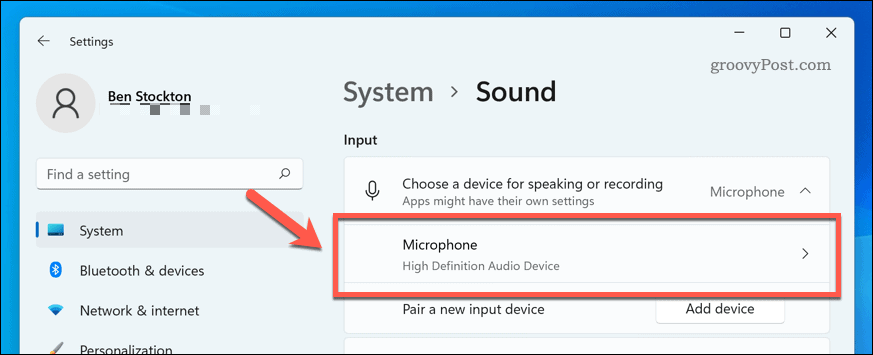
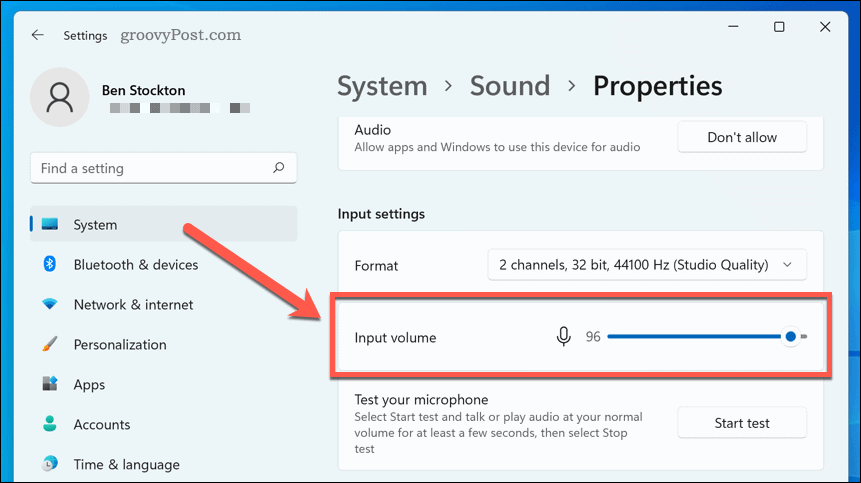
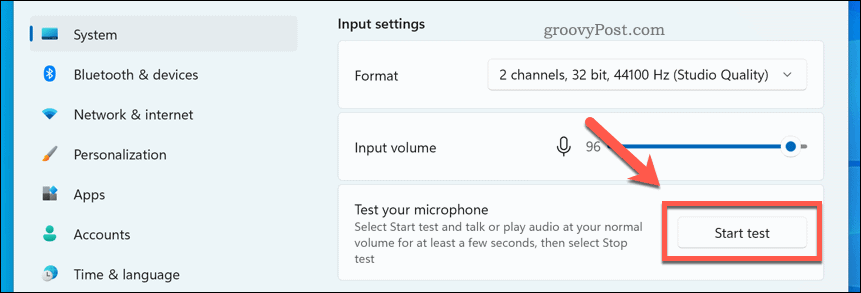
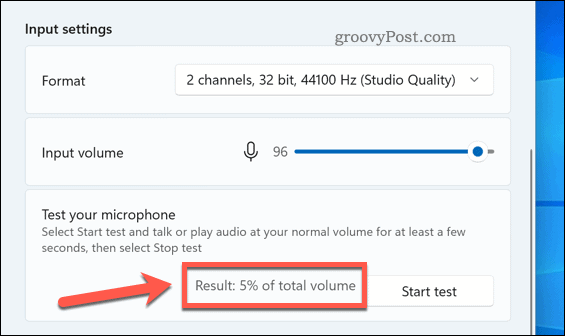
På dette tidspunktet skal Windows 11-mikrofonen din være klar til bruk. Du kan begynne å bruke den til å ta opp, streame eller foreta taleanrop i apper som Discord eller Zoom.
Hvis du fortsatt har problemer, sørg for å justere innstillingene for inngangsvolum ytterligere. Du kan også tenke på å bruke apper fra mikrofonprodusenten, som kan inkludere flere innstillinger og konfigurasjonsverktøy. Tredjepartsalternativer finnes også, for eksempel VoiceMeeter , som lar deg øke mikrofonforsterkningsnivåene dine.
Bruker Windows 11
Trinnene ovenfor skal hjelpe deg med å raskt teste en mikrofon på Windows 11. Hvis du har problemer, sørg for å se etter nye oppdateringer for system- og enhetsdriverne.
Kjører fortsatt Windows 10? Selv om trinnene er forskjellige på Windows 11, kan du fortsatt konfigurere lydinnstillingene i Innstillinger-appen på Windows 10.
Slik legger du til Gmail på oppgavelinjen i Windows 10/11 ved hjelp av Chrome eller Microsoft Edge. Få en rask og enkel veiledning her.
Hvis App Store forsvant fra startskjermen på iPhone/iPad, ikke bekymre deg, det er en enkel løsning for å gjenopprette den.
Oppdag de beste ublokkerte spillnettstedene som ikke er blokkert av skoler for å forbedre underholdning og læring.
Mottar feilmelding om utskrift på Windows 10-systemet ditt, følg deretter rettelsene gitt i artikkelen og få skriveren din på rett spor...
Du kan enkelt besøke møtene dine igjen hvis du tar dem opp. Slik tar du opp og spiller av et Microsoft Teams-opptak for ditt neste møte.
Når du åpner en fil eller klikker på en kobling, vil Android-enheten velge en standardapp for å åpne den. Du kan tilbakestille standardappene dine på Android med denne veiledningen.
RETTET: Entitlement.diagnostics.office.com sertifikatfeil
Hvis du står overfor skriveren i feiltilstand på Windows 10 PC og ikke vet hvordan du skal håndtere det, følg disse løsningene for å fikse det.
Hvis du lurer på hvordan du sikkerhetskopierer Chromebooken din, har vi dekket deg. Finn ut mer om hva som sikkerhetskopieres automatisk og hva som ikke er her
Vil du fikse Xbox-appen vil ikke åpne i Windows 10, følg deretter rettelsene som Aktiver Xbox-appen fra tjenester, tilbakestill Xbox-appen, Tilbakestill Xbox-apppakken og andre..


![[100% løst] Hvordan fikser du Feilutskrift-melding på Windows 10? [100% løst] Hvordan fikser du Feilutskrift-melding på Windows 10?](https://img2.luckytemplates.com/resources1/images2/image-9322-0408150406327.png)



![FIKSET: Skriver i feiltilstand [HP, Canon, Epson, Zebra og Brother] FIKSET: Skriver i feiltilstand [HP, Canon, Epson, Zebra og Brother]](https://img2.luckytemplates.com/resources1/images2/image-1874-0408150757336.png)

![Slik fikser du Xbox-appen som ikke åpnes i Windows 10 [HURTIGVEILEDNING] Slik fikser du Xbox-appen som ikke åpnes i Windows 10 [HURTIGVEILEDNING]](https://img2.luckytemplates.com/resources1/images2/image-7896-0408150400865.png)