Slik legger du til Gmail på oppgavelinjen på Windows (HURTIGGUIDE)

Slik legger du til Gmail på oppgavelinjen i Windows 10/11 ved hjelp av Chrome eller Microsoft Edge. Få en rask og enkel veiledning her.
Har du noen gang ønsket at du kunne legge til en rask skisse til et bilde på iPhone? Noen ganger er den raskeste måten å forklare noe på med et kommentert bilde.
Den gode nyheten er at det er raskt og enkelt å legge til en tegning til et hvilket som helst bilde på iPhone. Med bare noen få trykk kan du legge til tegningen din og lagre det nye bildet.
Fortsett å lese for å lære hvordan du tegner på et bilde på iPhone.
Slik legger du til markering til et bilde på iPhone
Apple har en funksjon kalt Markup som lar deg legge til tekst eller signaturer til bildene dine. Den lar deg også tegne på frihånd over dem.
Slik legger du til Markup til et bilde på iPhone:
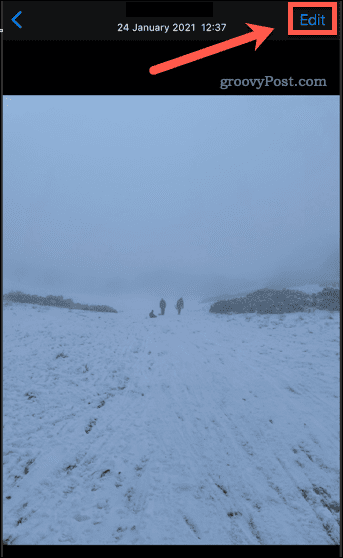
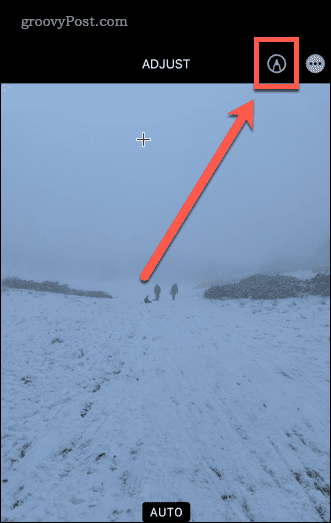
Du vil nå se Markup-verktøyene nederst på skjermen. La oss ta en titt på de forskjellige tilgjengelige verktøyene.
Hvordan tegne på et bilde på iPhone ved hjelp av pennverktøyet
Penneverktøyet lar deg tegne heltrukne linjer på bildet ditt . Du får tilgang til dette via Bilder-appen.
Slik bruker du pennverktøyet på iPhone:
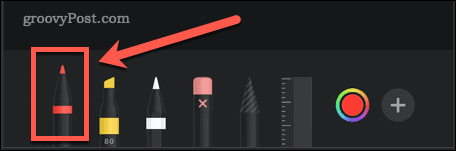
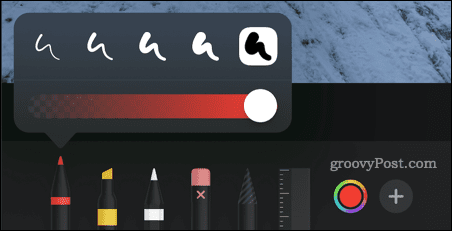
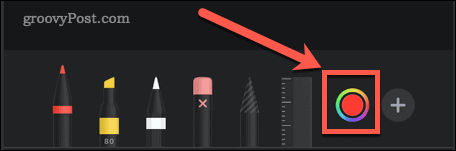
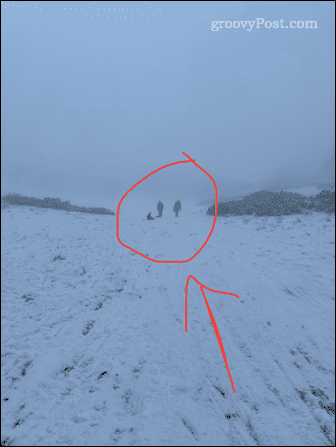
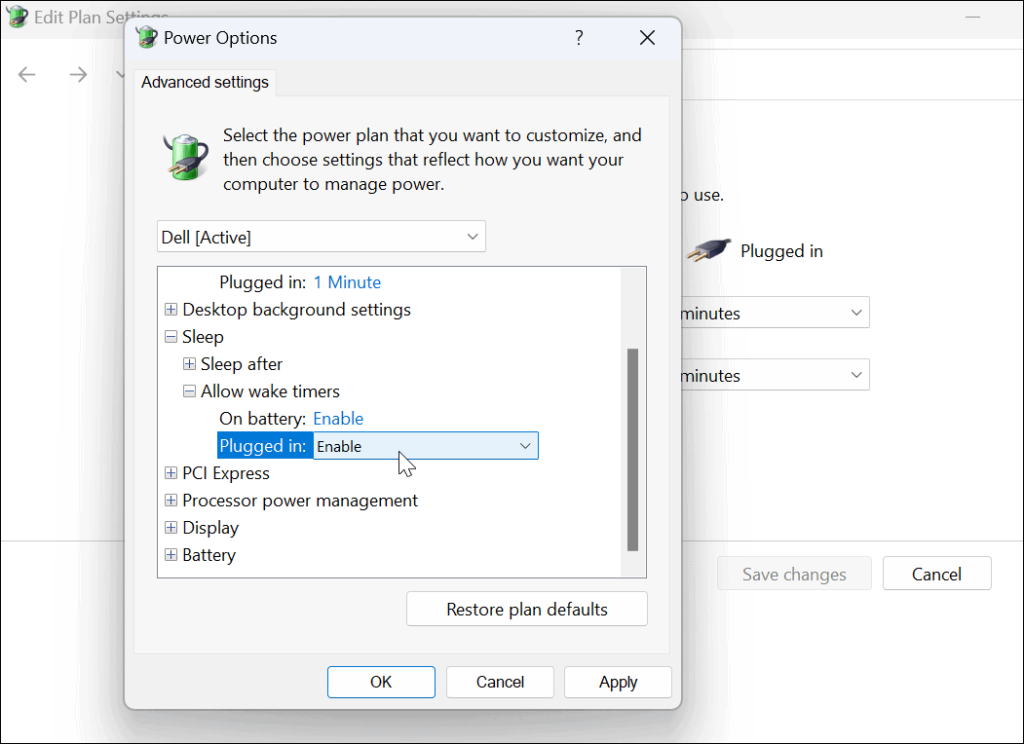
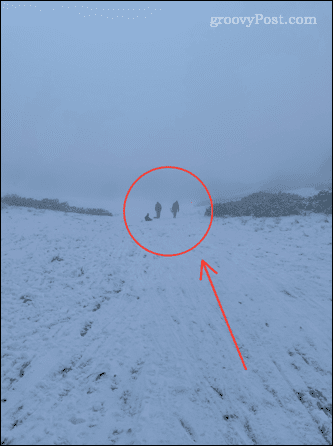
Bruke Highlighter-verktøyet på iPhone
Markeringsverktøyet er nyttig for å markere områder med tekst på samme måte som du ville gjort med en ekte merkepenn.
Slik bruker du uthevingsverktøyet på iPhone:
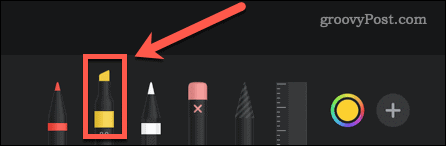
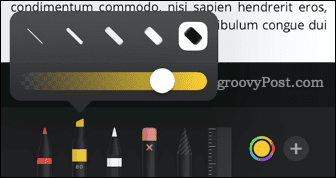
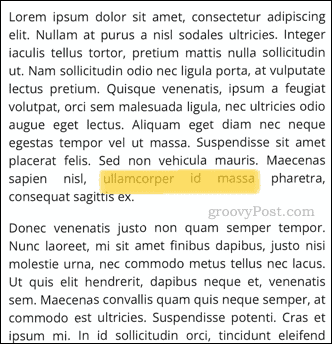
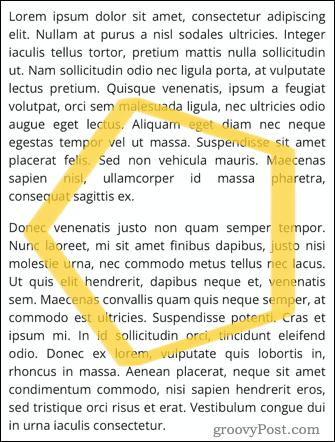
Bruke blyantverktøyet på iPhone
Blyantverktøyet er veldig likt pennverktøyet, men gir i stedet en effekt beregnet på å se ut som en ekte blyant .
Slik bruker du blyantverktøyet på iPhone:
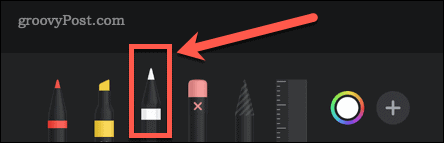


Bruke viskelærverktøyet på iPhone
Viskelærverktøyet er en enkel måte å fjerne deler av tegningen på hvis du ikke vil angre hele greia .
Slik bruker du viskelærverktøyet på iPhone:
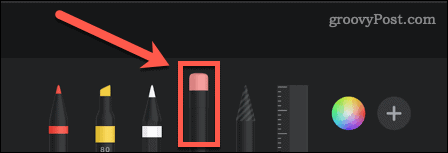
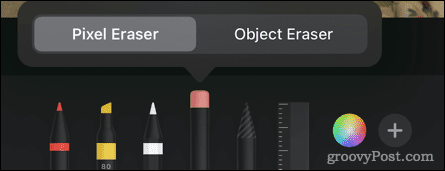

Bruke Lasso-verktøyet på iPhone
Lassoverktøyet lar deg velge deler av tegningen din slik at du kan flytte dem rundt .
Slik bruker du lassoverktøyet på iPhone:
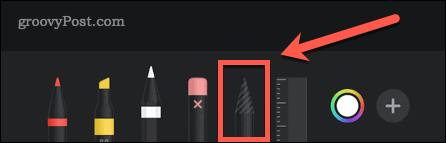
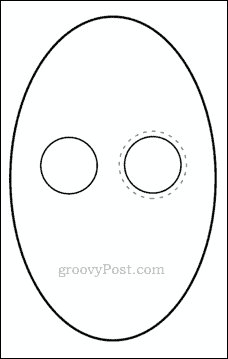
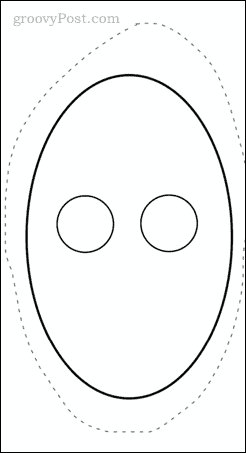
Bruke linjalverktøyet på iPhone
Linjalverktøyet lar deg tegne rette linjer i den nøyaktige vinkelen du vil ha dem .
Slik bruker du linjalverktøyet på iPhone:
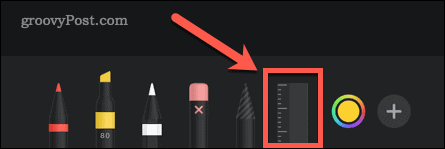
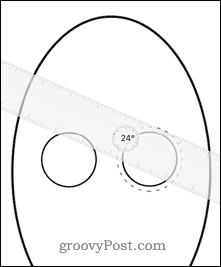
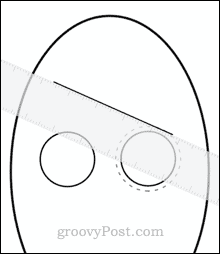
Hvordan lagre et redigert bilde på iPhone
Når du er fornøyd med endringene du har gjort i bildet ditt, må du lagre det.
Slik lagrer du arbeidet ditt:
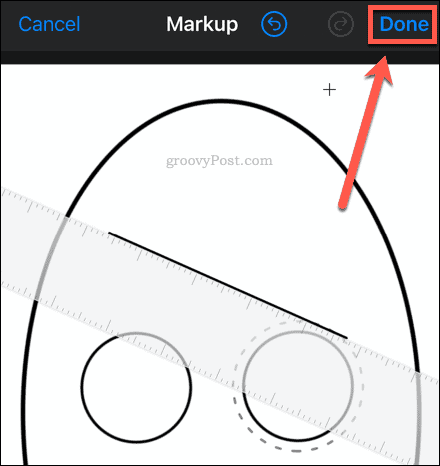
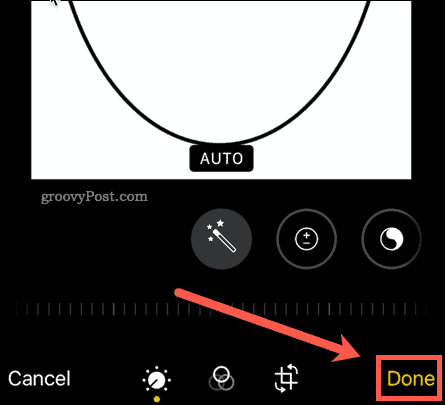
Bildet ditt vil nå bli lagret med tegningen inkludert.
Gjenopprette et redigert bilde
Hvis du vil gå tilbake til originalbildet:
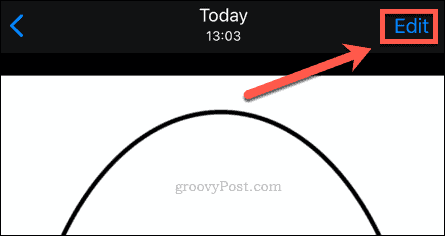
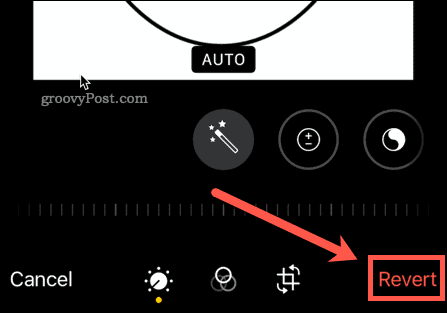
Bildet ditt er gjenopprettet til sin opprinnelige tilstand.
Få mest mulig ut av din iPhone
Du trenger ikke en fancy fotoredigerer for å redigere bilder eller tegne på et bilde på en iPhone. Du kan bruke redigeringsverktøyene som er tilgjengelige for deg i Bilder- appen for å få jobben gjort.
Det er mange andre grunnleggende funksjoner som kan gjøre iPhone-opplevelsen enda bedre. Det kan for eksempel være lurt å lære hvordan du bruker Apple Focus på iPhone for å ta tilbake kontrollen over tiden din. Hvis du er bekymret for personvernet ditt, kan det være lurt å stoppe annonsesporing på iPhone .
Sliter du med å skrive? Det er noen tastaturtips for iPhone du kan hente som kan hjelpe deg å endre måten du skriver på for alltid.
Slik legger du til Gmail på oppgavelinjen i Windows 10/11 ved hjelp av Chrome eller Microsoft Edge. Få en rask og enkel veiledning her.
Hvis App Store forsvant fra startskjermen på iPhone/iPad, ikke bekymre deg, det er en enkel løsning for å gjenopprette den.
Oppdag de beste ublokkerte spillnettstedene som ikke er blokkert av skoler for å forbedre underholdning og læring.
Mottar feilmelding om utskrift på Windows 10-systemet ditt, følg deretter rettelsene gitt i artikkelen og få skriveren din på rett spor...
Du kan enkelt besøke møtene dine igjen hvis du tar dem opp. Slik tar du opp og spiller av et Microsoft Teams-opptak for ditt neste møte.
Når du åpner en fil eller klikker på en kobling, vil Android-enheten velge en standardapp for å åpne den. Du kan tilbakestille standardappene dine på Android med denne veiledningen.
RETTET: Entitlement.diagnostics.office.com sertifikatfeil
Hvis du står overfor skriveren i feiltilstand på Windows 10 PC og ikke vet hvordan du skal håndtere det, følg disse løsningene for å fikse det.
Hvis du lurer på hvordan du sikkerhetskopierer Chromebooken din, har vi dekket deg. Finn ut mer om hva som sikkerhetskopieres automatisk og hva som ikke er her
Vil du fikse Xbox-appen vil ikke åpne i Windows 10, følg deretter rettelsene som Aktiver Xbox-appen fra tjenester, tilbakestill Xbox-appen, Tilbakestill Xbox-apppakken og andre..


![[100% løst] Hvordan fikser du Feilutskrift-melding på Windows 10? [100% løst] Hvordan fikser du Feilutskrift-melding på Windows 10?](https://img2.luckytemplates.com/resources1/images2/image-9322-0408150406327.png)



![FIKSET: Skriver i feiltilstand [HP, Canon, Epson, Zebra og Brother] FIKSET: Skriver i feiltilstand [HP, Canon, Epson, Zebra og Brother]](https://img2.luckytemplates.com/resources1/images2/image-1874-0408150757336.png)

![Slik fikser du Xbox-appen som ikke åpnes i Windows 10 [HURTIGVEILEDNING] Slik fikser du Xbox-appen som ikke åpnes i Windows 10 [HURTIGVEILEDNING]](https://img2.luckytemplates.com/resources1/images2/image-7896-0408150400865.png)