Slik legger du til Gmail på oppgavelinjen på Windows (HURTIGGUIDE)

Slik legger du til Gmail på oppgavelinjen i Windows 10/11 ved hjelp av Chrome eller Microsoft Edge. Få en rask og enkel veiledning her.
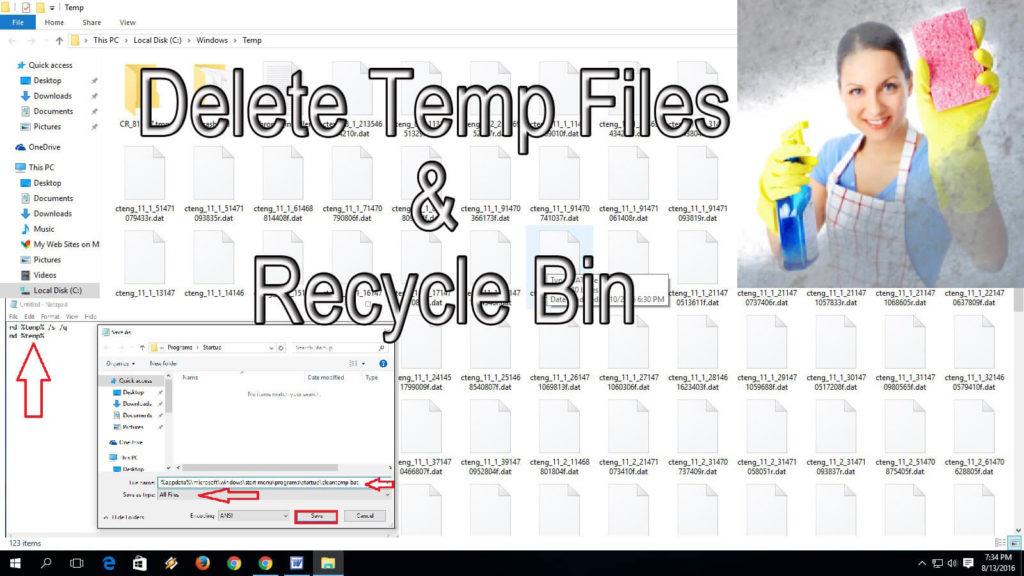
Det er alltid viktig å frigjøre systemminne ved å rense midlertidige filer og mapper . For å lagre midlertidig informasjon opprettes flere midlertidige filer av Windows-systemet som også er kjent som .tmp- filer.
Disse filene opprettes og lagres på systemstasjonen (hvor operativsystemet ditt er installert, vanligvis C-stasjonen), det forblir på systemets HDD til brukeren sletter det.
Det er alltid foreslått å slette alle midlertidige filer fordi hvis du ignorerer denne situasjonen, kan det til slutt redusere ytelsen til datamaskinen din . Det handler ikke bare om ytelse, men det kan også utløse flere andre systemproblemer som appkonflikter, DLL-feil og mer.
Så det er viktig å slette papirkurvmappens data og uønskede midlertidige filer fra Windows 10-systemet for å rense harddisken . Det er allerede mange metoder tilgjengelig for å rydde opp i de unødvendige filene som hoper seg opp i Windows-systemene dine.
Men å gjøre denne oppryddingsprosessen hver gang kan gjøre deg irritert og også trenge din dyrebare tid. Hvis du vil rydde opp i TEMP-filer og -mapper automatisk , har denne artikkelen alt du vil ha.
I denne artikkelen skal du lære flere teknikker som vil bidra til å slette midlertidige filer automatisk etter hver oppstart. Gjennom disse fremgangsmåtene kan du hjelpe systemet med å opprettholde ytelsen og frigjøre mer lagringsplass.
Hvordan slette midlertidige filer automatisk ved hver oppstart i Windows 10?
Nå er det ganske klart at ved å slette de uønskede filene kan du hjelpe PC-en til å yte bedre og spare mye plass til lagringen. Ved å bruke trinnene nedenfor, vil systemet ditt slette midlertidige filer automatisk uten å gjøre noe eller utføre manuell løsning.
For å automatisere slettingen av den midlertidige filen på Windows 10-datamaskinen , følg løsningene nedenfor nøye.
#1: Rydd opp midlertidige filer automatisk i Windows 10 ved å lage batchfil
Ved å lage en batch-fil kan du enkelt slette innholdet i den midlertidige mappen. Hvis du vil bygge inn denne batchfilen i oppstartsmappen, vil den slette midlertidige filer automatisk etter hver oppstart av Windows 10- datamaskinen.
Her er trinnene for hvordan du kan gjøre det:
rd %temp% /s /q
md %temp%
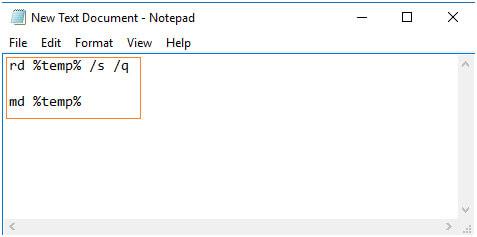
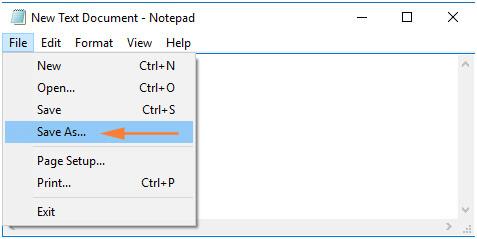
%appdata%\microsoft\windows\startmeny\programmer\startup\cleantemp.bat
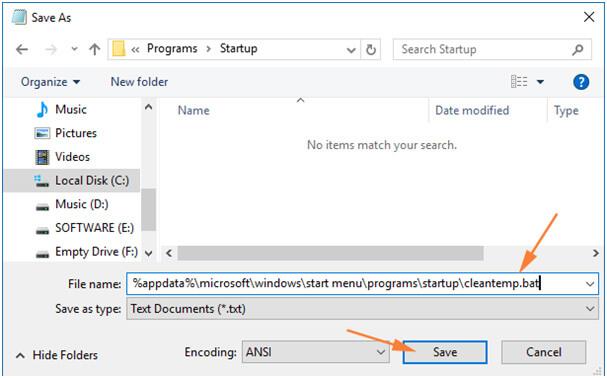
Hovedoppgaven til denne batchfilen er å frigjøre temp-mappen ved å slette alle de midlertidige filene. Og hensikten med å plassere denne filen i oppstartsmappen er – Som vi vet at alle dataene som er lagret under oppstartsmappen, kjøres automatisk når systemet starter.
Derfor, når du starter opp systemet, kjøres batchfilene automatisk og blir kvitt alle midlertidige filer uten bekymring.
Men i tilfelle du vil stoppe denne prosessen og slette batchfilen du ble opprettet tidligere, kan du enkelt gjøre denne oppgaven.
%appdata%\microsoft\windows\startmeny\programmer\oppstart
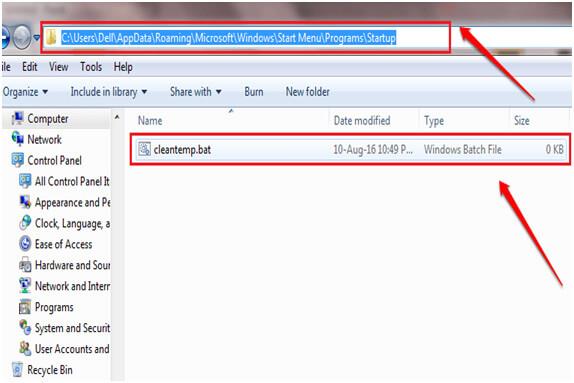
#2: Bruk Storage Sense i Windows 10 for å slette midlertidige filer automatisk ved oppstart
Ved hjelp av Storage Sense- alternativet i Windows 10 kan du slette midlertidige filer automatisk etter hver oppstart . For å gjøre dette, følg trinnene nedenfor:
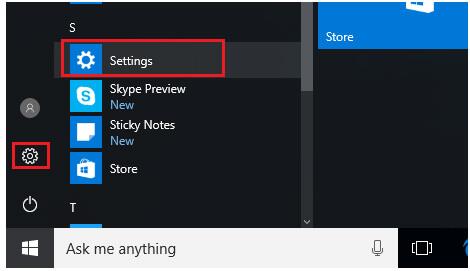
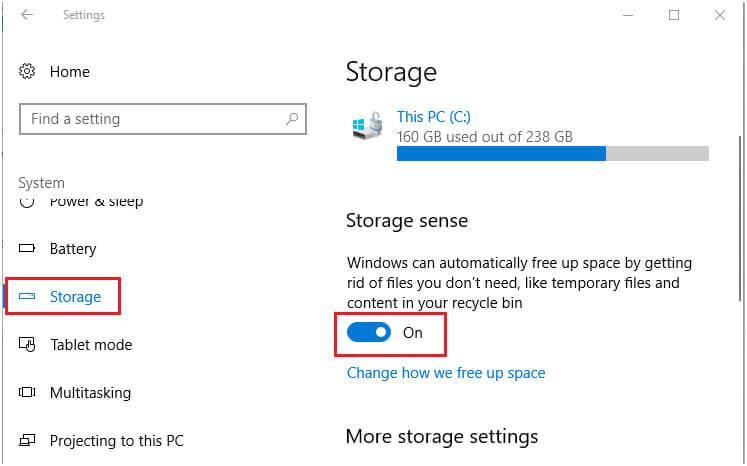
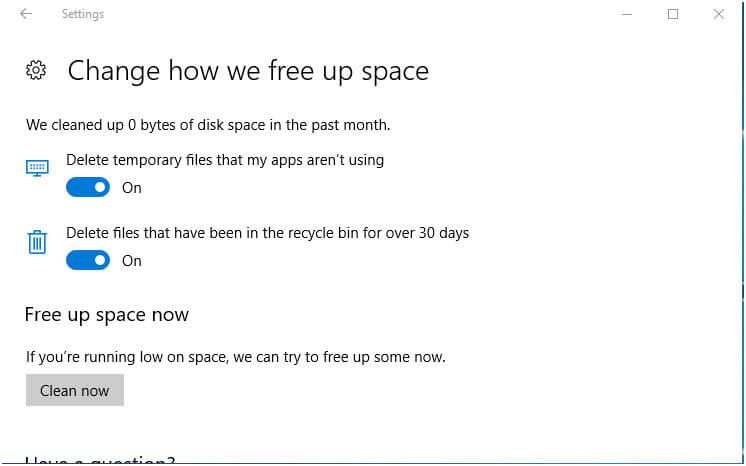
#3: Fjern midlertidige filer automatisk ved å bruke diskopprydding
Diskopprydding er et innebygd Windows-verktøy som renser søppelfiler for å rydde opp i diskplassen på datamaskinen . Den kan rense lappede Windows Update-filer, nettleserbuffer, filer i papirkurven og flere andre elementer.
Bortsett fra disse har den også ett alternativ til, muligheten til å fjerne den midlertidige katalogen. Og dette er hva du trenger for å rense de midlertidige filene ved oppstart av datamaskinen.
Følg derfor de gitte trinnene for å bruke Diskopprydding for å fjerne de midlertidige filene ved hver oppstart:
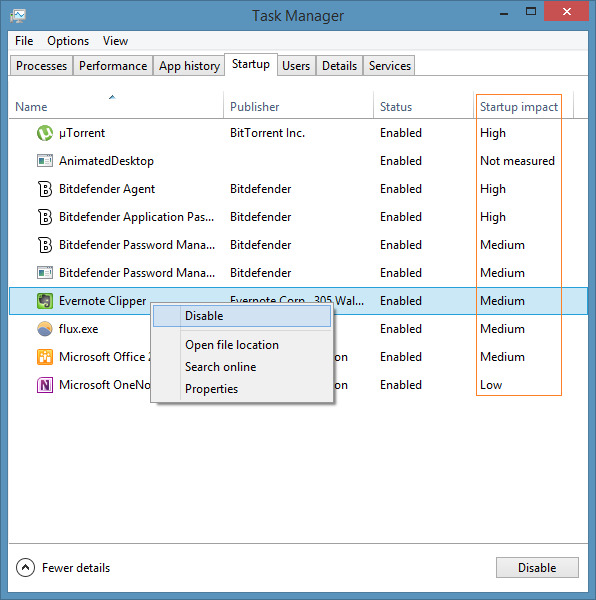
cleanmgr.exe /SAGESET:nummer
Merk: I denne kommandoen erstatter du " nummer " med en hvilken som helst verdi fra 0 til 65535, f.eks. 1.
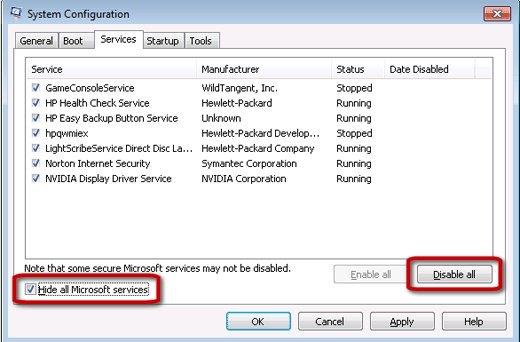
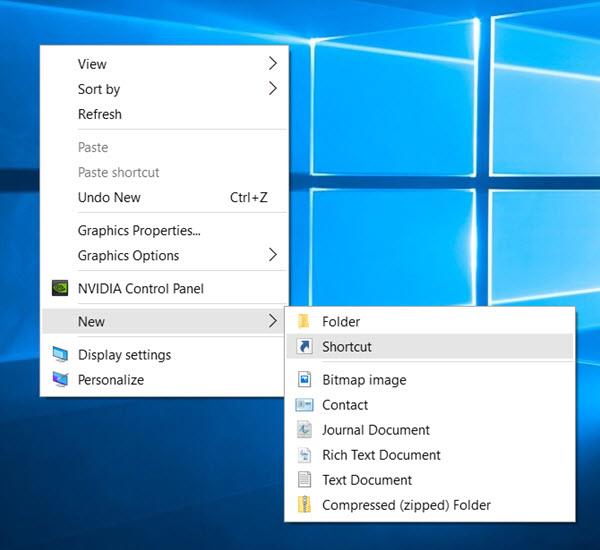
cleanmgr.exe /SAGERUN:1
Merk: Erstatt 1 med SAGESET- nummeret du har valgt.
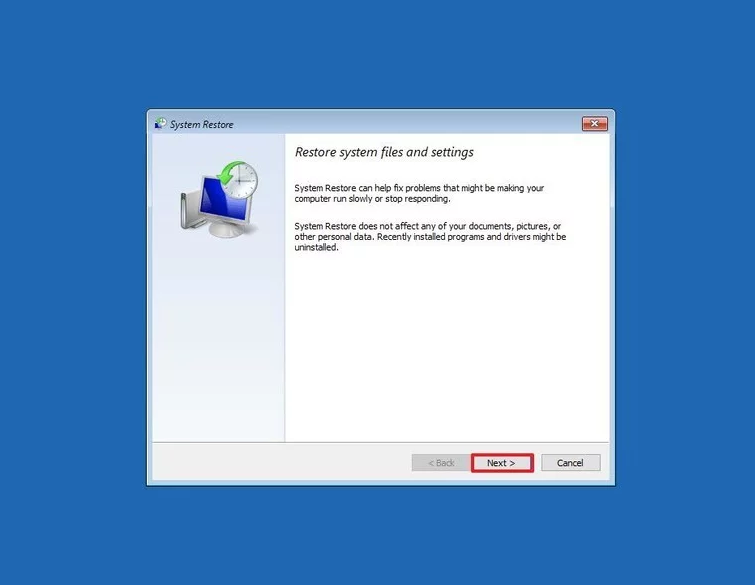
Snarveien er opprettet nå. Fra nå av, når du klikker på denne snarveien, vil den fjerne den midlertidige katalogen. Nå for å fjerne denne midlertidige katalogen automatisk ved hver oppstart, følg disse trinnene:
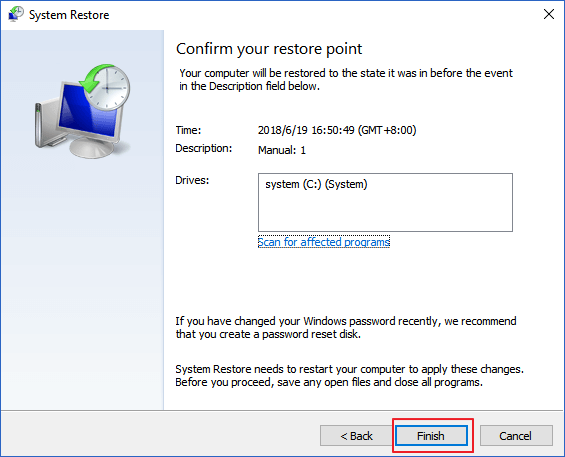
Fra nå av vil temp-katalogen bli renset hver gang du starter datamaskinen.
Enkel måte å fikse Windows PC-feil og -problemer
Hvis du opplever flere gjenstridige PC-feil og problemer og du ikke ønsker å følge noen manuell løsning, så er det en enkel løsning for deg. Prøv det profesjonelt utformede PC-reparasjonsverktøyet .
Dette er et avansert reparasjonsverktøy. Den skanner PC for å oppdage og fikser vanlige PC-relaterte feil, skadede registerproblemer, beskytter deg mot filtap, reparerer ødelagte systemfiler, holder PC-en sikker mot virus eller skadelig programvare .
Den optimerer også PC-en for å gi økt ytelse til brukerne og for å opprettholde PCens helse.
Få PC-reparasjonsverktøy for å løse PC-feil
Konklusjon
Som vi vet hvor viktig det er å frigjøre systemminnet for jevn ytelse til datamaskinen vår. Og for dette er det nødvendig å rydde opp i midlertidige filer på PC .
Og med slutten av denne artikkelen har du listen over metoder du kan bruke for å slette midlertidige filer automatisk etter hver oppstart av datamaskinen. Ved å bruke disse metodene vil du kunne rense minnet og få datamaskinen til å kjøre jevnere.
Slik legger du til Gmail på oppgavelinjen i Windows 10/11 ved hjelp av Chrome eller Microsoft Edge. Få en rask og enkel veiledning her.
Hvis App Store forsvant fra startskjermen på iPhone/iPad, ikke bekymre deg, det er en enkel løsning for å gjenopprette den.
Oppdag de beste ublokkerte spillnettstedene som ikke er blokkert av skoler for å forbedre underholdning og læring.
Mottar feilmelding om utskrift på Windows 10-systemet ditt, følg deretter rettelsene gitt i artikkelen og få skriveren din på rett spor...
Du kan enkelt besøke møtene dine igjen hvis du tar dem opp. Slik tar du opp og spiller av et Microsoft Teams-opptak for ditt neste møte.
Når du åpner en fil eller klikker på en kobling, vil Android-enheten velge en standardapp for å åpne den. Du kan tilbakestille standardappene dine på Android med denne veiledningen.
RETTET: Entitlement.diagnostics.office.com sertifikatfeil
Hvis du står overfor skriveren i feiltilstand på Windows 10 PC og ikke vet hvordan du skal håndtere det, følg disse løsningene for å fikse det.
Hvis du lurer på hvordan du sikkerhetskopierer Chromebooken din, har vi dekket deg. Finn ut mer om hva som sikkerhetskopieres automatisk og hva som ikke er her
Vil du fikse Xbox-appen vil ikke åpne i Windows 10, følg deretter rettelsene som Aktiver Xbox-appen fra tjenester, tilbakestill Xbox-appen, Tilbakestill Xbox-apppakken og andre..


![[100% løst] Hvordan fikser du Feilutskrift-melding på Windows 10? [100% løst] Hvordan fikser du Feilutskrift-melding på Windows 10?](https://img2.luckytemplates.com/resources1/images2/image-9322-0408150406327.png)



![FIKSET: Skriver i feiltilstand [HP, Canon, Epson, Zebra og Brother] FIKSET: Skriver i feiltilstand [HP, Canon, Epson, Zebra og Brother]](https://img2.luckytemplates.com/resources1/images2/image-1874-0408150757336.png)

![Slik fikser du Xbox-appen som ikke åpnes i Windows 10 [HURTIGVEILEDNING] Slik fikser du Xbox-appen som ikke åpnes i Windows 10 [HURTIGVEILEDNING]](https://img2.luckytemplates.com/resources1/images2/image-7896-0408150400865.png)