Slik legger du til Gmail på oppgavelinjen på Windows (HURTIGGUIDE)

Slik legger du til Gmail på oppgavelinjen i Windows 10/11 ved hjelp av Chrome eller Microsoft Edge. Få en rask og enkel veiledning her.
Leter du etter en måte å slå PC-en på og av eksternt? I så fall, la oss lære med EU.LuckyTemplates den enkleste måten å slå på og av en datamaskin eksternt !

Å slå på PCen eksternt er ikke vanskelig. Du kan gjøre det takket være standard Wake-on-LAN-nettverk, støttet av de fleste Ethernet-tilkoblinger.
Når aktivert, lar Wake-on-LAN en datamaskin, eller til og med en smarttelefon, sende en "magisk pakke", tilsvarende et "ON"-signal, til en annen PC på det samme lokale nettverket.
Hvordan slå på og av PC eksternt
Selv om de fleste moderne Ethernet-nettverkskort støtter Wake-on-LAN, er det fortsatt mange adaptere som ikke aktiverer denne funksjonen som standard. For at PC-en din skal kjøre når den mottar en magisk pakke, må du kanskje aktivere Wake-on-LAN-funksjonen på to ikke-relaterte steder:
Merk at plasseringen av Wake-on-LAN-alternativet avhenger av hovedkortprodusenten på datamaskinen.
Etter å ha aktivert Wake-on-LAN på målenheten, starter du opp i Windows-innstillingene som vanlig. Åpne Enhetsbehandling. Hvis du bruker Windows 10, kan du trykke Windows-tasten + X og kjøre den fra operativsystemets hurtigåpne meny med administrative verktøy. Alternativt kan du trykke på Windows-tasten eller klikke på Start-menyen og skrive inn Enhetsbehandling for å finne den.
1. Utvid mappen Nettverkskort og dobbeltklikk på nettverkskortet (eller høyreklikk det og velg Egenskaper). Flytt til fanen Avansert og sjekk elementene i Eiendom . Finn og aktiver Wake on Magic Packet .
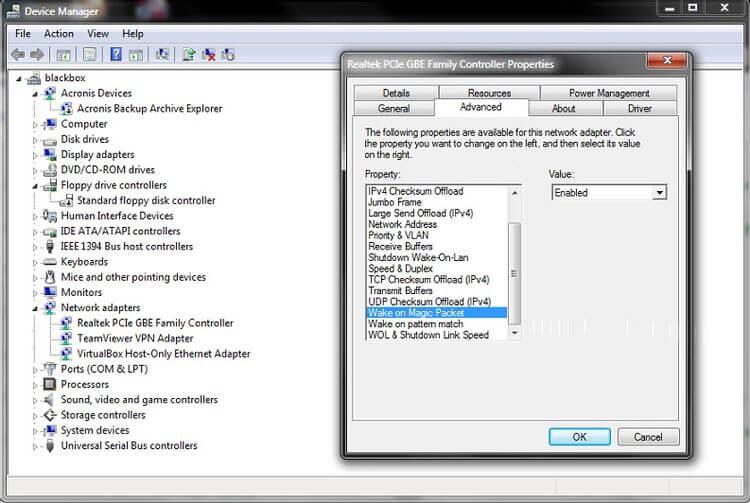
2. Mens du fortsatt ser på nettverksadapterens egenskaper, går du til kategorien Strømstyring . Sørg for å aktivere både Tillat denne enheten å vekke datamaskinen og Tillat bare en magisk pakke å vekke datamaskinen .
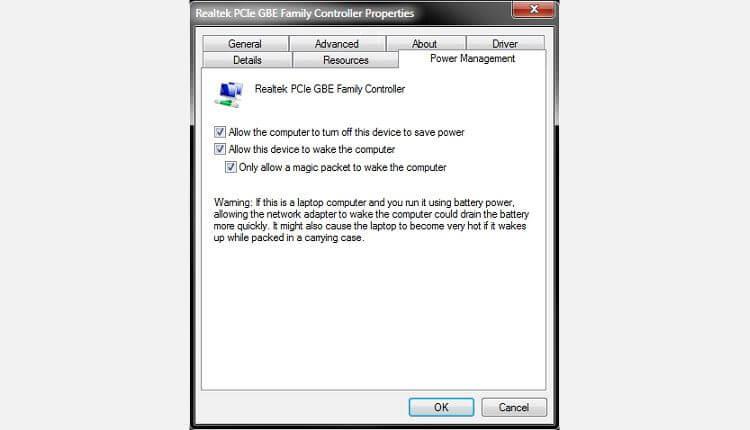
3. Til slutt, for å "vekke opp" den eksternt, trenger du denne PC-ens IP-adresse. Hvis du ikke vet, kan du finne den ved å trykke Windows-tasten + R , skrive cmd og deretter trykke Enter for å kjøre ledeteksten. Skriv "ipconfig" (uten anførselstegn) i ledeteksten og trykk Enter for å kjøre kommandoen. Adressen du trenger vil bli rapportert i IPv4-adresse.
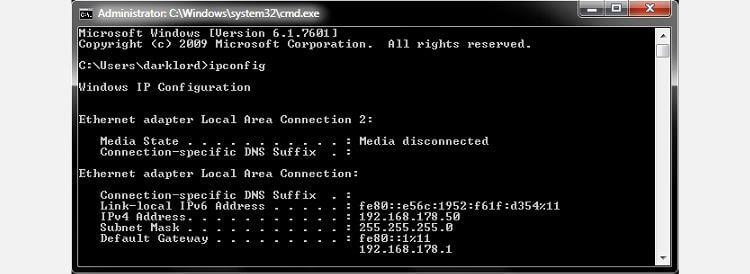
Du kan nå slå av denne PC-en og gå tilbake til hoveddatamaskinen.
Som du kan se, er det enkelt å lage en snarvei på skrivebordet til en ekstern PC og kan gjøres ved å bruke standard Windows-verktøy. Men for å slå på PCen eksternt, trenger du en måte å sende magiske pakker til den på.
Hvis du ikke vil kontrollere den eksterne PC-en fullstendig, bare vil ha tilgang til arkivet så raskt og enkelt som mulig, følg instruksjonene nedenfor.
Last ned WakeMeOnLan. Dette verktøyet er en bærbar app, så ingen installasjon er nødvendig. Du må imidlertid opprette en katalog for å installere og kjøre den i fremtiden. Pakk deretter ut WakeMeOnLan-filen du nettopp lastet ned. Husk banen til den mappen.
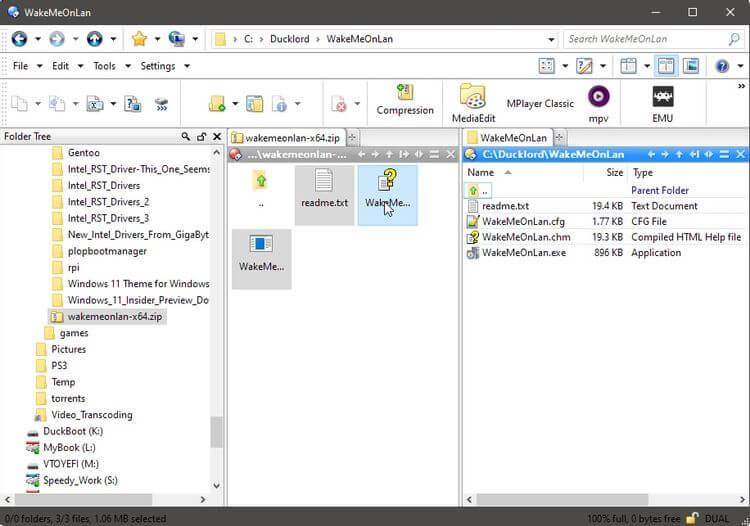
Etter å ha konfigurert alt, kan du nå lage snarveier for å slå PC-en på/av eksternt.
WakeMeOnLan gir en GUI som støtter kommandolinjeflagg. Vi vil utnytte denne funksjonen til å slå på PC-en eksternt.
1. Høyreklikk på en tom plass på skrivebordet og velg Ny > Snarvei fra menyen som vises.
2. Skriv inn hele banen til den kjørbare WakeMeOnLAN-filen i feltet under Skriv inn plasseringen til elementet . Alternativt kan du klikke på Bla gjennom- knappen til høyre, og deretter finne og velge den kjørbare WakeMeOnLAN-filen fra forespørselstabellen som vises. Legg igjen et mellomrom etter den kjørbare filen og skriv " /wakeup YOUR_REMOTE_PC's_IP " (uten anførselstegn). Erstatt DIN_REMOTE_PCs_IP med IP-adressen du registrerte da du kjørte ipconfig på den eksterne datamaskinen.
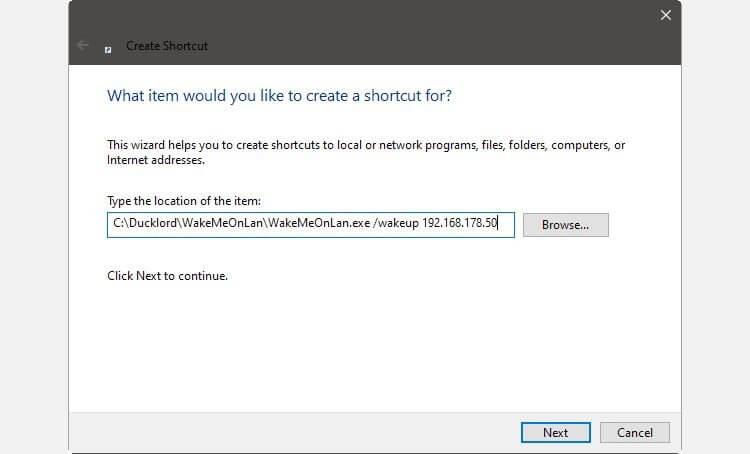
3. Skriv inn et passende navn for den nye snarveien. Eksemplet her er BlackBox_ON, der BlackBox er navnet på den eksterne PC-en. Klikk Fullfør og ditt første ikon er klart til bruk.
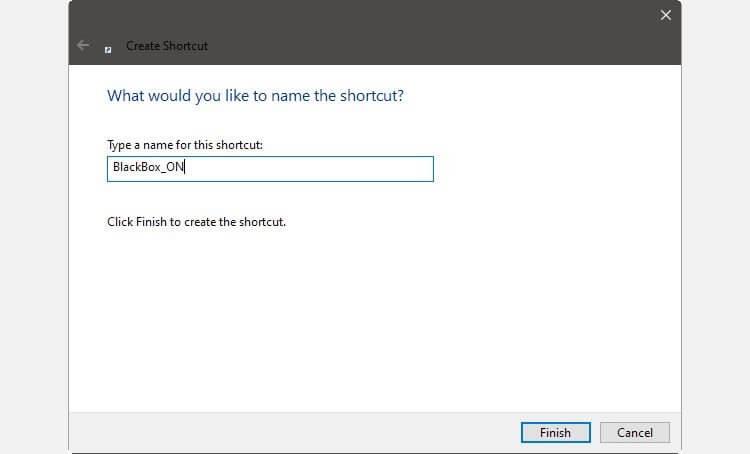
4. Lag et andre ikon som ligner på ovenfor. Her kan du bruke den opprinnelige Windows-avslutningskommandoen i stedet for et tredjepartsverktøy. Derfor, i stedet for å legge inn en bane i den kjørbare filen, skriv shutdown /s /m \\REMOTE_PC's_NAME . Et eksempel her er: shutdown /s /m \\blackbox .
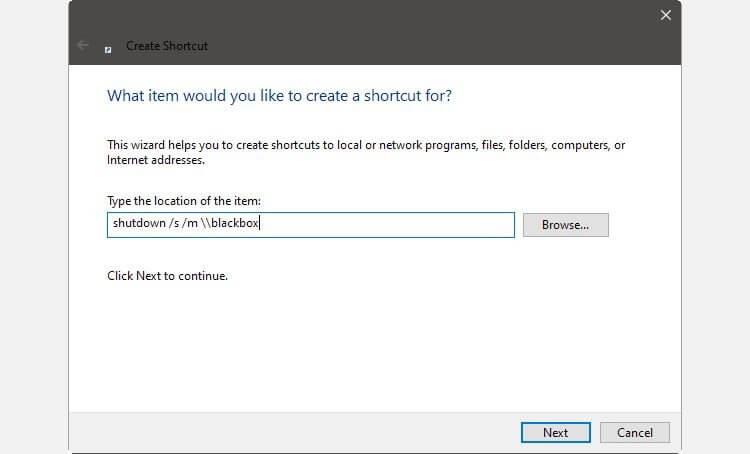
5. Skriv inn et passende navn for denne snarveien. For eksempel: BlackBox_OFF. Klikk Fullfør for å opprette snarveien Remote-OFF.
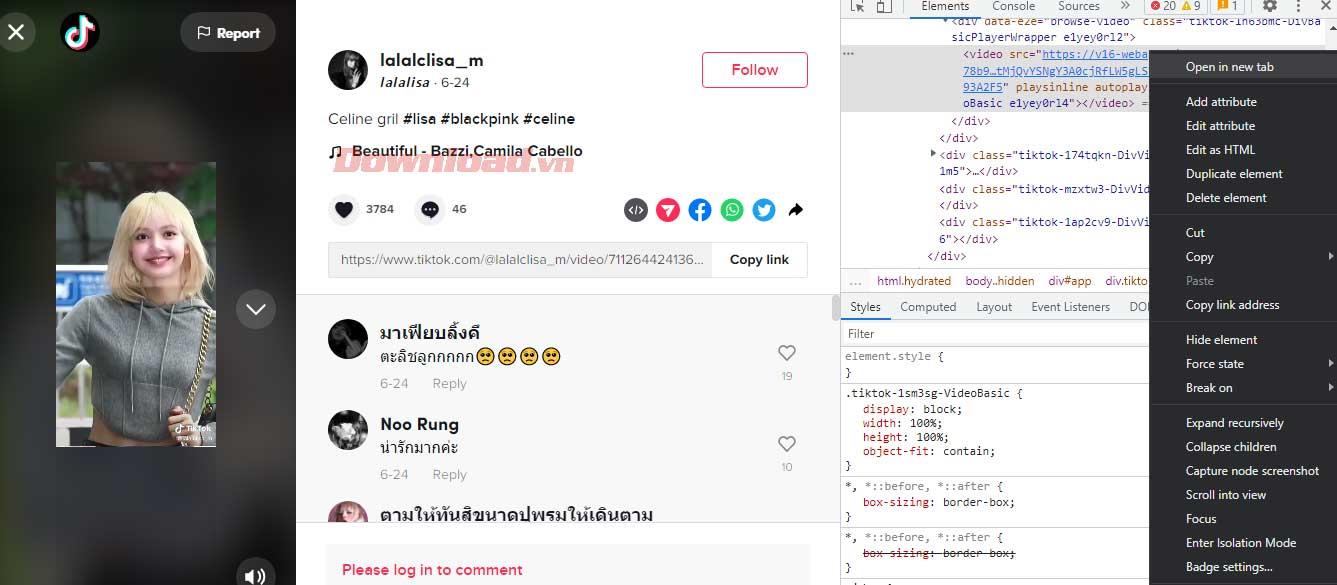
Det er gjort.
Ovenfor er hvordan du slår på/av PCen eksternt. Hvis du kjenner til andre metoder, vennligst del med EU.LuckyTemplates-lesere!
Slik legger du til Gmail på oppgavelinjen i Windows 10/11 ved hjelp av Chrome eller Microsoft Edge. Få en rask og enkel veiledning her.
Hvis App Store forsvant fra startskjermen på iPhone/iPad, ikke bekymre deg, det er en enkel løsning for å gjenopprette den.
Oppdag de beste ublokkerte spillnettstedene som ikke er blokkert av skoler for å forbedre underholdning og læring.
Mottar feilmelding om utskrift på Windows 10-systemet ditt, følg deretter rettelsene gitt i artikkelen og få skriveren din på rett spor...
Du kan enkelt besøke møtene dine igjen hvis du tar dem opp. Slik tar du opp og spiller av et Microsoft Teams-opptak for ditt neste møte.
Når du åpner en fil eller klikker på en kobling, vil Android-enheten velge en standardapp for å åpne den. Du kan tilbakestille standardappene dine på Android med denne veiledningen.
RETTET: Entitlement.diagnostics.office.com sertifikatfeil
Hvis du står overfor skriveren i feiltilstand på Windows 10 PC og ikke vet hvordan du skal håndtere det, følg disse løsningene for å fikse det.
Hvis du lurer på hvordan du sikkerhetskopierer Chromebooken din, har vi dekket deg. Finn ut mer om hva som sikkerhetskopieres automatisk og hva som ikke er her
Vil du fikse Xbox-appen vil ikke åpne i Windows 10, følg deretter rettelsene som Aktiver Xbox-appen fra tjenester, tilbakestill Xbox-appen, Tilbakestill Xbox-apppakken og andre..


![[100% løst] Hvordan fikser du Feilutskrift-melding på Windows 10? [100% løst] Hvordan fikser du Feilutskrift-melding på Windows 10?](https://img2.luckytemplates.com/resources1/images2/image-9322-0408150406327.png)



![FIKSET: Skriver i feiltilstand [HP, Canon, Epson, Zebra og Brother] FIKSET: Skriver i feiltilstand [HP, Canon, Epson, Zebra og Brother]](https://img2.luckytemplates.com/resources1/images2/image-1874-0408150757336.png)

![Slik fikser du Xbox-appen som ikke åpnes i Windows 10 [HURTIGVEILEDNING] Slik fikser du Xbox-appen som ikke åpnes i Windows 10 [HURTIGVEILEDNING]](https://img2.luckytemplates.com/resources1/images2/image-7896-0408150400865.png)