Slik legger du til Gmail på oppgavelinjen på Windows (HURTIGGUIDE)

Slik legger du til Gmail på oppgavelinjen i Windows 10/11 ved hjelp av Chrome eller Microsoft Edge. Få en rask og enkel veiledning her.
Hvis du skriver et dokument, kan du endre fonten, fargen, størrelsen og avstanden, men du trenger ikke bekymre deg for hvordan selve teksten presenteres. Du skriver, og ordene vises, akkurat som du ser i en bok eller på en trykt side.
Det samme gjelder ikke i Google Dokumenter for visse typer tegn, spesielt de som er matematiske. Hvis du for eksempel vil skrive brøker i Google Dokumenter, må du endre hvordan brøkene vises for å få dem til å vises riktig.
Hvis du vil skrive brøker i Google Dokumenter, er dette hva du må gjøre.
Slik legger du til brøker i Google Dokumenter manuelt
Hvis du ikke er bekymret for formatering, kan du bruke en skråstrek ( / ) for å symbolisere en brøkverdi i teksten. Du kan for eksempel skrive 1/2 . Dette er ikke perfekt formatering, men for de fleste får det jobben gjort.
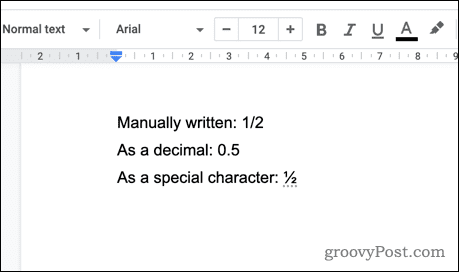
Hvis du vil ta det et skritt videre, kan du bruke spesialtegn . Det finnes en rekke brøkverdier tilgjengelig som spesialtegn i Google Dokumenter som du kan sette inn i dokumentene dine.
Slik legger du til en brøk med spesialtegn i Google Dokumenter:
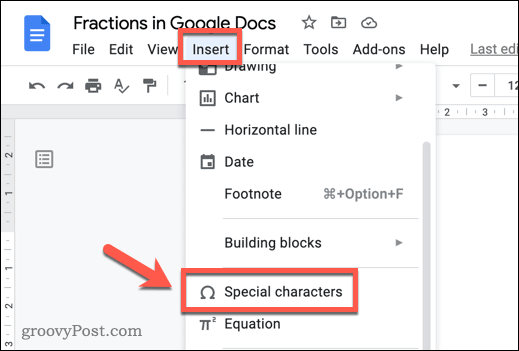
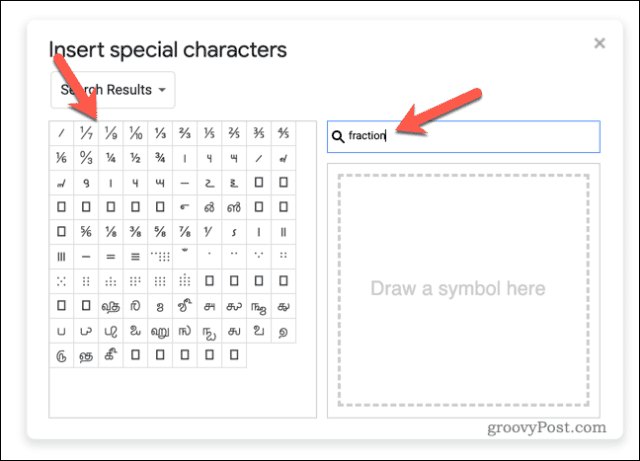
Hvis Google Docs ikke har brøktegnet du ønsker, søk på Google etter brøkalt-koder for å finne det. Når du har gjort det, kopierer du tegnet og limer det inn i dokumentet manuelt.
Slik legger du til brøker i Google Dokumenter automatisk
Hvis du vil fremskynde prosessen, kan du konfigurere Google Dokumenter til å endre manuelle brøker til spesialtegn automatisk. Denne metoden bruker teksterstatninger for å konvertere eventuelle pseudobrøker du skriver (f.eks. 1/2) til tilsvarende spesialtegn.
Google Dokumenter er allerede satt opp til å konvertere noen vanlige brøker som disse. Hvis du vil legge til andre brøker, må du imidlertid legge dem til erstatningslisten.
Slik skriver du brøker i Google Dokumenter ved å bruke denne metoden:
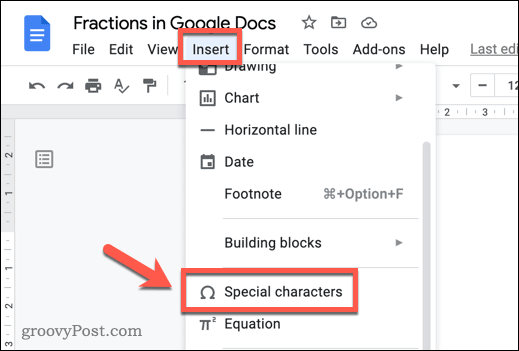
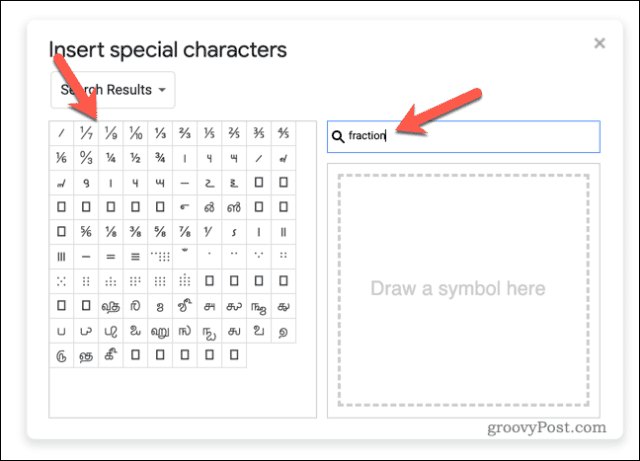
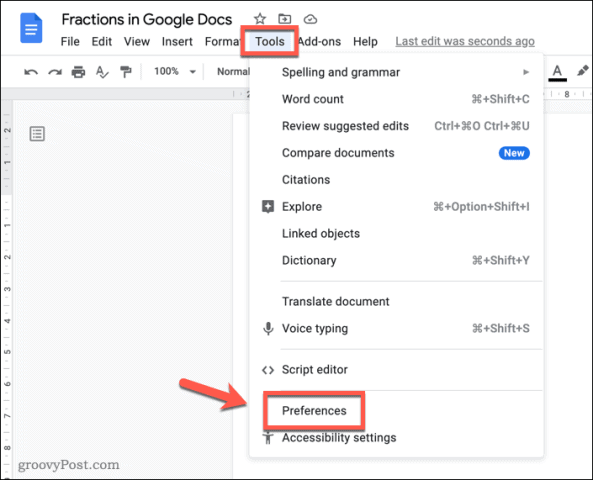
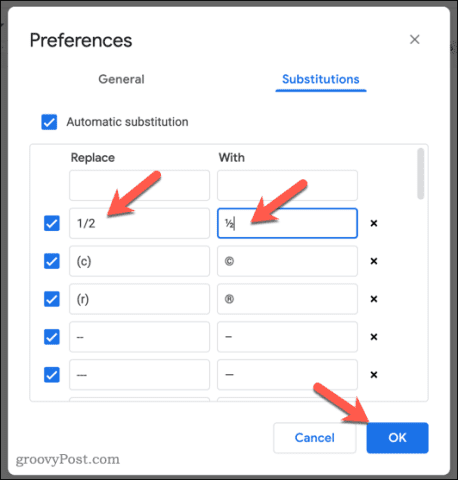
Du må gjenta disse trinnene for hver brøk du vil legge til. For å gjøre dette enklere kan det være lurt å åpne et annet Google Dokumenter-dokument som en egen fane i nettleseren din (eller åpne det samme dokumentet på nytt).
Dette lar deg raskt flytte frem og tilbake for å kopiere hvert nytt brøkikon til utklippstavlen. Du kan deretter lime dem inn raskt etter hverandre i Innstillinger- menyen før du lagrer endringene.
Bruk av tilpasset formatering i Google Dokumenter
Trinnene ovenfor skal hjelpe deg med å skrive brøker i Google Dokumenter, men det finnes andre måter du kan tilpasse dokumentformateringen på. Det kan for eksempel være lurt å legge til dine egne fonter i dokumentet. Du kan også bruke blokkanførselstegn for å legge ekstra vekt på ulike deler av teksten.
Jobber du utenfor nettet? Du kan alltid jobbe i Google Docs offline hvis du er konfigurert til å gjøre det. Du trenger bare å koble til internett på et tidspunkt for å synkronisere endringene dine med nettversjonen av dokumentet.
For å lage en brøk i Google Dokumenter ved hjelp av ligninger, følg trinnene som er skissert nedenfor:
Åpne Google Dokumenter-dokumentet.
Klikk «Sett inn» og velg deretter «Ligning.” Dette vil åpne en ny linje med verktøy i verktøylinjen med kategorier av ligningsvariabler.
Klikk på “Matematikkoperasjoner” rullegardinlisten og velg det første alternativet.
Du vil bli bedt om å angi en verdi manuelt for telleren og nevneren til brøken din.
Skriv inn ønsket teller og trykk "Enter." Skriv deretter inn verdien for nevneren, etterfulgt av en annen Enter. Du kan også bruke «høyrepilen» -tasten eller «Tab» for å gå til nevnerfeltet og fullføre prosessen.
For å fullføre, trykk på «Enter»-tasten to ganger eller bruk «Høyrepilen»< /span> tasten. Dette vil fullføre brøkopprettingen.Tab» eller «
Hvis du ikke vil bli plaget med å endre noen innstillinger eller bla gjennom rullegardinlister for å lage brøker, kan du bruke hurtigtaster for å gjøre det.
Dette er også en manuell måte å lage brøker på, bare litt raskere. Likevel anbefales det å aktivere «Automatiske erstatninger» (som vi skal diskutere senere) hvis du planlegger å jobbe med et betydelig antall brøker.< /span>
Slik lager du brøker ved å bruke «Superscript» og «Subscript”-funksjoner i Google Dokumenter:
Åpne Google Dokumenter-dokumentet.
Bruk snarveien «Ctrl + .» for å skifte til hevet skrift, og skriv deretter inn telleren.
Gjenta snarveien for hevet tekst (Ctrl + .) for å bytte tilbake til normal tekst.
Skriv inn en skråstrek (/) for å representere brøklinjen.
Bruk snarveien «Ctrl + ,» for å skifte til abonnementsmodus, og skriv deretter inn nevneren .
Gjenta snarveien (Ctrl + ,) for å bytte tilbake til normal tekst når du er ferdig.
Og der har du det! Når du har fullført alle trinnene ovenfor, bør du ha en brøkdel som ser slik ut:

Tillegg kan også brukes til å gjøre det mye enklere å skrive brøker på Google Dokumenter. De kan også gjøre det mulig for deg å lage mer komplekse ligninger som involverer brøker. For å få tilgang til tillegg kan du installere dem fra Google Workspace Marketplace, en sikker kilde for tillegg i Google Docs-nettapplikasjonen.
For å komme i gang, følg trinnene som er skissert nedenfor:
Åpne Google Dokumenter-dokumentet.
Velg «Utvidelser» på menylinjen og klikk på «Tillegg ." For å få tilgang til Google Workspace Marketplace, velg «Få tillegg.»
Bla gjennom markedsplassen for tillegg som kan hjelpe deg med å lage både enkle og komplekse matematiske ligninger, inkludert brøker. Du kan bruke søkefeltet til å finne det spesifikke tillegget som passer dine behov. For denne veiledningen vil vi bruke «Hypatia» som eksempel.
Klikk på ønsket tillegg og velg «Installer.
Når et popup-vindu vises, klikker du på «Fortsett» for å la installasjonen fortsette.
Hvis Google ber om å gi tillatelser for tillegget for å få tilgang til dataene dine, klikk på «Tillat» for å fortsette.
Når installasjonen er fullført, kan du få tilgang til tillegget under «Utvidelser»-menyen.
Naviger til "Utvidelser" på menylinjen, og velg deretter "Hypatia Create» for å åpne Mini Editor-fanen, som vises på høyre side av arbeidsområdet ditt.Mini Editor." Klikk på «
I «Mini Editor»-fanen velger du brøkfunksjonen og skriver inn verdiene for telleren og nevneren. Du kan bytte mellom teller og nevner ved å trykke «Tab.
For å sette inn brøken i dokumentet ditt, klikk "Sett inn."
Et annet nyttig triks for å lage ligninger eller enkelte numeriske brøker i Google Docs er å bruke tredjeparts nettsteder, spesielt nettbaserte matematiske ligningsredigerere. Innlemming av verktøy utenfor Google Dokumenter kan gi dokumentene dine unikhet og et profesjonelt preg.
I denne guiden vil vi bruke Matcha.io som eksempel.
Åpne nettleseren og gå til www.matcha.io.
Velg «Åpne redigeringsverktøy» på nettstedet. Du kan bli bedt om å fullf��re en opplæring hvis det er første gang du bruker nettstedet.
I dokumentet som inneholder formler markerer du brøken i den første ligningen ved å holde nede «Shift»-tasten.
Kopiér brøken ved å bruke «Ctrl + C»-snarveien.
Slett hele ligningen ved å utheve linjen og trykke på «backspace/delete» -tasten.
Lim inn den kopierte brøken i den tomme tekstboksen ved å bruke «Ctrl + V»-snarveien.
Rediger brøken ved å klikke på telleren og angi ønsket verdi. Trykk på «Tab»-tasten for å bytte til nevneren.
Når du har angitt de ønskede verdiene for begge plassholderne, trykker du på «Tab» igjen for å slutte å redigere brøken.
Klikk «Bilde» i «Eksporter» rullegardinlisten i menylinjen.
Lagre bildet som en PNG-fil og aktiver alternativet for en gjennomsiktig bakgrunn. Du kan også redusere polstringen til 1 for bedre resultater.
Klikk «Eksporter.
For å lime inn det eksporterte bildet i Google Dokumenter-dokumentet, gå til «Sett inn»-menyen, velg «Bilde," og klikk deretter "Fra datamaskin."
Velg det eksporterte bildet.
Slik legger du til Gmail på oppgavelinjen i Windows 10/11 ved hjelp av Chrome eller Microsoft Edge. Få en rask og enkel veiledning her.
Hvis App Store forsvant fra startskjermen på iPhone/iPad, ikke bekymre deg, det er en enkel løsning for å gjenopprette den.
Oppdag de beste ublokkerte spillnettstedene som ikke er blokkert av skoler for å forbedre underholdning og læring.
Mottar feilmelding om utskrift på Windows 10-systemet ditt, følg deretter rettelsene gitt i artikkelen og få skriveren din på rett spor...
Du kan enkelt besøke møtene dine igjen hvis du tar dem opp. Slik tar du opp og spiller av et Microsoft Teams-opptak for ditt neste møte.
Når du åpner en fil eller klikker på en kobling, vil Android-enheten velge en standardapp for å åpne den. Du kan tilbakestille standardappene dine på Android med denne veiledningen.
RETTET: Entitlement.diagnostics.office.com sertifikatfeil
Hvis du står overfor skriveren i feiltilstand på Windows 10 PC og ikke vet hvordan du skal håndtere det, følg disse løsningene for å fikse det.
Hvis du lurer på hvordan du sikkerhetskopierer Chromebooken din, har vi dekket deg. Finn ut mer om hva som sikkerhetskopieres automatisk og hva som ikke er her
Vil du fikse Xbox-appen vil ikke åpne i Windows 10, følg deretter rettelsene som Aktiver Xbox-appen fra tjenester, tilbakestill Xbox-appen, Tilbakestill Xbox-apppakken og andre..


![[100% løst] Hvordan fikser du Feilutskrift-melding på Windows 10? [100% løst] Hvordan fikser du Feilutskrift-melding på Windows 10?](https://img2.luckytemplates.com/resources1/images2/image-9322-0408150406327.png)



![FIKSET: Skriver i feiltilstand [HP, Canon, Epson, Zebra og Brother] FIKSET: Skriver i feiltilstand [HP, Canon, Epson, Zebra og Brother]](https://img2.luckytemplates.com/resources1/images2/image-1874-0408150757336.png)

![Slik fikser du Xbox-appen som ikke åpnes i Windows 10 [HURTIGVEILEDNING] Slik fikser du Xbox-appen som ikke åpnes i Windows 10 [HURTIGVEILEDNING]](https://img2.luckytemplates.com/resources1/images2/image-7896-0408150400865.png)