Slik legger du til Gmail på oppgavelinjen på Windows (HURTIGGUIDE)

Slik legger du til Gmail på oppgavelinjen i Windows 10/11 ved hjelp av Chrome eller Microsoft Edge. Få en rask og enkel veiledning her.
For ikke lenge siden forklarte vi hva Microsoft Editor er og hva det kan gjøre for deg. Her vil vi gå nærmere inn på funksjonene til verktøyet i Microsoft Word. Med nyttige forslag og tips kan du bruke disse til å forbedre skrivingen din og forbedre dokumentet ditt.
For øyeblikket tilbyr Microsoft Editor noen ekstra funksjoner i Word for nettet enn i skrivebordsversjonen av Word. Så vi går gjennom bruken av verktøyet der først.
Microsoft Editor i Word for nettet
Besøk Word-nettstedet , logg på og åpne dokumentet. Gå til Hjem- fanen og klikk på Rediger- knappen på verktøylinjen. Du vil umiddelbart se Editor-sidefeltet åpnet med alt du trenger for å forbedre dokumentet ditt.
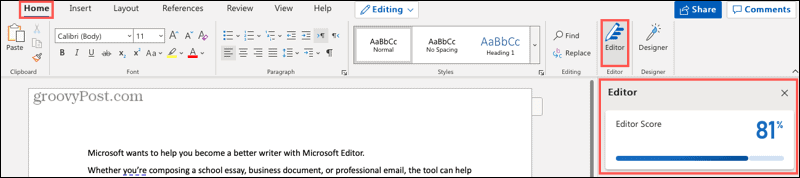
Redaktørscore
Det første du ser i sidefeltet er redaktørpoengsummen din . Verktøyet beregner denne poengsummen "basert på antall og type forslag som skal gjennomgås og dokumentlengden". Selvfølgelig, jo høyere poengsum, jo bedre.
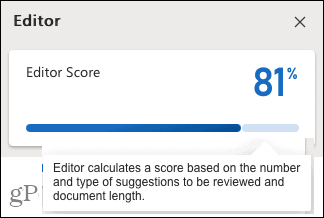
Skrivestil
Deretter kan du velge skrivestilen du bruker for dokumentet. Velg mellom Formell, Profesjonell eller Tilfeldig i rullegardinlisten. Husk at jo mer formelt dokumentet ditt er, desto strengere vil avgrensningene være.
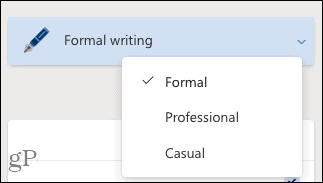
Korreksjoner og forbedringer
De følgende to delene for korrigeringer og avgrensninger er det du vil gjennomgå. Hvis du ser en hake ved siden av en kategori som stavemåte, klarhet eller konsisthet, betyr det at du har gjort det bra! Hvis du ser et tall, klikker du for å se gjennom problemene som ble funnet.
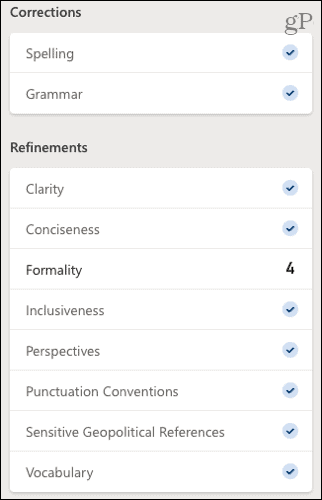
I vårt eksempel ser vi at Formalitet har tallet 4, så vi klikker for å se hvert problem i skrivingen vår. Du vil se en liten popup som forklarer problemet og gir et forslag. Klikk for å bruke forslaget eller velg å Ignorer i stedet.
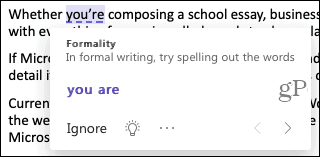
Du kan også klikke på lyspæreikonet for å se et nyttig tips for den aktuelle varen.
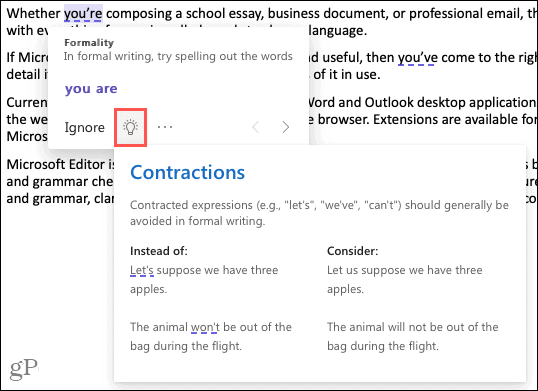
Når du er ferdig med å håndtere gjenstanden som ble funnet, klikker du på pilen nederst i popup-vinduet for å gå til neste i listen. Etter at du har tatt tak i hvert problem, bør du se tallet reduseres i sidefeltet og poengsummen din øker øverst!
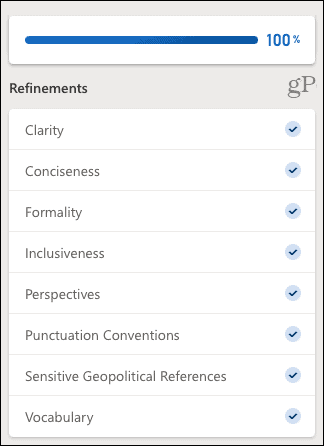
Nettlikhet
Likhetskontrollen er et nyttig verktøy for å se om noen skrifter på nett ligner dine. Med mange steder som skoler og publikasjoner som sjekker for plagiering , er dette en praktisk sjekk å bruke.
Hvis en likhet blir funnet, vil du se et popup-vindu som tilsvarer den kilden i innholdet ditt. Du kan deretter besøke nettstedet, legge til et sitat i teksten eller kopiere hele sitatet og lim det inn selv.
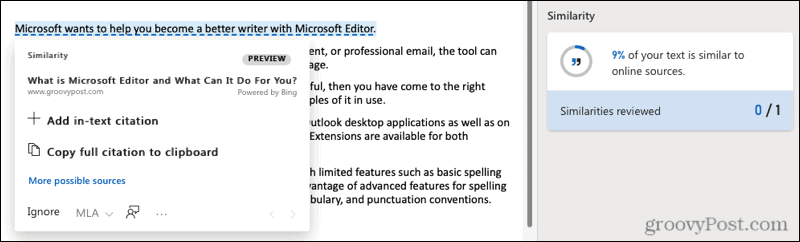
Tekstprediksjoner
For å gjøre skrivingen raskere, kan du aktivere tekstforutsigelser . Med den vil Word forutse de neste ordene dine mens du skriver.
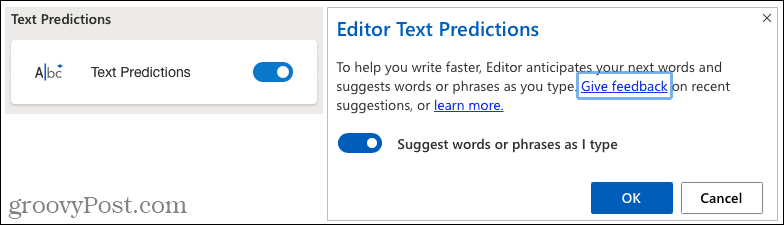
Dokumentinnsikt
Når du trenger dokumentstatistikk som antall ord, tid til å lese og lesbarhet, klikker du for å se Dokumentstatistikk-boksen.
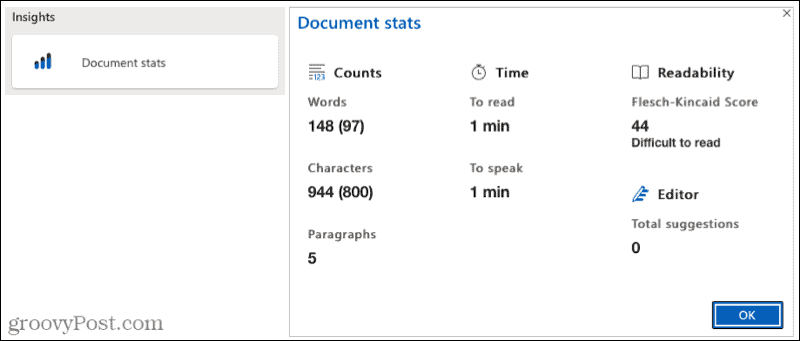
Microsoft Editor i Word på skrivebordet ditt
Med Word på Windows-skrivebordet kan du dra nytte av bare noen få av de samme funksjonene som Word online. Når dette skrives, her er hva du finner og hvordan du bruker Microsoft Editor.
Gå til Hjem- fanen, klikk på Rediger- knappen på verktøylinjen, og Editor-sidelinjen åpnes. Du vil da se de totale forslagene øverst med rettelser og forbedringer under.
Som på nettet vil du se hakemerker ved siden av elementene, og hvis du ser et tall, viser det hvor mange problemer som ble funnet. Klikk på det nummeret og sidefeltet vil forvandles til et informativt område.
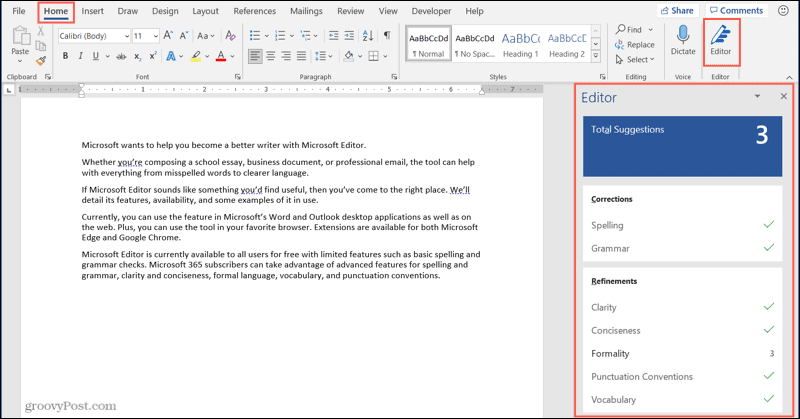
Du vil se en forklaring på problemet som du kan utvide for ytterligere detaljer. Du vil også motta forslag som du kan klikke for å bruke. Hvis du er usikker, klikker du på pilen ved siden av et forslag for å høre det lest opp eller stavet for deg.
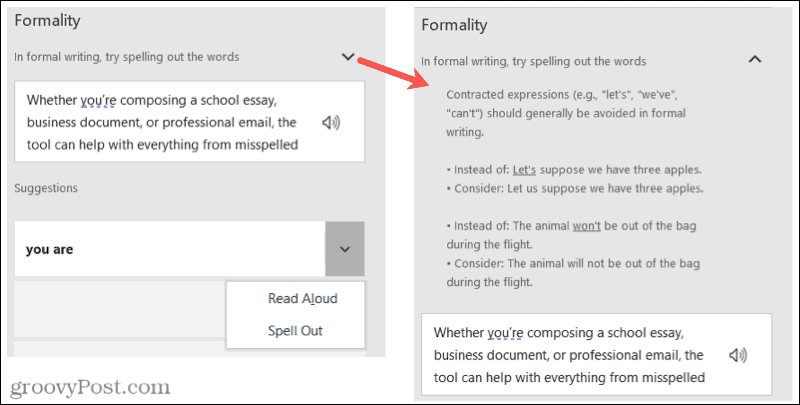
Etter at du har tatt vare på avgrensningene, vil sidefeltet vise deg den neste. Du kan også flytte gjennom dem manuelt ved å bruke pilene øverst til høyre i sidefeltet.
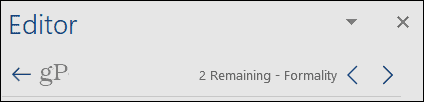
Du har også muligheten til å justere innstillingene for Microsoft Editor i Word på skrivebordet. Klikk på Innstillinger nederst i sidefeltet. Dette åpner vinduet for Word-alternativer rett til korrekturinnstillingene du kan justere.
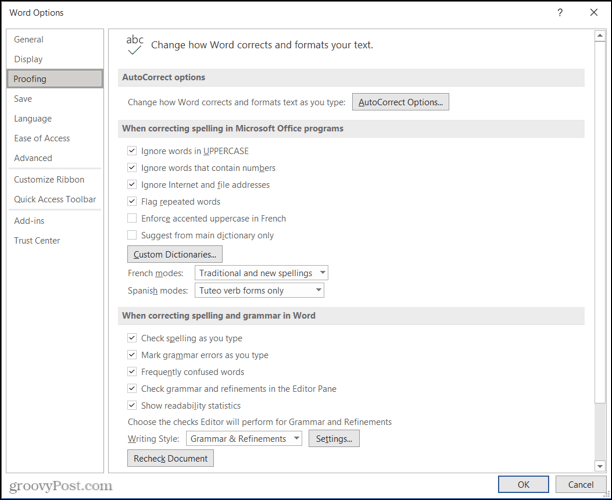
Vil du bruke Microsoft Editor i Word?
Når du bruker Microsoft Editor for Word-dokumentene dine, vil du sannsynligvis være mer oppmerksom på elementene som verktøyet finner hver gang. Og forhåpentligvis vil den finne færre problemer med hver bruk. Dette kan ikke bare hjelpe deg med å forbedre skriveferdighetene dine , men gi bedre sluttdokumenter.
Hvis du også bruker Google Dokumenter, kan du ta en titt på hvordan du kan forbedre skriveferdighetene dine med Utforsk-funksjonen .
Slik legger du til Gmail på oppgavelinjen i Windows 10/11 ved hjelp av Chrome eller Microsoft Edge. Få en rask og enkel veiledning her.
Hvis App Store forsvant fra startskjermen på iPhone/iPad, ikke bekymre deg, det er en enkel løsning for å gjenopprette den.
Oppdag de beste ublokkerte spillnettstedene som ikke er blokkert av skoler for å forbedre underholdning og læring.
Mottar feilmelding om utskrift på Windows 10-systemet ditt, følg deretter rettelsene gitt i artikkelen og få skriveren din på rett spor...
Du kan enkelt besøke møtene dine igjen hvis du tar dem opp. Slik tar du opp og spiller av et Microsoft Teams-opptak for ditt neste møte.
Når du åpner en fil eller klikker på en kobling, vil Android-enheten velge en standardapp for å åpne den. Du kan tilbakestille standardappene dine på Android med denne veiledningen.
RETTET: Entitlement.diagnostics.office.com sertifikatfeil
Hvis du står overfor skriveren i feiltilstand på Windows 10 PC og ikke vet hvordan du skal håndtere det, følg disse løsningene for å fikse det.
Hvis du lurer på hvordan du sikkerhetskopierer Chromebooken din, har vi dekket deg. Finn ut mer om hva som sikkerhetskopieres automatisk og hva som ikke er her
Vil du fikse Xbox-appen vil ikke åpne i Windows 10, følg deretter rettelsene som Aktiver Xbox-appen fra tjenester, tilbakestill Xbox-appen, Tilbakestill Xbox-apppakken og andre..


![[100% løst] Hvordan fikser du Feilutskrift-melding på Windows 10? [100% løst] Hvordan fikser du Feilutskrift-melding på Windows 10?](https://img2.luckytemplates.com/resources1/images2/image-9322-0408150406327.png)



![FIKSET: Skriver i feiltilstand [HP, Canon, Epson, Zebra og Brother] FIKSET: Skriver i feiltilstand [HP, Canon, Epson, Zebra og Brother]](https://img2.luckytemplates.com/resources1/images2/image-1874-0408150757336.png)

![Slik fikser du Xbox-appen som ikke åpnes i Windows 10 [HURTIGVEILEDNING] Slik fikser du Xbox-appen som ikke åpnes i Windows 10 [HURTIGVEILEDNING]](https://img2.luckytemplates.com/resources1/images2/image-7896-0408150400865.png)