Slik legger du til Gmail på oppgavelinjen på Windows (HURTIGGUIDE)

Slik legger du til Gmail på oppgavelinjen i Windows 10/11 ved hjelp av Chrome eller Microsoft Edge. Få en rask og enkel veiledning her.
Hvis du planlegger å bytte fra Microsoft Word til LibreOffice Writer , men fortsatt vil ha en lignende opplevelse, kan du tilpasse dette tekstredigeringsprogrammet her.
En av de beste funksjonene til LibreOffice Writer er at den lar brukere tilpasse den. Hvis du er kjent med innstillingene og layouten til Microsoft Word, kan du få LibreOffice til å se ut som Word. Slik setter du opp LibreOffice Writer til å kjøre som Microsoft Word .
Hvordan sette opp LibreOffice Writer som Microsoft Word
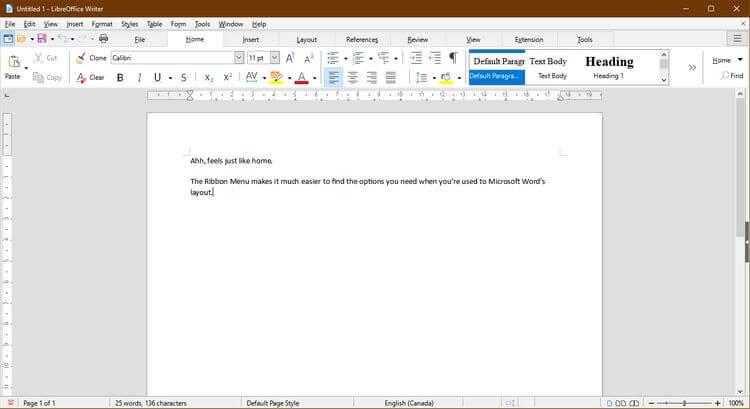
Når du først har blitt vant til å bruke Microsofts ryddige båndmeny, kan det hende du synes det er ubehagelig å bytte til en annen verktøylinje. Det kan imidlertid fikses i Office Writer. Gå til Vis > Brukergrensesnitt > velg Faner > Klikk på Bruk på forfatter .
Du kan også endre ikonene til å se ut som Microsoft Word med en utvidelse. Last ned .oxt-filer fra OneDrive. Deretter kopierer du filen C:\Program Files\LibreOffice\share\config . I LibreOffice Writer går du til fanen Utvidelser og velger Administrer .
I Extensions -menyen velger du Legg til > .oxt -filen du nettopp lastet ned. Du må starte LibreOffice på nytt for å se eventuelle endringer. Til slutt, gå til Verktøy > Alternativer > LibreOffice > Vis > velg Office13 fra ikonstil- menyen .
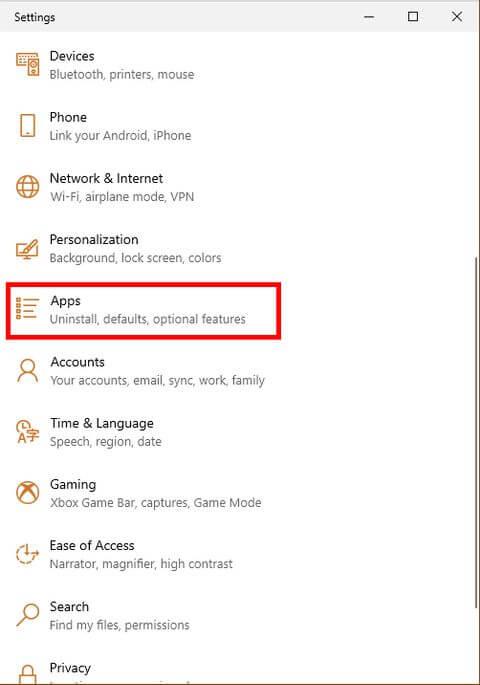
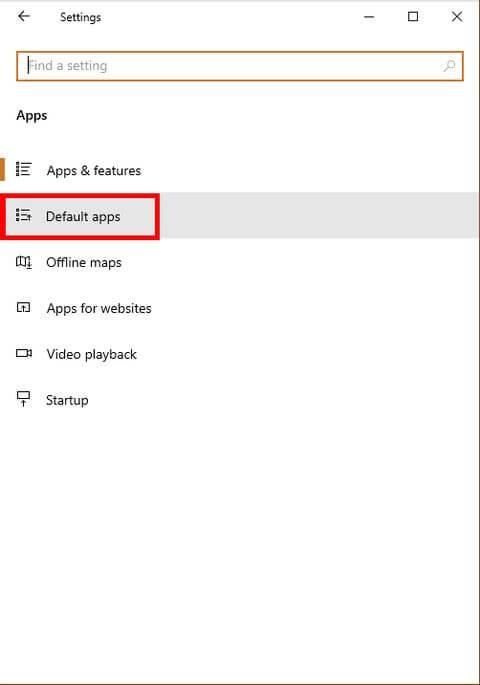
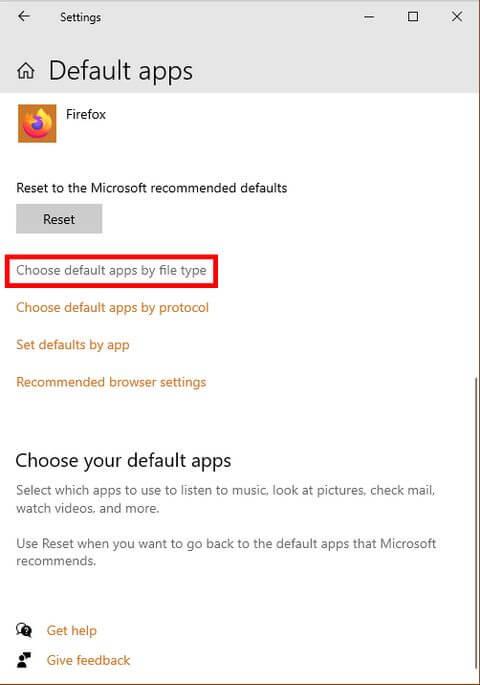
En irriterende ting når du bytter til et nytt program er at datamaskinen fortsetter å åpne filer med den gamle appen. For å unngå dette, sørg for at LibreOffice Writer er standardapplikasjonen som åpner alle dokumentfiltyper.
I Windows 10 går du til Innstillinger > Apper > Standardapper > Velg standardapper etter filtype . Angi standardappen til å åpne .doc , .docx , .rtf og .odt-filer som LibreOffice Writer. Ikke glem å klikke på Bruk etter at du har fullført valget.
Den enkleste måten å unngå kompatibilitetsfeil er å justere lagringsinnstillingene. Slik får du dem til å fungere som Microsoft Word.
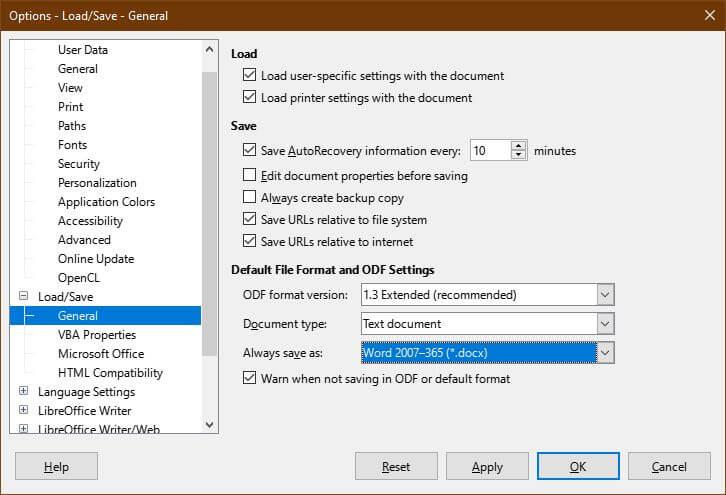
For å angi .docx som standard fillagringstype, gå til Verktøy > Alternativer > Last inn/lagre > Generelt > Lagre alltid som og velg .docx . Når du har valgt en filtype, klikker du på Bruk .
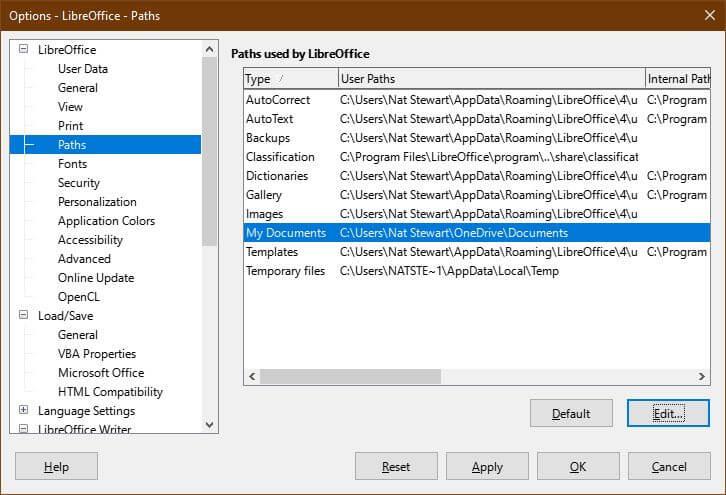
For å angi OneDrive som standard lagringssted, gå til Verktøy > Alternativer > LibreOffice > Baner . Velg Mine dokumenter- banen og velg Rediger . Naviger til OneDrive-mappen og klikk Velg mappe . Klikk på Bruk .
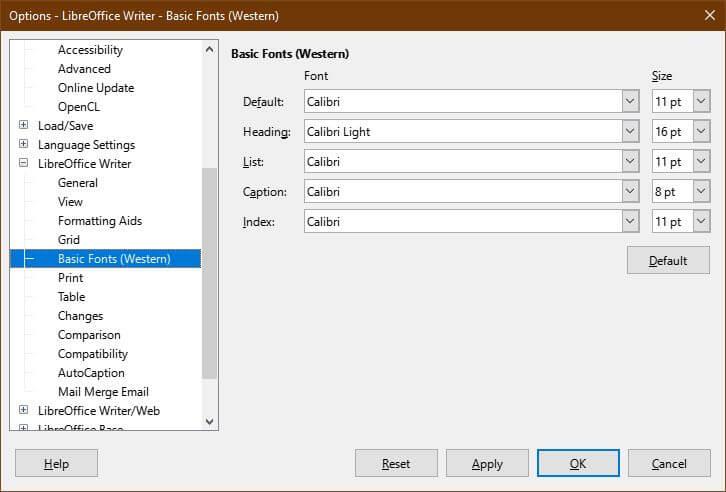
For å angi standardfonten, gå til Verktøy > Alternativer > LibreOffice Writer > Grunnleggende skrifter . Velg Calibri som standard og gå til Calibri Light . Klikk på Bruk .
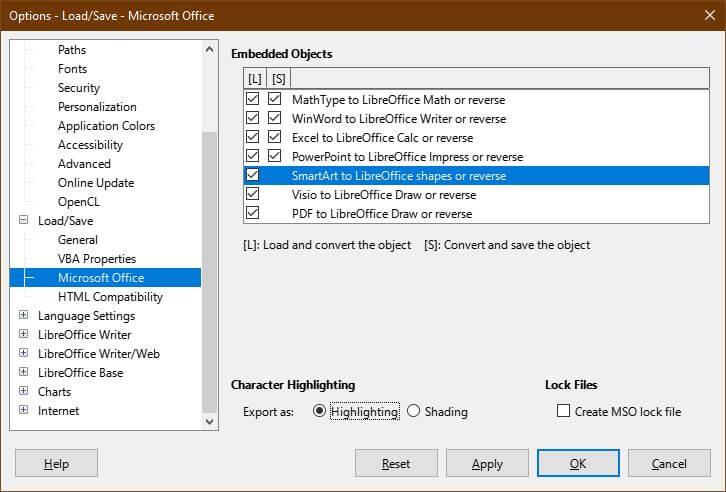
For å sikre at filen åpnes med et annet program uten problemer, åpner du Verktøy > Alternativer > Last inn/lagre . Merk av SmartArt til LibreOffice-former eller snu og endre Tegnutheving til Utheving . Klikk på Bruk.
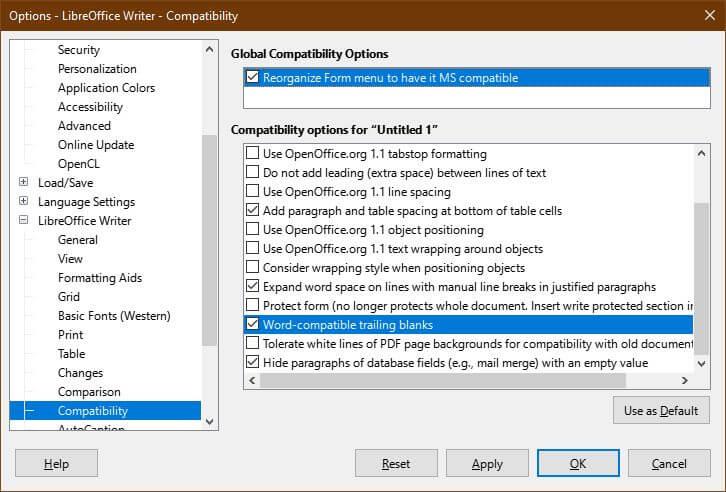
Du vil også sørge for at filer opprettet i LibreOffice Writer kan åpnes i Microsoft Word. For eksempel har Wrtier flere skjemaopprettingsalternativer, men noen av dem fungerer ikke i Microsoft Word.
For å begrense det til bare kompatible skjemaelementer, gå til Verktøy > Alternativer > LibreOffice Writer > Kompatibilitet > kryss av for Reorganize Form-menyen for å få den MS-kompatibel .
På den samme menyen merker du av for Word-kompatible etterfølgende blanks . Denne handlingen får LibreOffice Writer til å automatisk legge til mellomrom mellom avsnitt, akkurat som Word. Hvis du bruker tomme linjer, vil det være store mellomrom mellom avsnittene når de importeres til Word.
Klikk på Bruk for å lagre endringer.
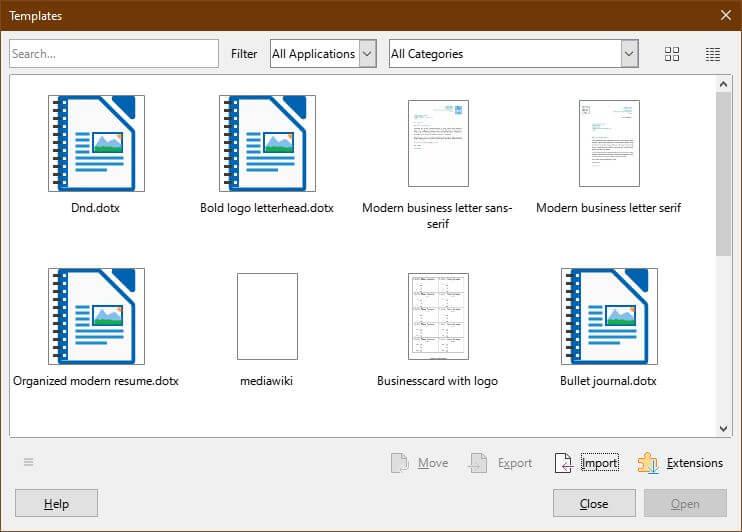
Du kan fortsette å bruke maler i Microsoft Word, selv etter at du har deaktivert produktet. Du kan gjøre det samme for hver forhåndsinnstilte modell, for eksempel å justere overskriften.
Gå først til Fil > Maler > Administrer maler , eller trykk CTRL+Shift+N . I menyen Maler velger du Importer . Du må velge en kategori eller opprette en ny hvis det ikke finnes en passende forhåndsinnstilling.
Husk å endre BRUKERNAVN til navnet du bruker.
Ovenfor er måter å justere LibreOffice Writer til å fungere som Word. Håper artikkelen er nyttig for deg.
Slik legger du til Gmail på oppgavelinjen i Windows 10/11 ved hjelp av Chrome eller Microsoft Edge. Få en rask og enkel veiledning her.
Hvis App Store forsvant fra startskjermen på iPhone/iPad, ikke bekymre deg, det er en enkel løsning for å gjenopprette den.
Oppdag de beste ublokkerte spillnettstedene som ikke er blokkert av skoler for å forbedre underholdning og læring.
Mottar feilmelding om utskrift på Windows 10-systemet ditt, følg deretter rettelsene gitt i artikkelen og få skriveren din på rett spor...
Du kan enkelt besøke møtene dine igjen hvis du tar dem opp. Slik tar du opp og spiller av et Microsoft Teams-opptak for ditt neste møte.
Når du åpner en fil eller klikker på en kobling, vil Android-enheten velge en standardapp for å åpne den. Du kan tilbakestille standardappene dine på Android med denne veiledningen.
RETTET: Entitlement.diagnostics.office.com sertifikatfeil
Hvis du står overfor skriveren i feiltilstand på Windows 10 PC og ikke vet hvordan du skal håndtere det, følg disse løsningene for å fikse det.
Hvis du lurer på hvordan du sikkerhetskopierer Chromebooken din, har vi dekket deg. Finn ut mer om hva som sikkerhetskopieres automatisk og hva som ikke er her
Vil du fikse Xbox-appen vil ikke åpne i Windows 10, følg deretter rettelsene som Aktiver Xbox-appen fra tjenester, tilbakestill Xbox-appen, Tilbakestill Xbox-apppakken og andre..


![[100% løst] Hvordan fikser du Feilutskrift-melding på Windows 10? [100% løst] Hvordan fikser du Feilutskrift-melding på Windows 10?](https://img2.luckytemplates.com/resources1/images2/image-9322-0408150406327.png)



![FIKSET: Skriver i feiltilstand [HP, Canon, Epson, Zebra og Brother] FIKSET: Skriver i feiltilstand [HP, Canon, Epson, Zebra og Brother]](https://img2.luckytemplates.com/resources1/images2/image-1874-0408150757336.png)

![Slik fikser du Xbox-appen som ikke åpnes i Windows 10 [HURTIGVEILEDNING] Slik fikser du Xbox-appen som ikke åpnes i Windows 10 [HURTIGVEILEDNING]](https://img2.luckytemplates.com/resources1/images2/image-7896-0408150400865.png)