Slik legger du til Gmail på oppgavelinjen på Windows (HURTIGGUIDE)

Slik legger du til Gmail på oppgavelinjen i Windows 10/11 ved hjelp av Chrome eller Microsoft Edge. Få en rask og enkel veiledning her.
Vil du rotere tekst og bilder i PowerPoint slik at de passer godt inn i presentasjonen din? Slik roterer du tekst og bilder i Microsoft PowerPoint .
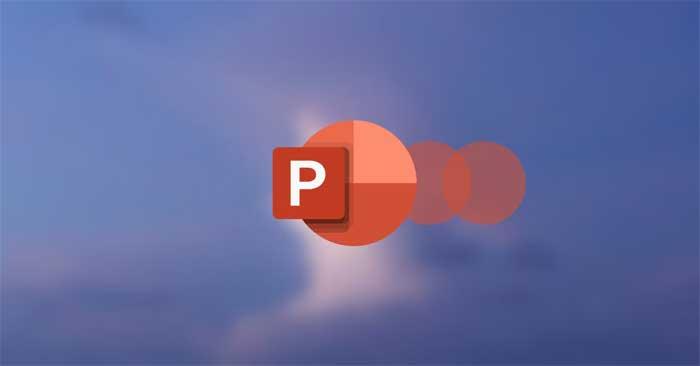
Presentasjon er en viktig ferdighet i moderne liv. Det inkluderer muligheten til å snakke foran en mengde, opptre med stil og skape innhold. Hvis du må øve på de to første ferdighetene selv hver dag, har det blitt enklere å lage innhold takket være støtte fra spesialisert programvare.
Microsoft PowerPoint er en av de mest populære presentasjonsplattformene i dag av gode grunner. Programvaren gir deg nyttige funksjoner for å lage innhold slik du vil, fra formatering av tekst, innsetting av bilder, videoer, endring av overgangseffekter og mer.
Når du arbeider med en presentasjon, trenger ikke tekst og bilder følge et tradisjonelt format. Du kan rotere bilder og tekst fullstendig i PowerPoint som du vil. Denne handlingen kan gjøre innholdet i artikkelen mer imponerende. Hvordan gjøre det er ikke vanskelig. Nedenfor finner du instruksjoner for rotering av tekst og bilder i Microsoft PowerPoint .
Hvordan rotere tekst i PowerPoint
1. Åpne PowerPoint- presentasjonen .
2. Sett inn tekstboksen ved å velge Sett inn , og klikk deretter på Tekstboks .
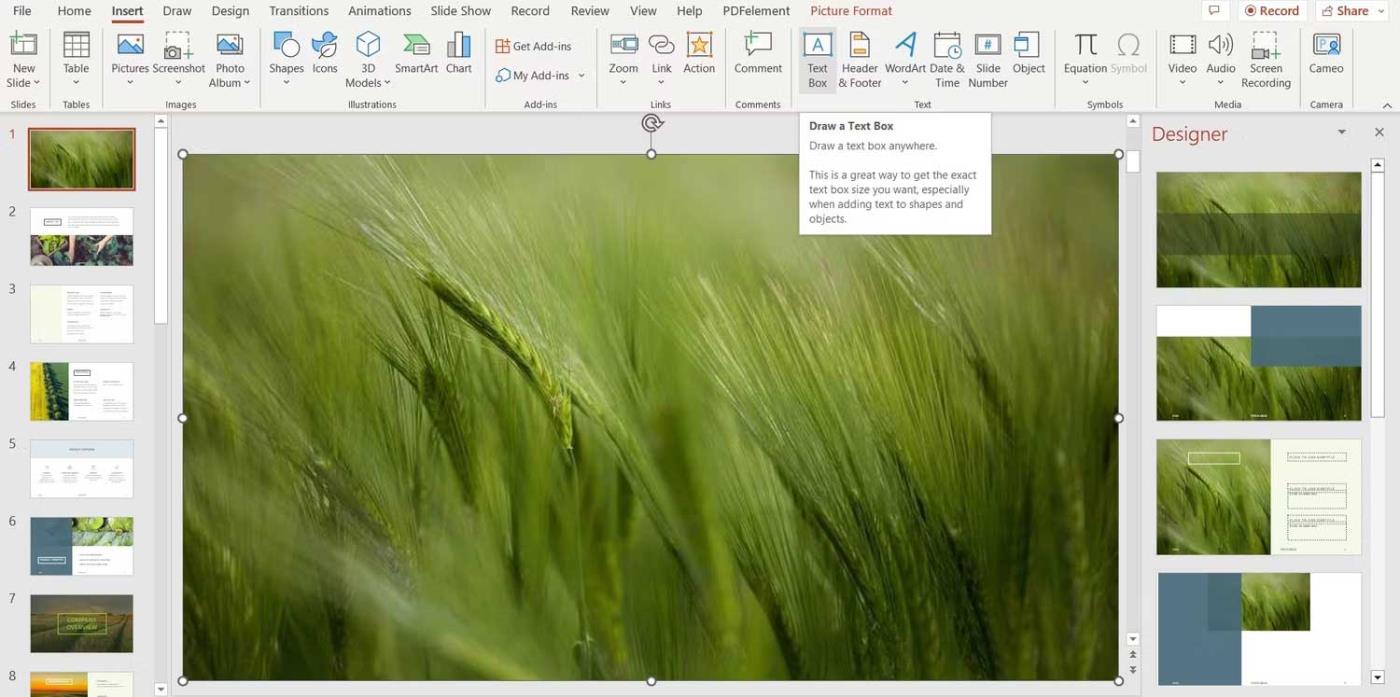
3. Dra musen til stedet der du vil plassere tekstboksen.
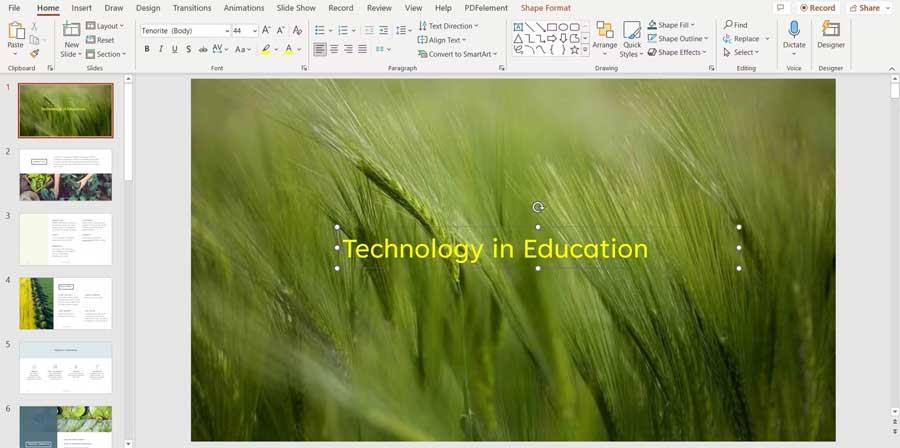
4. Skriv inn innhold i tekstboksen.
5. Klikk på den buede pilen over tekstboksen og roter den til ønsket posisjon.
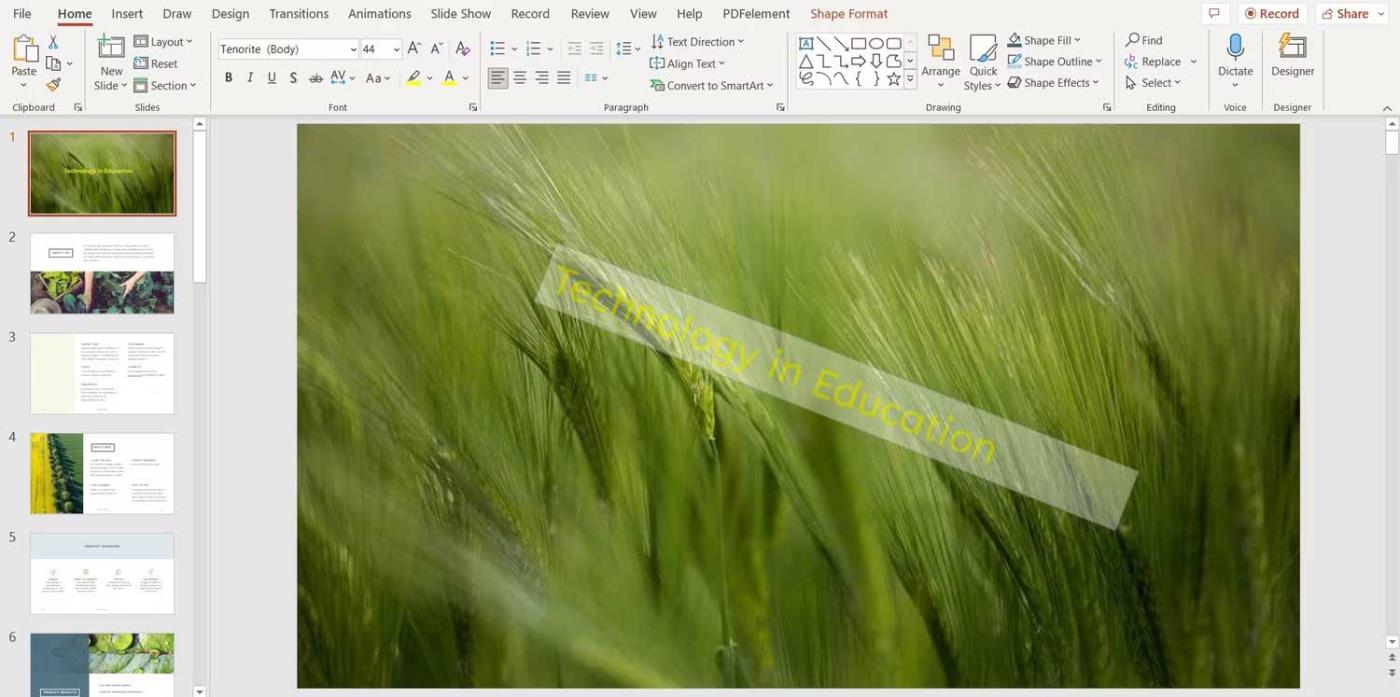
Hvordan rotere bilder i PowerPoint
Ved å rotere bilder i PowerPoint kan du bruke eksisterende plass på lysbildet. På denne måten kan du lage en imponerende presentasjon. Prosessen er ganske enkel. Slik fungerer dette:
1. Åpne PowerPoint.
2. Sett inn et bilde ved å klikke på Sett inn , og deretter velge Bilder .
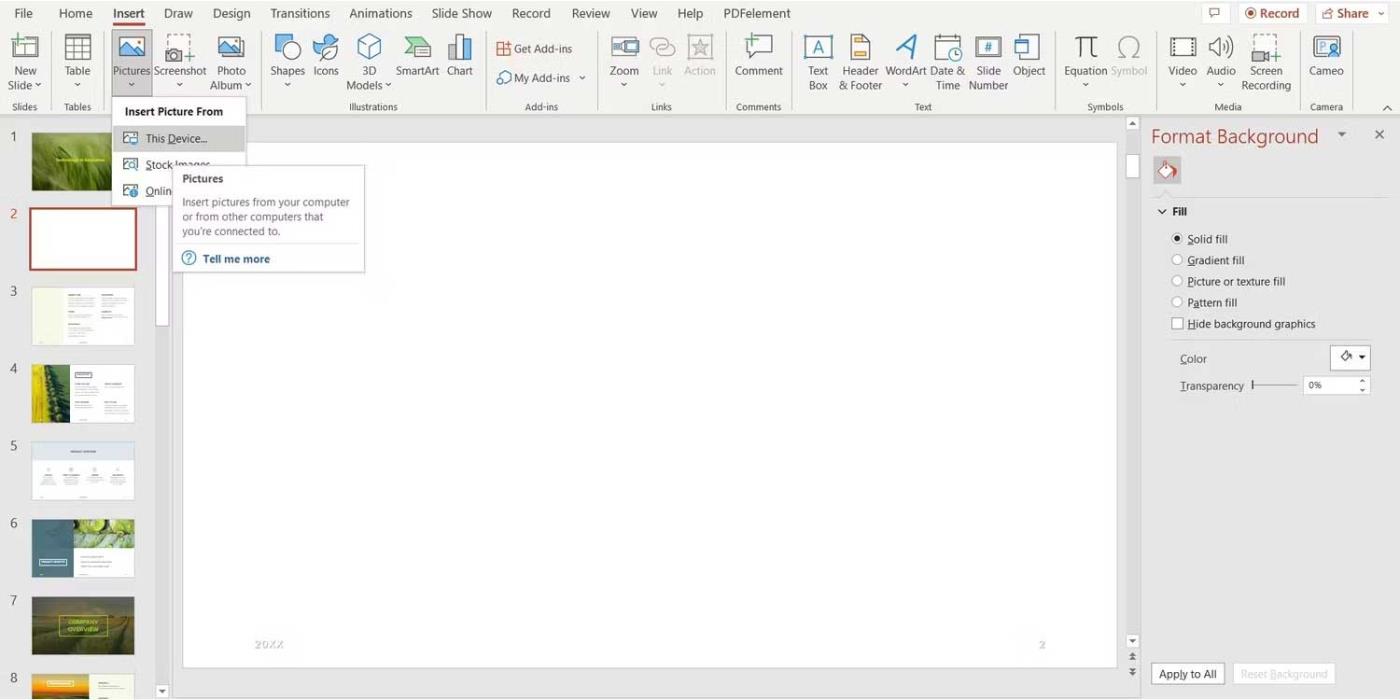
3. Velg plasseringen der du vil sette inn bildet.
4. Velg bildet og gå til Bildeformat .
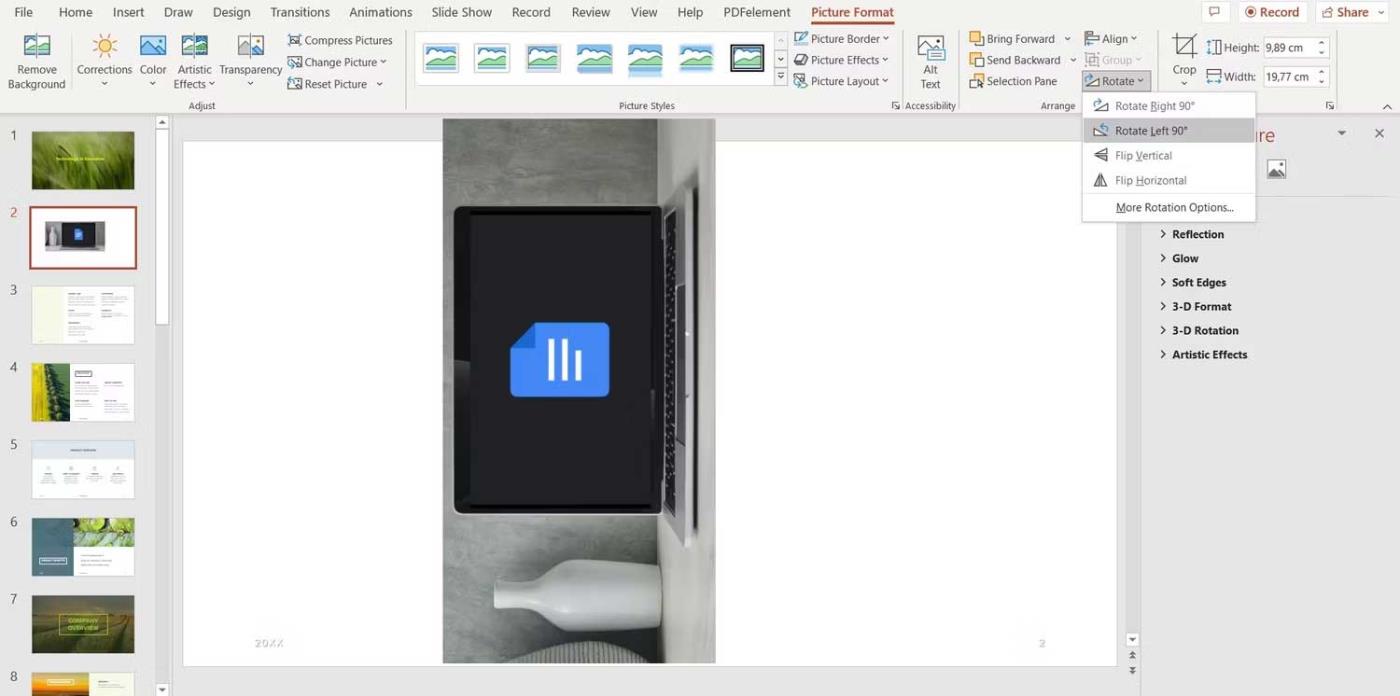
5. I seksjonen Ordne fra toppmenyen klikker du på Roter for å se alternativene.
6. Hvis du har den nøyaktige rotasjonsvinkelen du ønsker, klikker du på Flere rotasjonsalternativer .
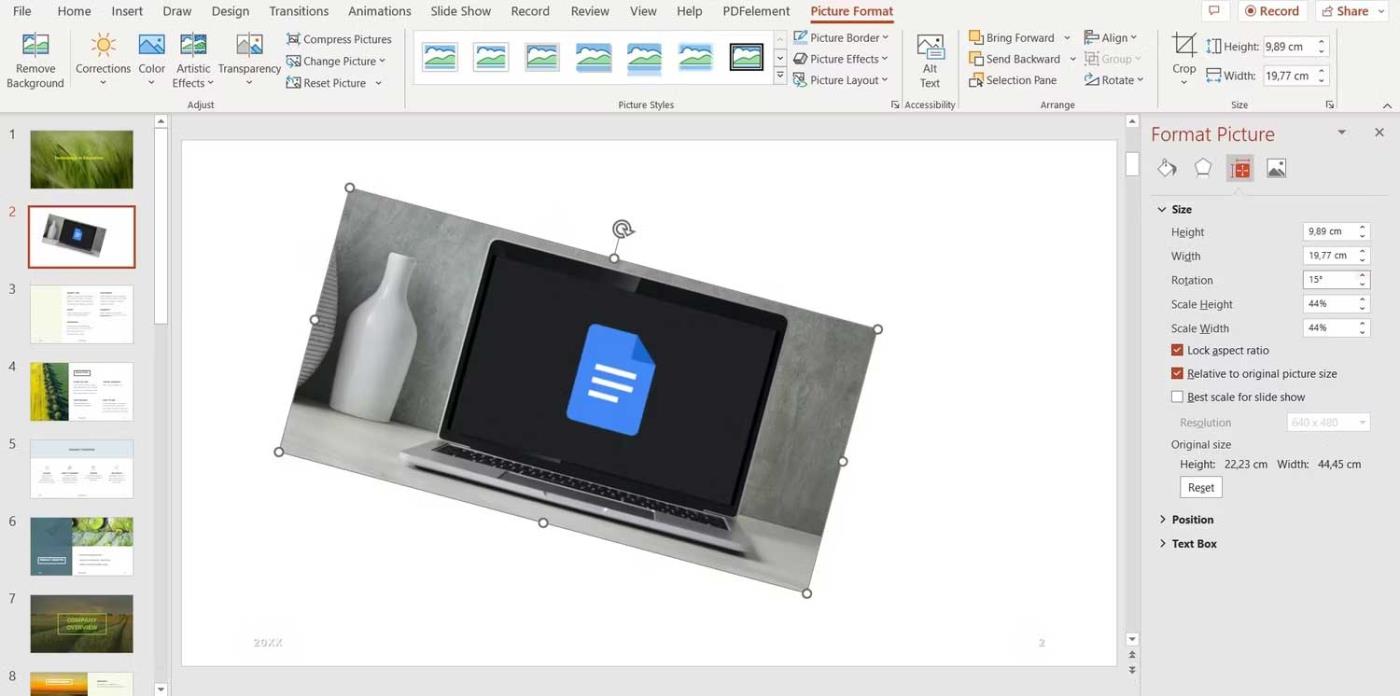
7. Bruk pilene i Rotasjonsboksen til høyre for å justere vinkelen på bildet.
Hvis du vil spare tid på PowerPoint, kan du også rotere fritt ved å klikke og dra den buede pilen på bildet.
Kort sagt, du har mange måter å gjøre PowerPoint-presentasjoner attraktive for publikum. Foruten å sette inn effekter, er roterende bilder og tekst også en god måte. Som du kan se, er dette ikke så vanskelig. Bare følg instruksjonene ovenfor, du kan fritt rotere tekst og bilder på Microsoft PowerPoint som du vil.
Håper denne artikkelen er nyttig for deg!
Slik legger du til Gmail på oppgavelinjen i Windows 10/11 ved hjelp av Chrome eller Microsoft Edge. Få en rask og enkel veiledning her.
Hvis App Store forsvant fra startskjermen på iPhone/iPad, ikke bekymre deg, det er en enkel løsning for å gjenopprette den.
Oppdag de beste ublokkerte spillnettstedene som ikke er blokkert av skoler for å forbedre underholdning og læring.
Mottar feilmelding om utskrift på Windows 10-systemet ditt, følg deretter rettelsene gitt i artikkelen og få skriveren din på rett spor...
Du kan enkelt besøke møtene dine igjen hvis du tar dem opp. Slik tar du opp og spiller av et Microsoft Teams-opptak for ditt neste møte.
Når du åpner en fil eller klikker på en kobling, vil Android-enheten velge en standardapp for å åpne den. Du kan tilbakestille standardappene dine på Android med denne veiledningen.
RETTET: Entitlement.diagnostics.office.com sertifikatfeil
Hvis du står overfor skriveren i feiltilstand på Windows 10 PC og ikke vet hvordan du skal håndtere det, følg disse løsningene for å fikse det.
Hvis du lurer på hvordan du sikkerhetskopierer Chromebooken din, har vi dekket deg. Finn ut mer om hva som sikkerhetskopieres automatisk og hva som ikke er her
Vil du fikse Xbox-appen vil ikke åpne i Windows 10, følg deretter rettelsene som Aktiver Xbox-appen fra tjenester, tilbakestill Xbox-appen, Tilbakestill Xbox-apppakken og andre..


![[100% løst] Hvordan fikser du Feilutskrift-melding på Windows 10? [100% løst] Hvordan fikser du Feilutskrift-melding på Windows 10?](https://img2.luckytemplates.com/resources1/images2/image-9322-0408150406327.png)



![FIKSET: Skriver i feiltilstand [HP, Canon, Epson, Zebra og Brother] FIKSET: Skriver i feiltilstand [HP, Canon, Epson, Zebra og Brother]](https://img2.luckytemplates.com/resources1/images2/image-1874-0408150757336.png)

![Slik fikser du Xbox-appen som ikke åpnes i Windows 10 [HURTIGVEILEDNING] Slik fikser du Xbox-appen som ikke åpnes i Windows 10 [HURTIGVEILEDNING]](https://img2.luckytemplates.com/resources1/images2/image-7896-0408150400865.png)