Slik legger du til Gmail på oppgavelinjen på Windows (HURTIGGUIDE)

Slik legger du til Gmail på oppgavelinjen i Windows 10/11 ved hjelp av Chrome eller Microsoft Edge. Få en rask og enkel veiledning her.
Vil du rense alle søppelfiler og andre uønskede skjulte filer fra din Windows-datamaskin?
Hvis JA, så er du på rett sted, her i denne bloggen vil du lære både manuelle og automatiske måter å rense din Windows 10-datamaskin fra uønskede og skjulte data.
Hvis du er ny, bør du gå med vår profesjonelle automatiske løsning, fordi den er helautomatisk og du trenger ingen profesjonelle ferdigheter for å betjene den. Eller hvis du vil bruke manuelle løsninger for å frigjøre plass på Windows 10, kan du også prøve dem.
For å rense datamaskinen/den bærbare datamaskinen, kan du tømme datamaskinens hurtigbuffer, slette uønskede programmer, rense papirkurven, utføre diskopprydding, oppdatere utdaterte drivere, rense registeroppføringene og så videre.
Merk: Rengjøring av PC-en manuelt er en veldig tidkrevende og risikabel oppgave, så ta vare på de viktige filene dine, for når filene først blir slettet, vil de aldri bli gjenopprettet.
Sørg for å følge instruksjonene nøye mens du rydder opp diskplass på Windows 10 . Men før det må du vite hvorfor datamaskinen eller den bærbare datamaskinen må rengjøres?
Når trenger din PC eller bærbare datamaskin en opprydding?
Det er forskjellige grunner som vil presse deg til å rydde opp i datamaskinen, noen av dem er:
Når vi kommer til poenget, la oss begynne å diskutere hvordan du rydder opp datamaskinen for å kjøre raskere Windows 10.
Automatisk løsning for å rense Windows 10-datamaskinen
For å rengjøre Windows 10-datamaskinen og øke ytelsen til datamaskinen/bærbaren, bør du prøve PC-reparasjonsverktøyet . Dette kraftige verktøyet beskytter personvernet ditt, beskytter dataene og gjør PC-en din raskere uten problemer.
Bare last ned verktøyet og installer det på din PC. Etter installasjonen må du kjøre denne programvaren på din PC. Programvaren vil automatisk finne og slette alle uønskede filer på systemet ditt.
Med dette verktøyet kan du enkelt fjerne alle uønskede applikasjoner installert på systemet, og det gir også en rapport om ytelsen til PC-en din og applikasjonene som bremser oppstartsprosessen. Etter å ha skannet denne rapporten, kan du fjerne alle uønskede programmer fra oppstartsmenyen slik at systemet kan fungere godt.
Skaff deg PC-reparasjonsverktøy for å optimalisere Windows PC-ytelsen
Manuelle metoder for å rengjøre Windows-PCen/bærbaren
Innholdsfortegnelse
Løsning 1: Rengjør papirkurven
Noen ganger sletter vi filene våre, men de slettes ikke permanent, filen er fortsatt lagret i papirkurven, og den tar opp plass fra datamaskinen din.
Nok filer i papirkurven kan redusere plass på datamaskinen. I dette tilfellet kan du rydde opp i papirkurven på Windows-datamaskinen din og frigjøre plass på Windows 10.
Følg instruksjonene for å rydde opp i papirkurven på Windows:
Løsning 2: Kjør et antivirusprogram for å rense datamaskinen
Den neste løsningen er å kjøre antivirusprogramvare på datamaskinen. Virus er hovedårsaken til trege datamaskiner. Så kjør et antivirus for å rense Windows 10-datamaskinen.
Derfor foreslås det at du skanner PCen/den bærbare datamaskinen med gode antivirusprogrammer med jevne mellomrom.
Imidlertid er det mange tredjeparts antivirusprogrammer tilgjengelig på nettet som kan skanne datamaskinen din. Men blant de beste anbefaler jeg deg å bruke det kraftige SpyHunter- verktøyet, som er det beste spionprogrammet for din PC. Ikke bare skanner det systemet ditt, men det fjerner også all skadelig programvare og virus fra systemet og gir et ekstra lag med beskyttelse for datamaskinen din.
Få SpyHunter til å fjerne virus- eller skadevareinfeksjoner fullstendig
Løsning 3: Bruk Diskopprydding
Innsamling av midlertidige filer og nettleserbuffer kan skade PC-en/den bærbare datamaskinen. Så bruk det innebygde Windows- diskoppryddingsverktøyet til å utføre en diskopprydding for å frigjøre plass på Windows 10. Dette verktøyet hjelper deg med å fjerne alle Windows-filinnstillinger, rense unødvendige filer og forbedre datamaskinytelsen.
Følg instruksjonene nedenfor for å utføre diskopprydding:
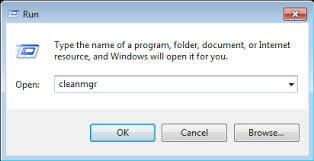
Hvis du vil frigjøre mer plass på din PC/bærbare PC, kan du også slette systemfiler:
[Merk : Hvis du velger å rydde opp i forrige Windows-installasjon ved å bruke systemfilen for opprydding, vil du ikke kunne rulle tilbake lenger.]
Løsning 4: Oppdater utdaterte drivere
Noen ganger blir systemdriverne utdaterte, så hvis du kjører utdaterte og deretter oppdatere enhetsdriverne, fungerer det for deg å løse problemer som treg PC .
Sørg for å oppdatere de utdaterte enhetsdriverne og få enheten til å kjøre fritt uten å vise feil og problemer.
For å oppdatere enhetsdriverne, besøk det offisielle nettstedet eller produsentens nettsted og søk etter de relevante driverne. Last ned og installer de siste oppdateringene som er kompatible med systemet ditt.
Dessuten kan du også enkelt oppdatere driverne med det profesjonelle anbefalte Driver Easy-verktøyet. denne skanningen og automatisk oppdater hele systemdriverne med letthet.
Få Driver Enkelt å oppdatere hele systemdrivere automatisk
Løsning 5: Deaktiver oppstartslisten
Noen ganger kjører Windows mange programmer ved første start. De fleste programmene er unødvendige. for å rense oppstartslisten din, følg trinnstammeinstruksjonen:
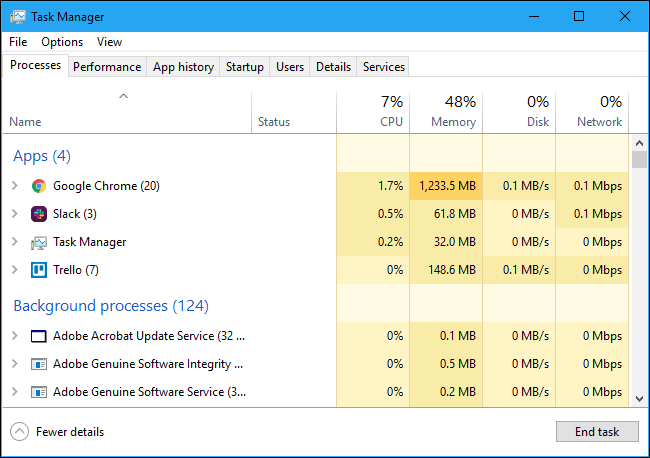
Etter det vil du kunne se alle Windows-applikasjonene, prøv nå å kjøre ved oppstart. For å deaktivere appen, uthev raden med apper og trykk deretter på Deaktiver -alternativet.
Løsning 6: Utfør harddiskdefragmentering
Når du kjører defragmenteringen av harddisken din, forbedrer du hastigheten på PC-en ved å omorganisere de fragmenterte dataene. Vi bruker imidlertid det innebygde defragmenteringsverktøyet for å rense harddisken Windows 10.
For å utføre defragmentering av harddisken, følg instruksjonene nedenfor:
Du kan stille inn vinduene til å utføre defragmentering automatisk når de er svake, dette vil rydde opp i datamaskinen for å kjøre raskere Windows 10.
Av en eller annen grunn, hvis du ikke er komfortabel med å kjøre de manuelle løsningene, kjør det kraftige og automatiske harddiskdefragmenteringsverktøyet.
Løsning 7: Lær datamaskinens hurtigbufferfiler
Du bør tømme datamaskinens hurtigbuffer Windows 10 regelmessig fordi Windows 10 lagrer fulle av cache-filer ( de ikke-permanente filene du trenger ytterligere). Disse case-filene lagres på PC-en din og fanger opp plassen på harddisken.
Windows-systemet har forskjellige typer hurtigbuffer som er lagret, for eksempel Windows-butikkbuffer, miniatyrbuffer, nettleserbuffer, Windows-oppdateringsbuffer, midlertidig hurtigbuffer for filer, cache for systemgjenoppretting.
Du kan rense forskjellige typer hurtigbufferfiler ved å bruke det kraftige CCleaner- verktøyet. Dette verktøyet skanner hele systemet og sletter uønskede hurtigbufferfiler og frigjør plass.
Få CCleaner til å rense unødvendige søppelfiler, nettleserhistorikk
Løsning 8: Slett uønskede applikasjoner
Den første løsningen for å rense PC Windows 10 er å slette uønskede programmer som du ikke bruker lenger. Denne ubrukte programvaren opptar plassen på PC-en din og gjør den treg. Det er bedre å fjerne uønskede programmer for å rense PC-en.
For å se, følger listen over applikasjoner på PC-en instruksjonene nedenfor:
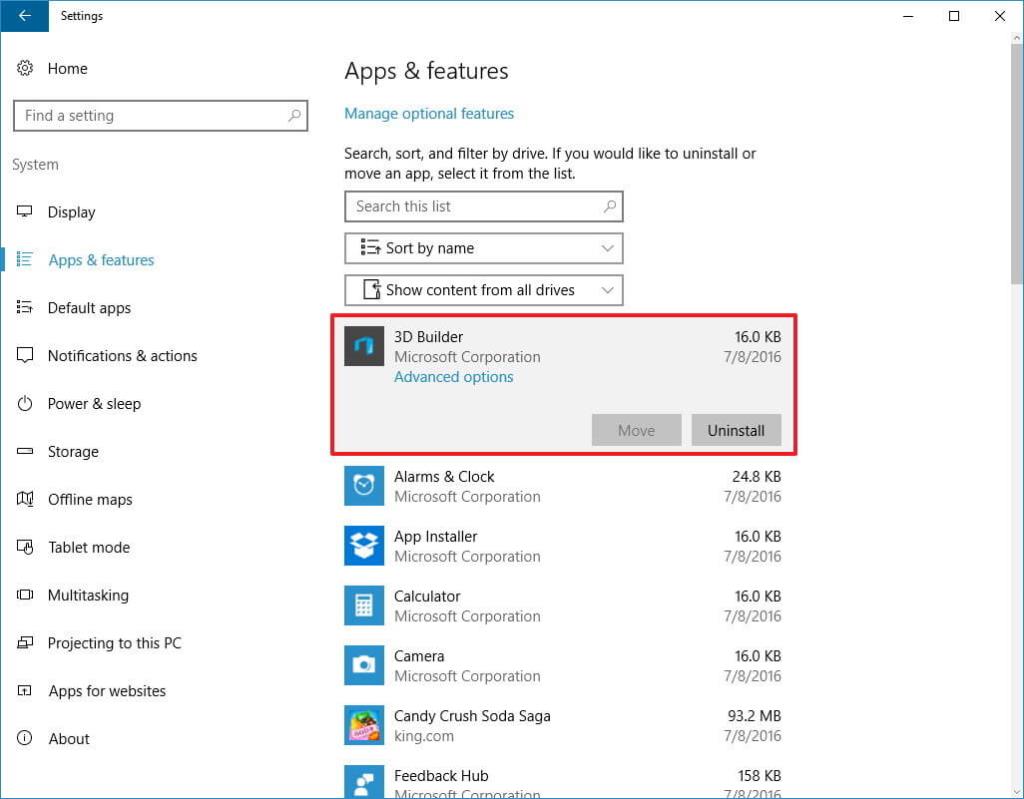
Dessuten kan du også avinstallere applikasjonen med tredjeparts avinstalleringsprogrammet for å fjerne det helt fra Windows-systemet.
Løsning 9: Rengjør AppData-mapper
Bare å avinstallere programmet fungerer ikke for deg, siden Windows OS lager søppelfiler av programmet. Etter å ha slettet applikasjonen forblir noen av søppelfilene og registeroppføringene på PC-en din. Så du må tømme AppData-mappen for å fjerne søppel og sporingsfiler. Men denne AppData-mappen er skjult som standard på din PC.
Du må finne AppData-mappen på den gitte plasseringen:
C:\Brukere\[Brukernavn]\AppData
Eller
Du kan skrive %AppData% i Windows-søkeboksen.
Hvis du får denne mappen, åpne mappen, her kan du se mappen inneholder tre undermapper - Local Low, Local og Roaming. Gå gjennom alle mappene én etter én, og finn om det er noen oppføringer til stede i den gamle programvaren. Slett oppføringene, men sørg for at det er trygt.
Men noen ganger, uansett grunn, vil du ikke følge den manuelle løsningen. I dette tilfellet kan du bruke tredjepartsapplikasjonen Revo Uninstaller for å avinstallere alle søppelfilene fullstendig fra PC-en.
Få Revo Uninstaller for å avinstallere alle programmer fullstendig
Løsning 10: Rengjør registeret
Registerrydding er en teknisk oppgave, men det er nyttig for PC-en din. Rengjøring av registeret slett alt det ødelagte og skadede registeret fra PCen og gjør PCen feilfri, og få fart på PCen.
Du må rense registeret til Windows-datamaskinen din, for å gjøre det kan du bruke en tredjeparts registerrenser.
Å rense registeret manuelt er svært risikabelt, da en liten feil kan påvirke ytelsen til hele systemet. Hvis du har teknisk kunnskap, kan du gå for den manuelle løsningen. Ellers er det bedre å bruke et pålitelig verktøy for registerreparasjon. Denne kraftige programvaren finner alle skadede, ødelagte og ødelagte registeroppføringer og reparerer dem.
Få Registry Repair Tool for å reparere ødelagt register på din PC
Hvis du nå vil reparere registret manuelt, følg instruksjonene nedenfor:
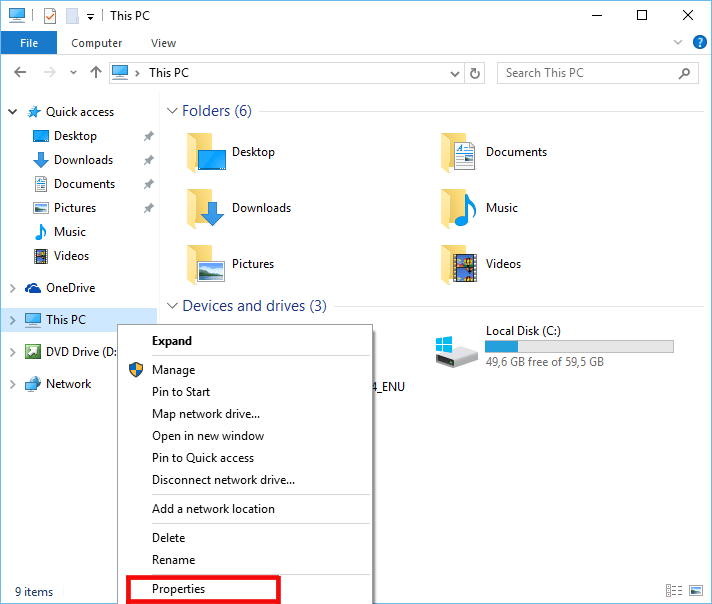
Datamaskin\HKEY_LOCAL_MACHINE\SOFTWARE
Datamaskin\HKEY_CURRENT_USER\Software .
Merk: Ikke slett feil register, det kan skade PC-en din. Det er bedre å ta en sikkerhetskopi av registermappen før du sletter den.
Konklusjon:
En treg PC er veldig irriterende og ofte møtt av brukere, så det er viktig at du rengjør Windows-datamaskinen din fra tid til annen.
I denne guiden prøver jeg å liste ned alle mulige måter å rense Windows 10-datamaskinen din på.
De gitte løsningene er enkle å utføre og hjelper deg å frigjøre plass på Windows 10 uten å bruke en eneste krone.
Dessuten kan du også skanne systemet ditt med PC Repair Tool , dette er et avansert og multifunksjonelt verktøy som bare ved å skanne en gang oppdager og fikser ulike problemer og feil og optimaliserer Windows PC-ytelsen.
Lykke til!!!
Slik legger du til Gmail på oppgavelinjen i Windows 10/11 ved hjelp av Chrome eller Microsoft Edge. Få en rask og enkel veiledning her.
Hvis App Store forsvant fra startskjermen på iPhone/iPad, ikke bekymre deg, det er en enkel løsning for å gjenopprette den.
Oppdag de beste ublokkerte spillnettstedene som ikke er blokkert av skoler for å forbedre underholdning og læring.
Mottar feilmelding om utskrift på Windows 10-systemet ditt, følg deretter rettelsene gitt i artikkelen og få skriveren din på rett spor...
Du kan enkelt besøke møtene dine igjen hvis du tar dem opp. Slik tar du opp og spiller av et Microsoft Teams-opptak for ditt neste møte.
Når du åpner en fil eller klikker på en kobling, vil Android-enheten velge en standardapp for å åpne den. Du kan tilbakestille standardappene dine på Android med denne veiledningen.
RETTET: Entitlement.diagnostics.office.com sertifikatfeil
Hvis du står overfor skriveren i feiltilstand på Windows 10 PC og ikke vet hvordan du skal håndtere det, følg disse løsningene for å fikse det.
Hvis du lurer på hvordan du sikkerhetskopierer Chromebooken din, har vi dekket deg. Finn ut mer om hva som sikkerhetskopieres automatisk og hva som ikke er her
Vil du fikse Xbox-appen vil ikke åpne i Windows 10, følg deretter rettelsene som Aktiver Xbox-appen fra tjenester, tilbakestill Xbox-appen, Tilbakestill Xbox-apppakken og andre..


![[100% løst] Hvordan fikser du Feilutskrift-melding på Windows 10? [100% løst] Hvordan fikser du Feilutskrift-melding på Windows 10?](https://img2.luckytemplates.com/resources1/images2/image-9322-0408150406327.png)



![FIKSET: Skriver i feiltilstand [HP, Canon, Epson, Zebra og Brother] FIKSET: Skriver i feiltilstand [HP, Canon, Epson, Zebra og Brother]](https://img2.luckytemplates.com/resources1/images2/image-1874-0408150757336.png)

![Slik fikser du Xbox-appen som ikke åpnes i Windows 10 [HURTIGVEILEDNING] Slik fikser du Xbox-appen som ikke åpnes i Windows 10 [HURTIGVEILEDNING]](https://img2.luckytemplates.com/resources1/images2/image-7896-0408150400865.png)