Slik legger du til Gmail på oppgavelinjen på Windows (HURTIGGUIDE)

Slik legger du til Gmail på oppgavelinjen i Windows 10/11 ved hjelp av Chrome eller Microsoft Edge. Få en rask og enkel veiledning her.
Hvis du er en Android- bruker og en ivrig fotograf, er sjansen stor for at du bruker Google Foto som hovedverktøy for sikkerhetskopiering og organisering av bilder. Sjansen er også stor for at i tillegg til bildene dine, vil alle typer videoer finne veien i Google Foto-galleri. Du bør definitivt vite at det er et videoredigeringsprogram i Google Foto som tilbyr et bemerkelsesverdig antall alternativer. Så i dag viser vi deg hvordan du redigerer videoer i Google Foto på Android eller iOS.
Sammenlignet med bilderedigering faller ikke videoredigeringsalternativene langt bak. Dybderedigering av video kan kreve mer avanserte verktøy på en PC eller Mac, men Google Fotos videoredigering er ingen sløv. Vi kan gå så langt som å si at for de fleste uformelle brukere bør Google Photos være tilstrekkelig. Vi er store fans av verktøyet og liker veldig godt å redigere mens vi er på farten, så vi sørget for å dekke emnet.
Innholdsfortegnelse:
Har Google Foto et videoredigeringsprogram?
Ja det gjør det. For øyeblikket har den 5 forskjellige seksjoner med forskjellige verktøy. La oss starte med å si at videoredigeringsfunksjoner kun er tilgjengelig i Google Foto-appen for Android og iOS. Dette betyr at du ikke vil kunne bruke endringer som stabilisering, rotasjon eller filtre på videoer i Google Foto for nett.
Så, alternativene du har til din disposisjon er, som sagt ovenfor, følgende:
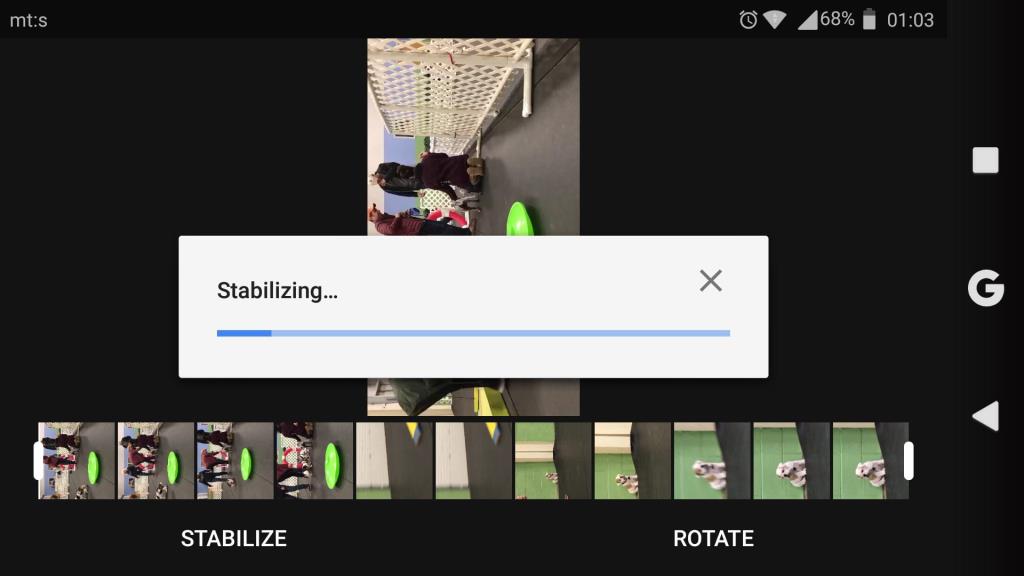
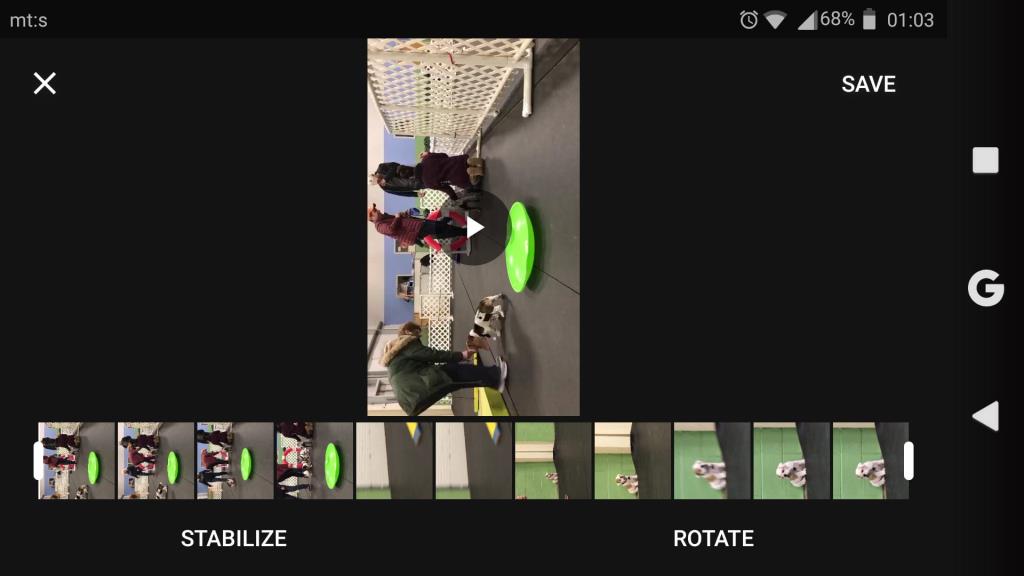
1. Hvordan redigere videoer i Google Foto
Du kan få tilgang til videoredigering ved å følge disse trinnene:
Beleilig kan du forhåndsvise endringer og sammenligne dem med den originale videoen hvis du trykker og holder på forhåndsvisningsvinduet. Du kan også tilbakestille noen endringer ved å trykke på Tilbakestill-knappen. I kategorien Juster trykker du bare på flisen (f.eks. Lysstyrke) igjen, og den vil tilbakestille glidebryteren til standardverdien (null). Markeringsverktøyet har Angre-knappen.
Eller du kan ganske enkelt trykke på Avbryt og forkaste alle endringer. Hvis du lagrer videoen, blir den lagret som en kopi av originalen, så du trenger ikke bekymre deg for å overskrive originalen. Det er et ganske intuitivt verktøy og enkelt å bruke når du først får tak i det.
2. Legg til lydspor i Google Foto med Video Editor
I tillegg kan du bruke en enkelt video (eller flere videoer) og lage en film. Dette lar deg legge til et lydspor etter eget valg til en video. Noe som, basert på dine preferanser og type opptak , kan være ganske nyttig.
Slik gjør du det:
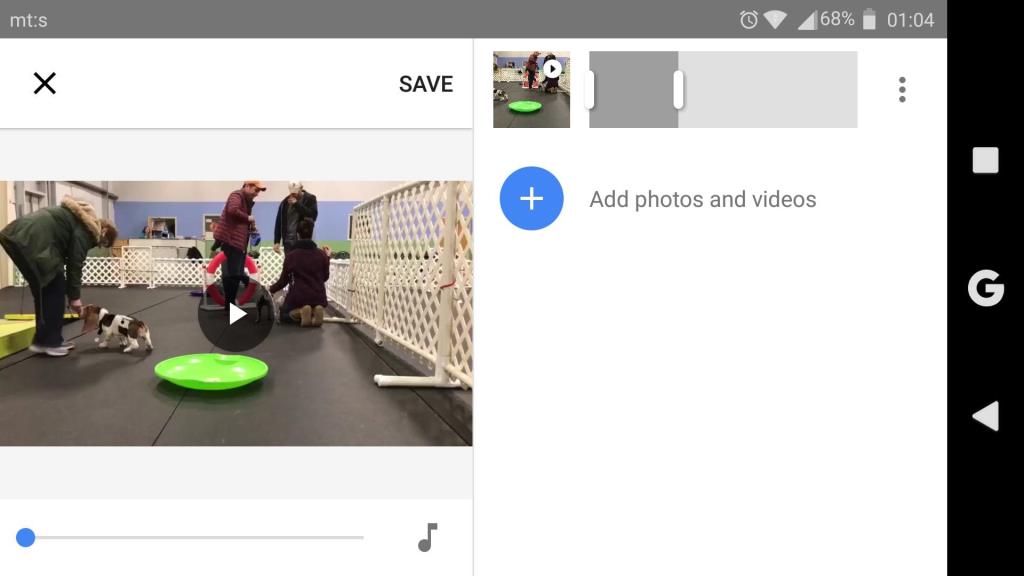
I tillegg til lyden kan du duplisere videoer og sette inn flere klipp. Så du kan ikke bare redigere videoer, men også lage filmklipp med et lydspor. Og alt dette i en enkelt app. Fantastisk.
Det burde gjøre det. Med håp om at dette var en informativ lesning, oppfordrer vi deg til å dele tilbakemeldingen din i kommentarfeltet nedenfor, og ikke glem å følge oss på og . Vi vil gjerne høre fra deg.
Merk: Denne artikkelen er en del av Google Foto-dekningen vår . Hvis du vil lære flere tips og triks for Google Foto, eller hvis du har et visst problem med denne appen, kan du besøke Google Photos Hub for mer innhold.
Redaktørens merknad: Denne artikkelen ble opprinnelig publisert i juli 20218. Vi sørget for å fornye den for friskhet og nøyaktighet.
Slik legger du til Gmail på oppgavelinjen i Windows 10/11 ved hjelp av Chrome eller Microsoft Edge. Få en rask og enkel veiledning her.
Hvis App Store forsvant fra startskjermen på iPhone/iPad, ikke bekymre deg, det er en enkel løsning for å gjenopprette den.
Oppdag de beste ublokkerte spillnettstedene som ikke er blokkert av skoler for å forbedre underholdning og læring.
Mottar feilmelding om utskrift på Windows 10-systemet ditt, følg deretter rettelsene gitt i artikkelen og få skriveren din på rett spor...
Du kan enkelt besøke møtene dine igjen hvis du tar dem opp. Slik tar du opp og spiller av et Microsoft Teams-opptak for ditt neste møte.
Når du åpner en fil eller klikker på en kobling, vil Android-enheten velge en standardapp for å åpne den. Du kan tilbakestille standardappene dine på Android med denne veiledningen.
RETTET: Entitlement.diagnostics.office.com sertifikatfeil
Hvis du står overfor skriveren i feiltilstand på Windows 10 PC og ikke vet hvordan du skal håndtere det, følg disse løsningene for å fikse det.
Hvis du lurer på hvordan du sikkerhetskopierer Chromebooken din, har vi dekket deg. Finn ut mer om hva som sikkerhetskopieres automatisk og hva som ikke er her
Vil du fikse Xbox-appen vil ikke åpne i Windows 10, følg deretter rettelsene som Aktiver Xbox-appen fra tjenester, tilbakestill Xbox-appen, Tilbakestill Xbox-apppakken og andre..


![[100% løst] Hvordan fikser du Feilutskrift-melding på Windows 10? [100% løst] Hvordan fikser du Feilutskrift-melding på Windows 10?](https://img2.luckytemplates.com/resources1/images2/image-9322-0408150406327.png)



![FIKSET: Skriver i feiltilstand [HP, Canon, Epson, Zebra og Brother] FIKSET: Skriver i feiltilstand [HP, Canon, Epson, Zebra og Brother]](https://img2.luckytemplates.com/resources1/images2/image-1874-0408150757336.png)

![Slik fikser du Xbox-appen som ikke åpnes i Windows 10 [HURTIGVEILEDNING] Slik fikser du Xbox-appen som ikke åpnes i Windows 10 [HURTIGVEILEDNING]](https://img2.luckytemplates.com/resources1/images2/image-7896-0408150400865.png)